Come modificare il nome della cartella del profilo utente in Windows 11

Se non ti piace il nome della cartella del profilo utente, puoi cambiarlo modificando il registro.

Hai mai pensato che potresti creare una cartella "inviolabile" che nessuno potrà eliminare? Non pensare di no perché puoi farlo completamente. Utilizza semplicemente CMD senza il supporto di software o applicazioni di terze parti.
1. Creare una cartella che non può essere eliminata né rinominata
Passo 1:

Primo avvio del prompt dei comandi. Per fare ciò, inserisci cmd nella casella di ricerca nel menu Start, quindi fai clic sull'icona del prompt dei comandi dall'elenco dei risultati.
Passo 2:

Non è possibile creare questa cartella sull'unità C perché l'unità C è l'unità di installazione. Per creare questa cartella non cancellabile sull'unità D, è molto semplice, basta inserire D: (o qualcos'altro, non l'unità C) nel prompt dei comandi, quindi premere Invio.
Passaggio 3:

Quindi inserisci md con\ nel prompt dei comandi e premi Invio. child è un nome univoco e non può essere creato o eliminato perché non utilizza il prompt dei comandi.
Passaggio 4:

Il passaggio successivo è controllare la cartella appena creata. Accedi all'unità appena selezionata per creare la cartella. Ora vedrai una cartella chiamata children. Il tuo compito è fare clic su quella cartella e selezionare Elimina .
Passaggio 5:

Ora viene visualizzata una nuova finestra di dialogo che ti chiede se desideri eliminare la cartella, fai clic su Sì.
Passaggio 6:

Viene visualizzata una nuova finestra popup che ti informa che non puoi eliminare questa cartella. Non importa quante volte fai clic su Riprova , non puoi eliminare la cartella secondaria.
2. Come eliminare le cartelle che non possono essere eliminate e non possono essere rinominate?
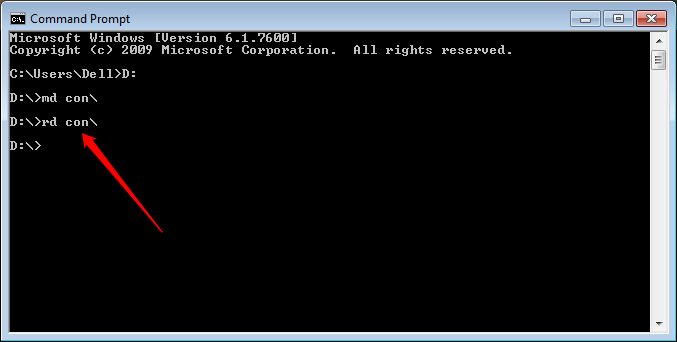
Per eliminare la cartella non cancellabile e non rinominabile che hai creato, procedi nel seguente modo:
1. Per prima cosa apri il prompt dei comandi.
2. Successivamente inserisci D: nella finestra del prompt dei comandi (se hai creato la cartella nell'unità D:) e premi Invio.
3. Ora puoi eliminare i file nella "sottocartella" creata per eliminare la cartella. Per fare ciò, inserisci il seguente comando nella finestra del prompt dei comandi:
terza truffa
4. Quindi la cartella secondaria verrà eliminata.
Fare riferimento ad alcuni altri articoli di seguito:
Buona fortuna!
Se non ti piace il nome della cartella del profilo utente, puoi cambiarlo modificando il registro.
Alcune funzionalità e strumenti integrati di Windows 11 possono influire negativamente sulle prestazioni di gioco in vari modi. La disattivazione di alcune di queste funzionalità può migliorare le prestazioni di gioco.
In questo articolo, LuckyTemplates offrirà alcune soluzioni per correggere l'errore 0x00000bc4, Nessuna stampante trovata.
L'errore Critical Service Failed è un errore con schermata blu che impedisce il funzionamento del sistema operativo Windows. Questo articolo ti guiderà come correggere l'errore schermata blu Servizio critico non riuscito su Windows.
Il seguente articolo illustra il metodo per correggere l'errore STOP: 0x0000006B PROCESS1_INITIALIZATION_FAILED su Windows XP, Windows Vista, Windows 7, Windows 8, Windows 8.1 e Windows 10.
Il gestore degli appunti è stato sottoposto a una revisione in Windows 11. Il gestore degli appunti è una funzionalità essenziale per molti utenti.
Per impostazione predefinita, il computer ottiene automaticamente le informazioni DNS del provider di servizi Internet (ISP). Come cambiare il server DNS in Windows 11 non è complicato. Scopriamolo proprio qui sotto.
Un problema comune tra questi è che dopo aver abilitato Hyper-V su Windows 11, non è possibile avviare il sistema dalla schermata di blocco.
I driver dei dispositivi hardware sul computer vengono utilizzati affinché l'hardware comunichi con il sistema operativo.
Uno sviluppatore ha trovato un modo per installare correttamente Google Play Store su Windows 11








