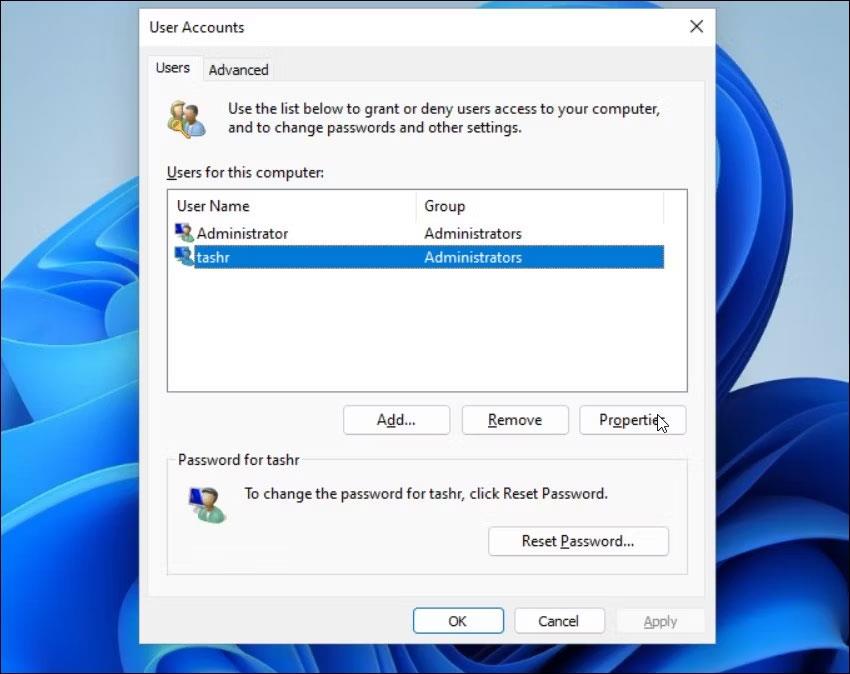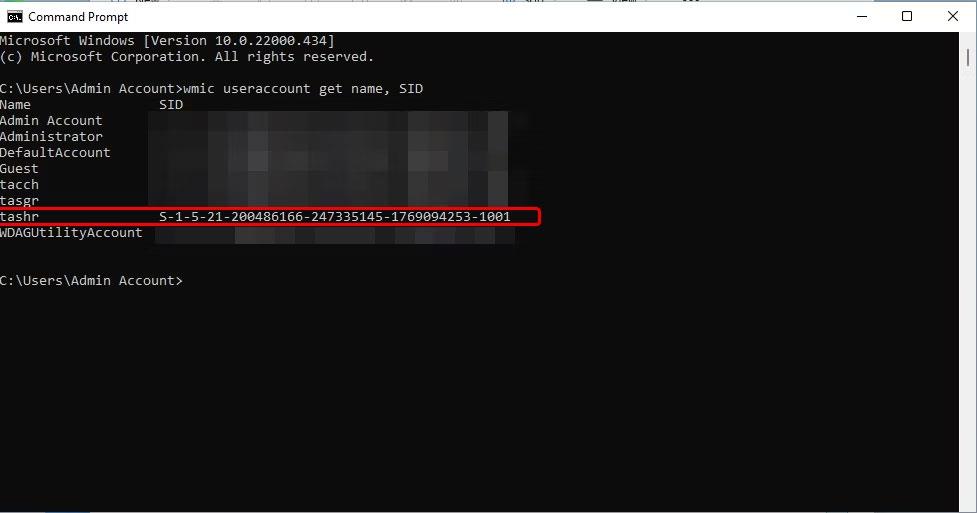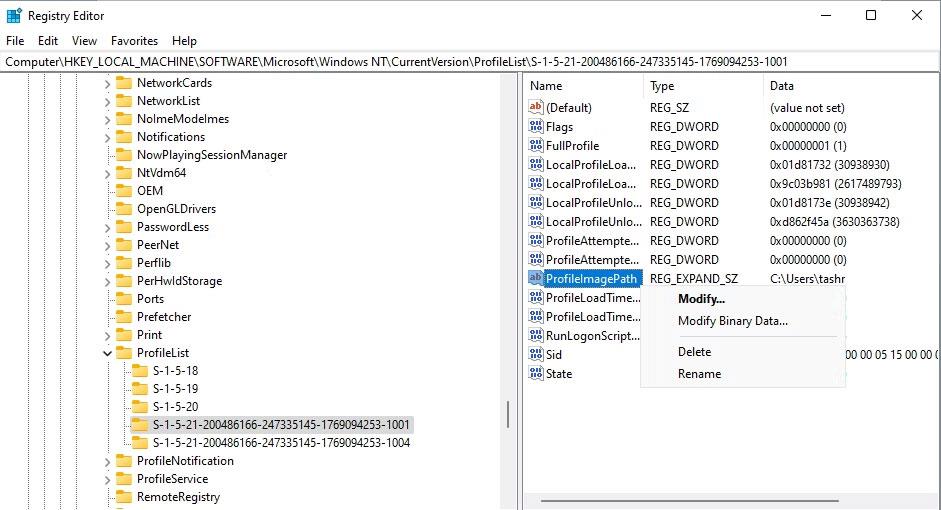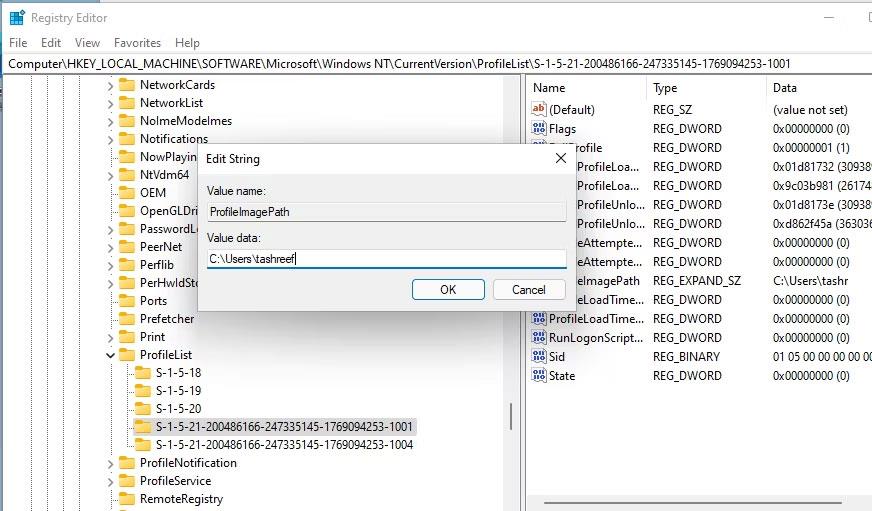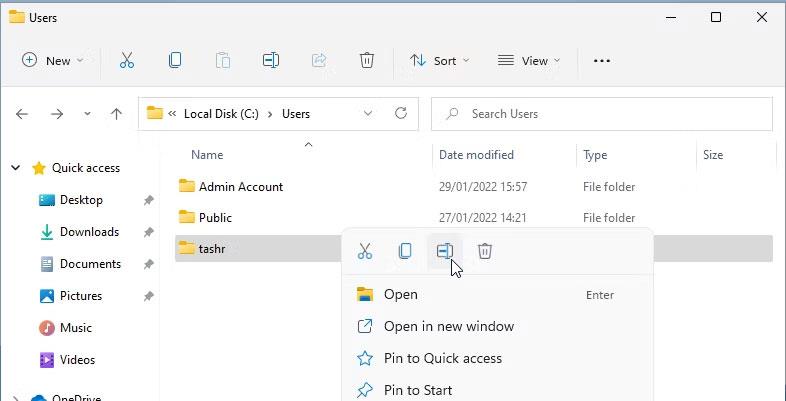Quando crei un nuovo account utente in Windows 11 , il sistema operativo crea automaticamente una nuova cartella del profilo utente in C:\Users\Username. Tuttavia, il nome della cartella del profilo utente predefinito non è sempre quello desiderato.
Per impostazione predefinita, Windows utilizzerà i primi 5 caratteri del nome dell'account utente come nome della cartella del profilo. Se non ti piace il nome della cartella del profilo utente, puoi cambiarlo modificando il registro. Il seguente articolo ti mostrerà come modificare il nome della cartella del profilo utente in Windows 11.
Come modificare il nome della cartella del profilo utente utilizzando l'editor del Registro di sistema
Puoi modificare le voci del registro associate al tuo account utente per cambiare il nome della cartella del profilo utente in Windows 11.
Questo processo prevede la modifica delle voci del registro, quindi l'articolo consiglia di creare un punto di ripristino . Puoi utilizzare un punto di ripristino per ripristinare il tuo PC se qualcosa va storto durante il processo.
Per modificare il nome della cartella del profilo utente:
1. Esci dal tuo account utente corrente e accedi con l'account amministratore integrato o appena creato
2. Successivamente, premi Win + R per aprire la finestra di dialogo Esegui .
3. Digitare netplwiz e fare clic su OK per aprire la finestra di dialogo Account utente .
4. Qui, seleziona il tuo account utente e fai clic su Proprietà .
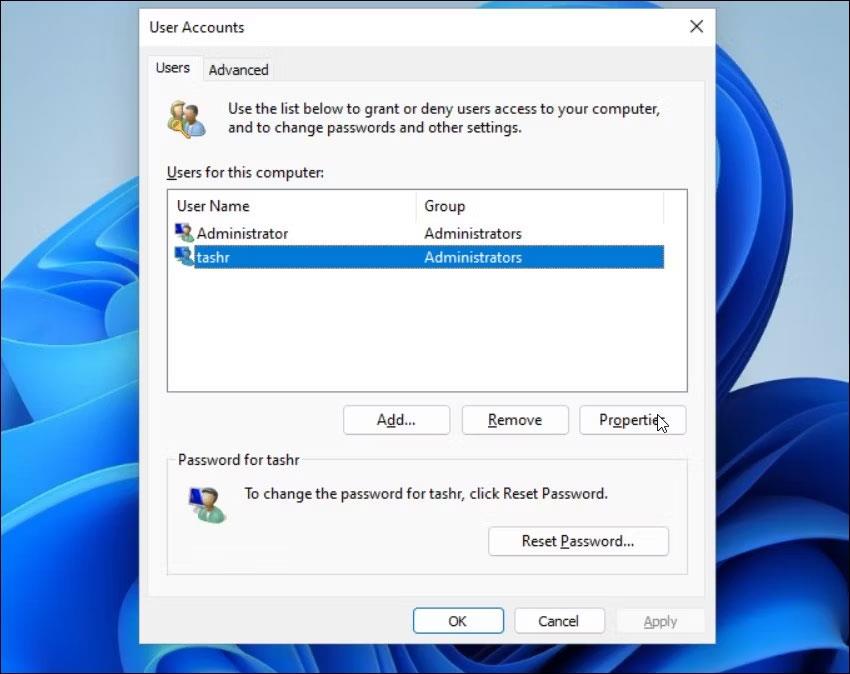
Proprietà dell'account utente.
5. Nella finestra di dialogo Proprietà utente , vedrai il tuo Nome utente e Nome completo .
6. Inserisci un nome per il tuo nome utente, fai clic su OK > Applica .

Nome dell'account utente
7. Chiudere la finestra di dialogo Account utente ed eseguire un riavvio.
8. Successivamente, apri il prompt dei comandi . Per fare ciò, premi Win + R , inserisci cmd e fai clic su OK.
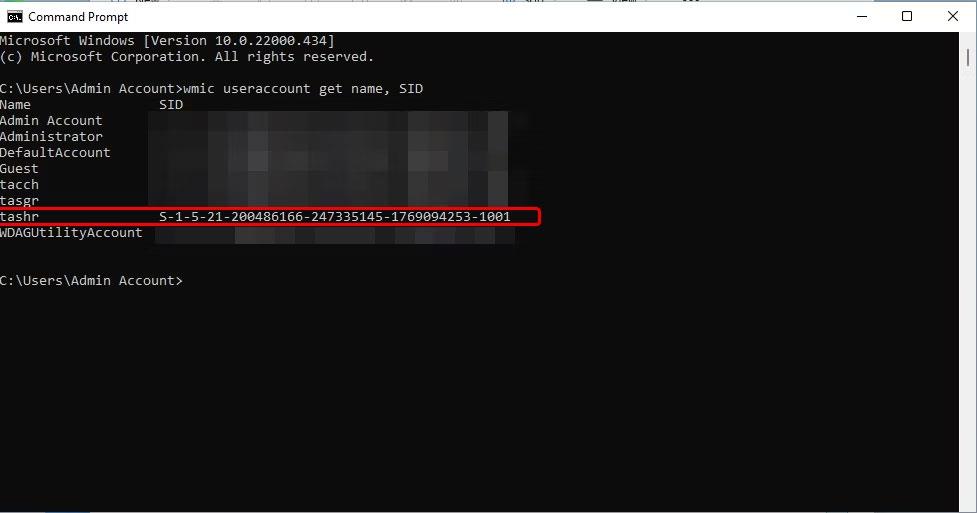
SID dell'account utente del prompt dei comandi.
9. Nella finestra del prompt dei comandi, digitare il comando seguente per visualizzare il SID (Security Identifier) per tutti gli account utente:
wmic useraccount get name,SID
10. Qui, prendi nota del SID per l'account utente in cui desideri modificare il nome della cartella del profilo utente. In questo caso, il SID per il nome utente tashr è S-1-5-21-200486166-247335145-1769094253-1001.
Ora hai il tuo SID. È necessario importarlo nell'editor del Registro di sistema. Per fare ciò, segui questi passaggi:
1. Premi Win + R , digita regedit e fai clic su OK per aprire l'editor del Registro di sistema .
2. Nell'Editor del Registro di sistema, accedere al seguente percorso:
HKEY_LOCAL_MACHINE\SOFTWARE\Microsoft\Windows NT\CurrentVersion\ProfileList
3. All'interno della chiave ProfileList , individuare e fare clic sul nome della chiave che assomiglia al SID annotato in precedenza.
4. Sul lato destro, fare clic con il pulsante destro del mouse sul valore ProfileImagePath e selezionare Modifica.
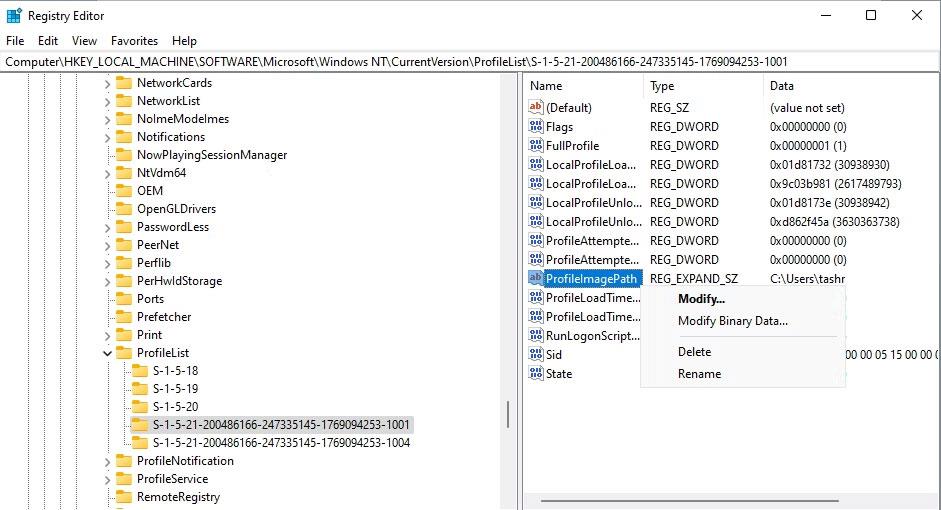
Modifica ProfileImagePath nell'editor del Registro di sistema.
5. Immettere il nome desiderato per la cartella del profilo e fare clic su OK .
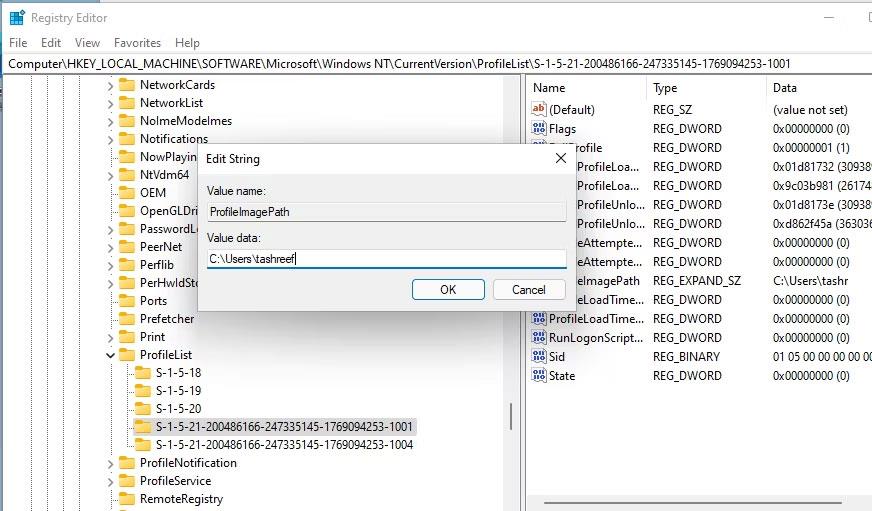
Immettere un nome per la cartella del profilo
6. Chiudere le finestre del Registro di sistema e del Prompt dei comandi, se aperte.
7. Successivamente, premi Win + E per aprire Esplora file e vai a C:\Users\ .
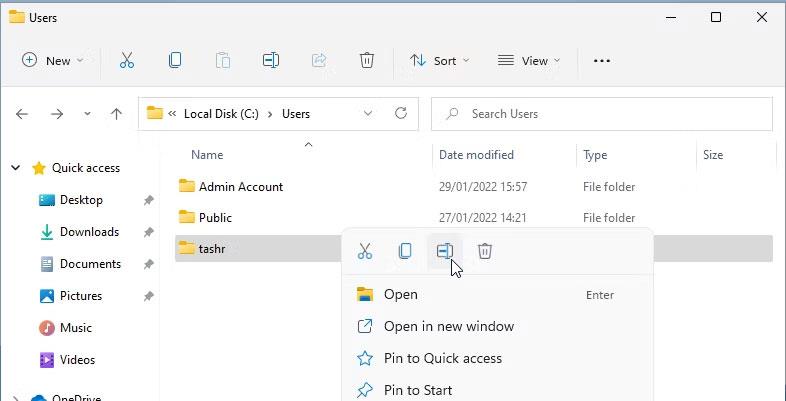
Rinominare il nome della cartella del profilo utente.
8. Seleziona il tuo profilo utente e premi F2 per rinominarlo. Immettere un nuovo nome per il profilo utente (questo nome deve corrispondere al nome utente immesso nell'editor del registro).
9. Fare clic su Continua per salvare le modifiche.
A volte potresti riscontrare l'errore " Non puoi eseguire questa azione " quando rinomini una cartella. Questo errore si verifica spesso se passi a un altro account amministratore senza disconnetterti dall'account utente principale. Inoltre, riavvia il PC e ripeti i passaggi per rinominare la cartella del profilo utente senza errori.
Successivamente, esci dal tuo account corrente e accedi all'account utente con il nome della nuova cartella utente. Apri Esplora file e vai a C:\Users\ e sarai in grado di utilizzare il profilo precedente con il nuovo nome percorso.