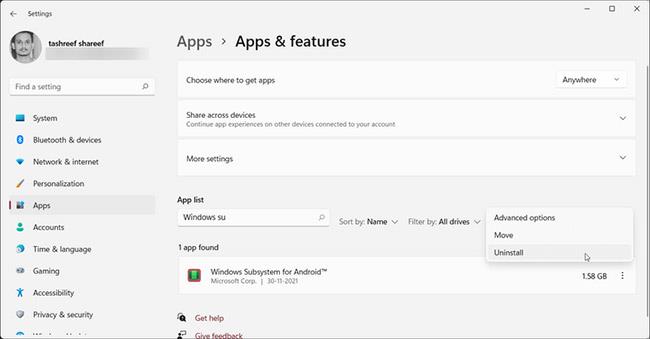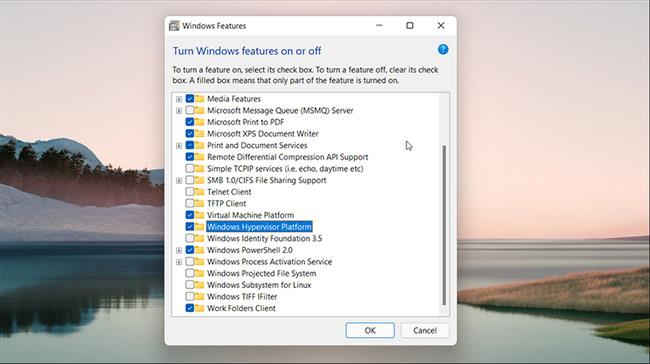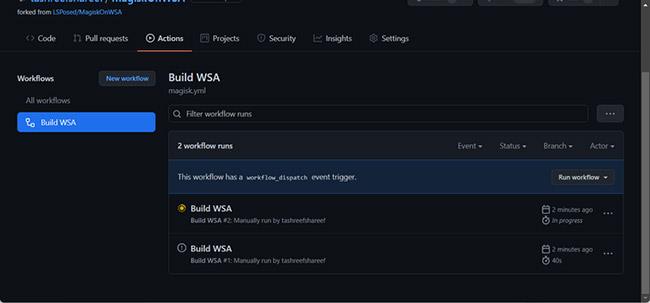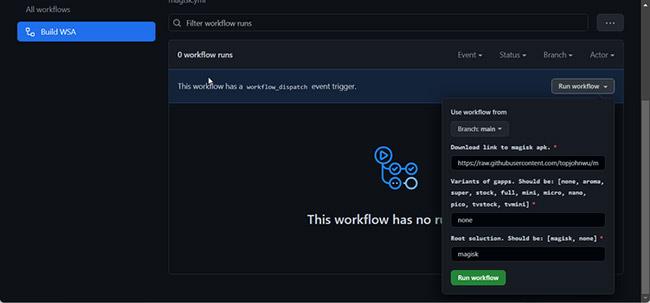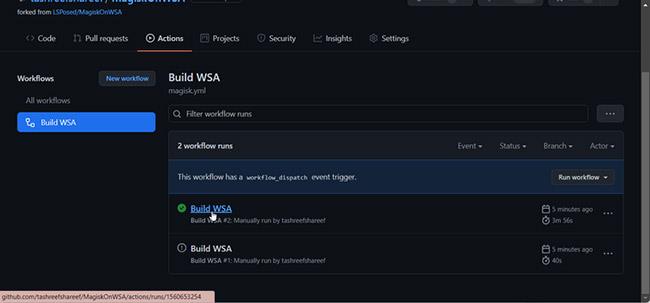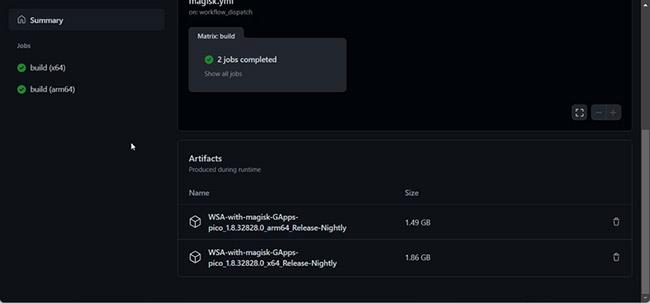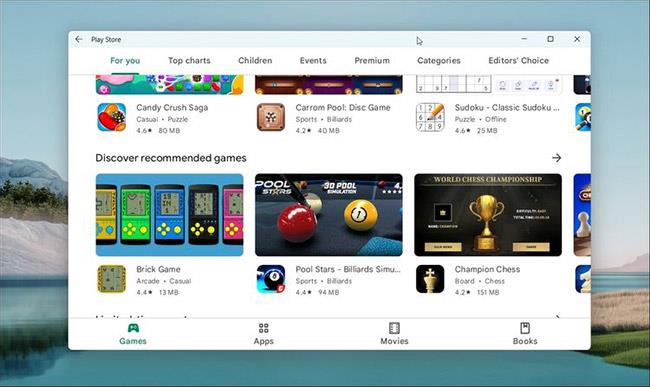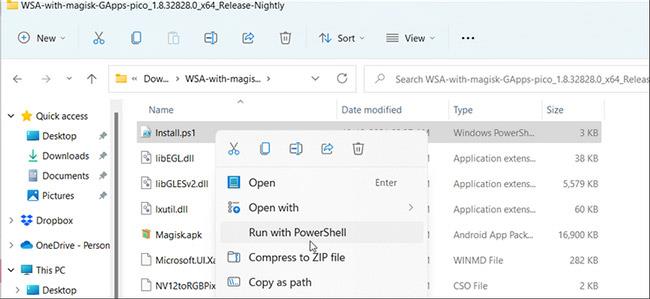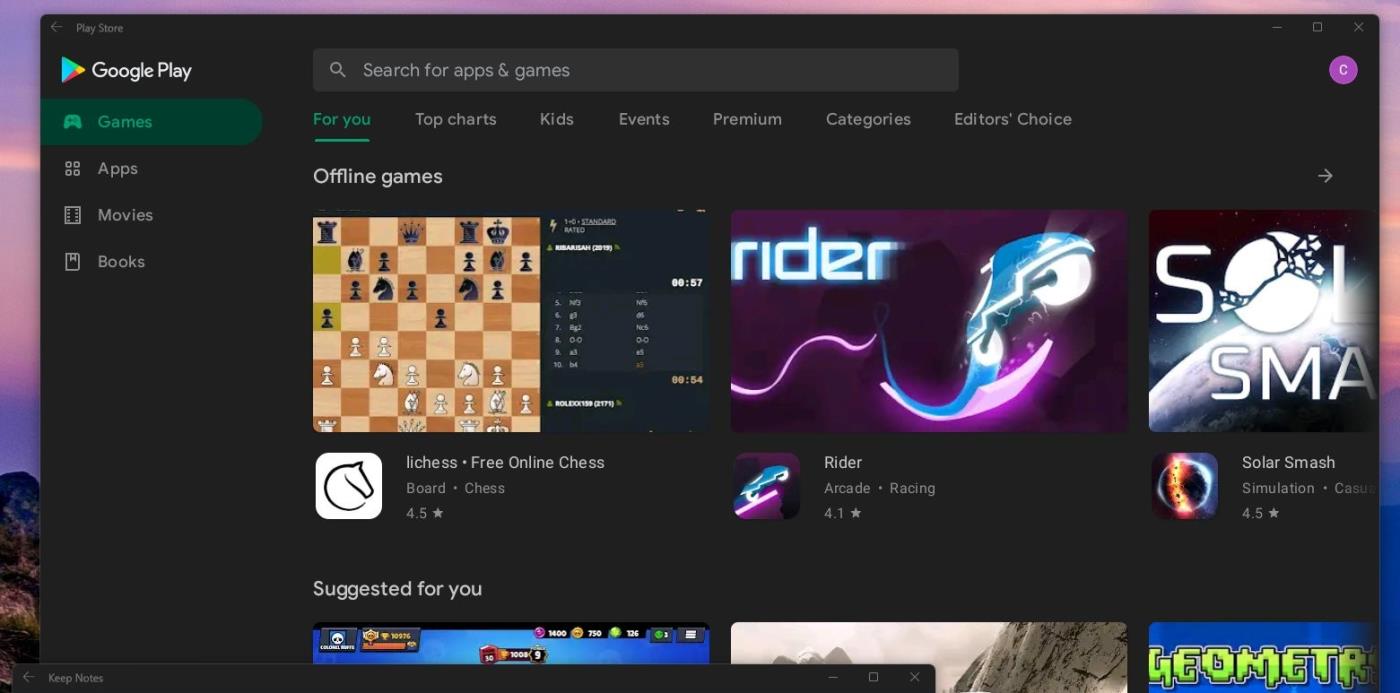Puoi eseguire app Android native su Windows 11 tramite il sottosistema Windows per Android (WSA). Tuttavia, questa opzione presenta delle limitazioni. Il nuovo sistema operativo supporta Amazon Appstore ma non Google Play Store. E sebbene il sideload delle app Android sia un'opzione, tutto ciò che richiede Google Play Services non funzionerà.
Tuttavia, puoi installare Google Play Store su Windows 11 per superare questa limitazione. Ecco come.
Come installare Google Play Store su Windows 11 (nuovo metodo)
Come discusso in precedenza, puoi eseguire il sideload ed eseguire app Android su Windows 11. Tuttavia, trovare i file APK e installarli tramite il prompt dei comandi è complicato. È inoltre necessario configurare ADB per installare app Android.
Puoi installare Google Play Store completamente funzionante per risolvere questo problema. Inoltre, ciò ti consente di eseguire applicazioni che dipendono da Google Play Service. Questo metodo è fornito da ADeltaX Internal e ha caricato un video che spiega il processo su YouTube (i dettagli sono nella parte successiva dell'articolo).
Tuttavia, è un processo complicato e comporta il download di diversi piccoli pacchetti e il successivo spostamento. Fortunatamente, uno sviluppatore (Yujinchang08) su GitHub ha semplificato questo processo con un programma di installazione WSA personalizzato.
Il programma di installazione WSA include un pacchetto WSA modificato con integrazione Magisk e Open GApps. Magisk è un'utilità di accesso root e Open GApps fornisce pacchetti Google Apps aggiornati.
Tieni presente che questo processo richiede l'installazione di pacchetti e file modificati di terze parti e presenta potenziali rischi. Prima di continuare, crea un punto di ripristino in Windows 11 o un'unità di ripristino. Queste opzioni di ripristino possono aiutarti ad annullare le modifiche o a riparare il sistema se qualcosa va storto.
Passaggio 1: disinstallare il sottosistema Windows per Android
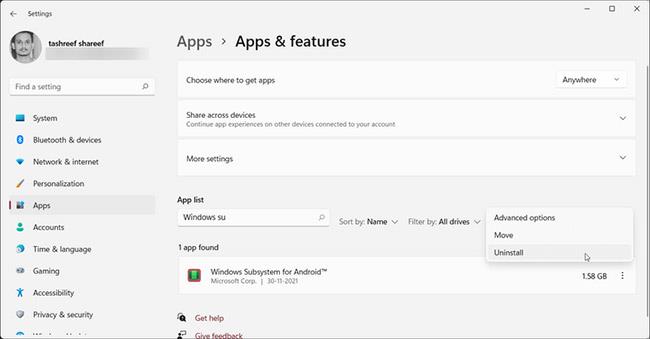
Disinstallare il sottosistema Windows per Android
Se hai installato il sottosistema Windows per Android, puoi disinstallarlo dalla sezione App e funzionalità .
Per disinstallare WSA:
1. Premi Win + I per aprire Impostazioni.
2. Apri la scheda App a sinistra.
3. Successivamente, fai clic su App e funzionalità .
4. Individuare e fare clic su Sottosistema Windows per Android nell'elenco delle app .
5. Fare clic sui tre punti e selezionare Disinstalla. Fare nuovamente clic su Disinstalla per confermare l'azione.
Passaggio 2: attiva la modalità sviluppatore in Windows 11

Attiva la modalità sviluppatore in Windows 11
La modalità sviluppatore ti consente di trasferire le applicazioni e accedere ad altre funzionalità per sviluppatori, inclusa l'installazione remota di applicazioni tramite servizi SSH.
Passaggio 3: attiva la macchina virtuale per eseguire le applicazioni Android
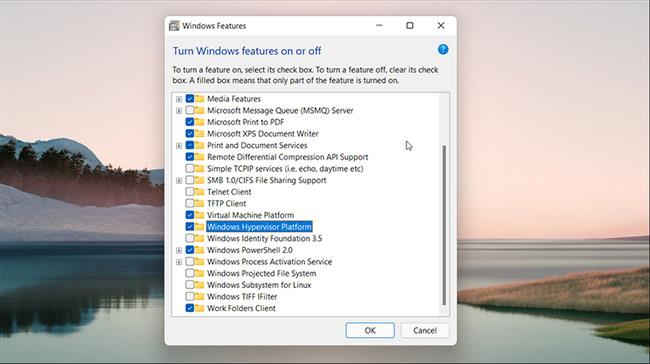
Attiva la macchina virtuale per eseguire le applicazioni Android
È necessario configurare la piattaforma macchina virtuale e la piattaforma Windows Hypervisor per eseguire il sottosistema Windows per Android su Windows 11. Salta questo passaggio se hai precedentemente installato WSA.
Per configurare la VM:
1. Premi Win + S per aprire la barra di ricerca.
2. Digitare Funzionalità Windows e quindi fare clic su Attiva o disattiva funzionalità Windows nei risultati della ricerca.
3. Nella finestra Funzionalità Windows , seleziona Piattaforma macchina virtuale e Piattaforma Windows Hypervisor .
4. Fare clic su OK per salvare le modifiche e Windows installerà le funzionalità selezionate. Riavvia il PC per applicare le modifiche.
In caso di successo, durante il riavvio verrà visualizzato un messaggio sullo stato dell'aggiornamento.
Passaggio 4: scarica il pacchetto Sottosistema Windows per Android
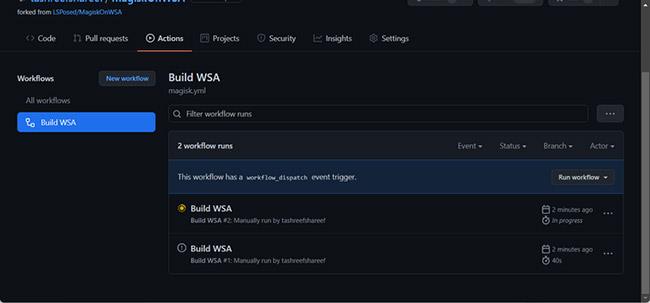
Scarica il pacchetto Sottosistema Windows per Android
È possibile scaricare una versione modificata del programma di installazione WSA dal repository GitHub. Ecco come.
1. Vai al repository MagiskOnWSA e accedi con il tuo account GitHub. Crea un nuovo account se non ne hai uno.
2. Successivamente, fai clic su Fork nell'angolo in alto a destra della pagina GitHub. Questo processo potrebbe richiedere alcuni secondi, quindi attendi finché non vedi il menu Biforcato da .
3. Fare clic sulla scheda Azioni.

Fare clic sulla scheda Azioni
4. Se vedi che i flussi di lavoro non vengono eseguiti su questo prompt del repository biforcato , fai clic su Capisco i miei flussi di lavoro, vai avanti e abilitali .
5. Nella scheda Azioni , fare clic su Crea WSA o Magisk in Tutto il flusso di lavoro .
6. Fare clic su Esegui flusso di lavoro a destra.
7. Nella finestra che appare, apparirà un collegamento per il download dell'APK di magisk.
8. Successivamente, inserisci pico in Varianti di GApps . Puoi anche scegliere altre varianti se sai cosa stai facendo.
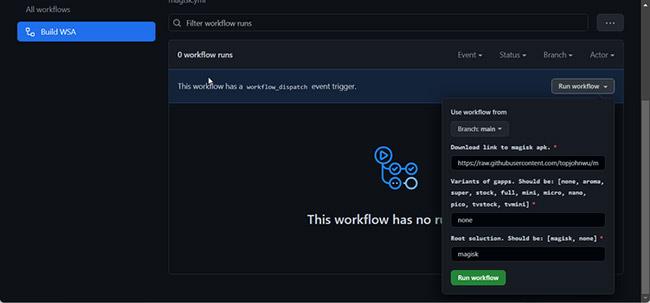
Inserisci pico nelle varianti di GApps
9. Fare clic sul pulsante Esegui flusso di lavoro . Verrà visualizzato il messaggio L'esecuzione del flusso di lavoro è stata richiesta con successo .
10. Il completamento di questo processo potrebbe richiedere del tempo, in genere alcuni minuti. Una volta completata, vedrai un segno di spunta verde che indica che l'attività è completata.
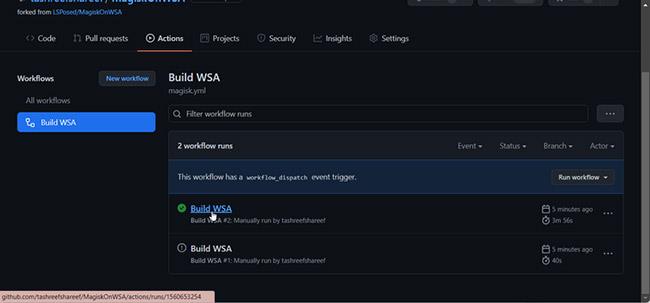
Missione completata
11. Fare clic sull'etichetta Build WSA o Magisk completato.
12. Scorri verso il basso fino alla sezione Artefatti. Qui vedrai le versioni ARM e X64.
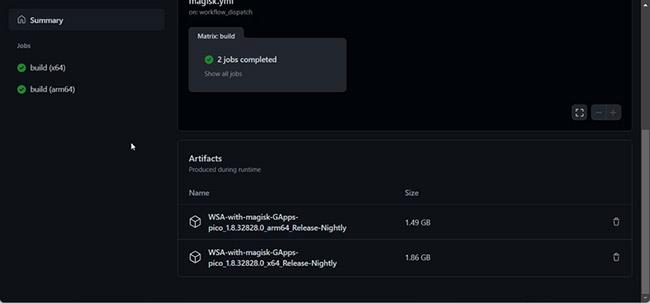
Scegli 1 delle 2 versioni ARM e X64
13. A seconda della versione della CPU, fare clic sul collegamento WSA con le Magisk GApp appropriate (ARM o X64). A seconda della velocità di Internet, il download del pacchetto potrebbe richiedere del tempo.
Passaggio 5: installa Google Play Store su Windows 11
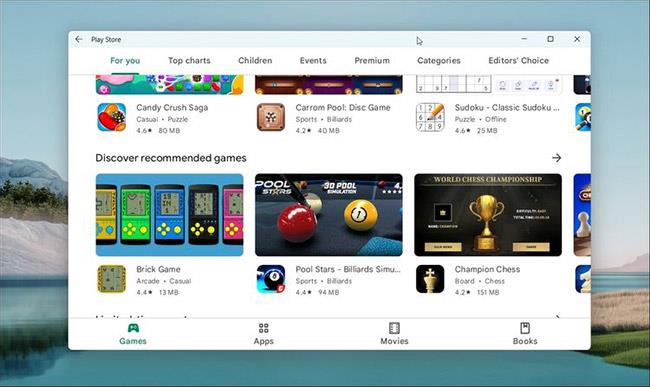
Installa Google Play Store su Windows 11
Una volta completato il download, segui questi passaggi per installare il sottosistema Windows per Android e Google Play Store
1. Fare clic con il tasto destro sulla cartella zip scaricata (WSA-with-magisk-GApps-pico_1.8.32828.0_x64_Release-Nightly) e selezionare Estrai. Scegli una posizione ed estrai il contenuto.
2. Apri la cartella WSA con Magic GApps .
3. All'interno della cartella, individuare il file Install.ps1.
4. Fare clic con il tasto destro sul file e selezionare Esegui con PowerShell .
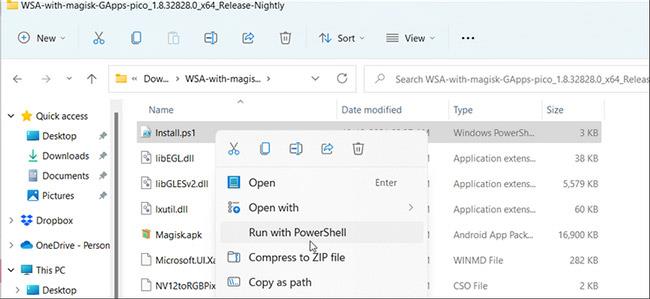
Fare clic con il tasto destro sul file e selezionare Esegui con PowerShell
5. Fare clic su Apri per confermare l'azione. Lo script PowerShell verrà eseguito e visualizzerà un messaggio indicante che l'operazione è stata completata correttamente.
6. Potresti visualizzare alcune nuove notifiche di installazione. Lo script installerà il sottosistema Windows per Android e Google Play Store, quindi chiuderà la finestra di PowerShell.
7. Fare clic su Consenti accesso per Avviso di sicurezza Windows per consentire al pacchetto Sottosistema Windows per Android di connettersi alla rete.
8. Una volta completato, premi Win + S per aprire la barra di ricerca di Windows.
9. Accedi al sottosistema Windows per Android e aprilo dai risultati della ricerca.
10. Assicurati che la modalità sviluppatore sia attiva.
11. Quindi, fare clic su Gestisci impostazioni sviluppatore in modalità sviluppatore per riavviare il sottosistema.
12. Fare clic su Consenti/Sì se richiesto da Windows Firewall .
13. Fai clic su Start e vedrai l'icona dell'app Play Store.
14. Apri Play Store e accedi con il tuo account Google. Quando accedi, Google Play Services può eseguire la sincronizzazione regolare dei contatti e molte altre attività.
Ora puoi installare app Android su Windows 11 da Google Play Store. Tuttavia, alcune app potrebbero non funzionare correttamente a causa di restrizioni regionali e di licenza.
Installa Google Play Store su Windows 11 (metodo ADeltaX)
Recentemente, Microsoft ha consentito a un numero limitato di utenti di testare il sottosistema Windows per Android (WSA) su Windows 11. Inizialmente, gli utenti che parteciperanno al test potranno accedere solo a circa 50 applicazioni tramite Amazon Appstore.
Sebbene WSA consenta agli utenti di installare applicazioni utilizzando file APK, le applicazioni che utilizzano i servizi Google non funzioneranno a causa della mancanza di Google Play Services. Naturalmente anche a WSA viene impedito l'accesso al Google Play Store.
Ma su Windows quasi tutto può essere violato. Lo sviluppatore con il nickname ADeltaX ha trovato il modo di installare sia Google Play Services che Google Play Store su Windows 11.
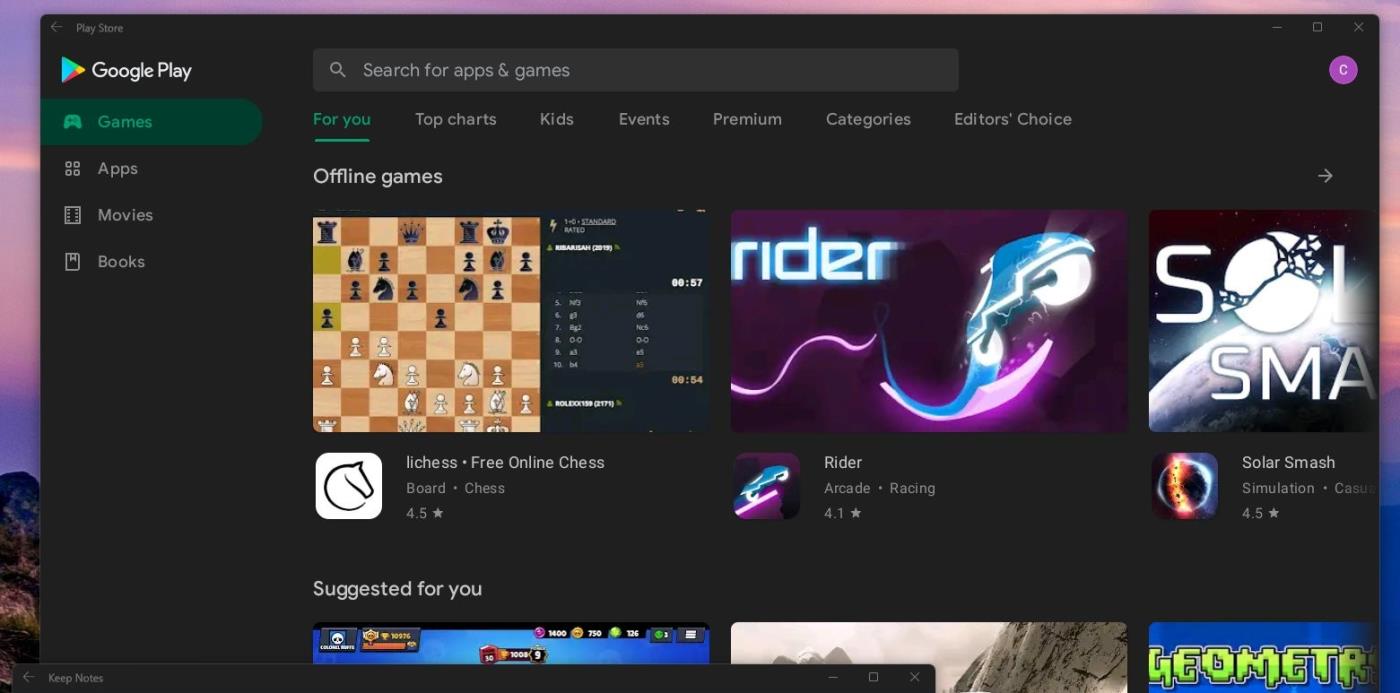
Google Play Store installato correttamente su Windows 11
I file necessari per l'installazione e le istruzioni sono stati condivisi da ADeltaX su GitHub, ma sembra che solo gli esperti possano leggerli e seguirli.
Puoi accedere alle istruzioni di ADeltaX qui:
Le istruzioni dettagliate sono le seguenti:
- Scarica MSIXBUNDLE (usa lo store rg-adguard per scaricare msixbundle, ID pacchetto: 9P3395VX91NR)
- Installa WSL2 (ubuntu/debian o qualsiasi distribuzione che funzioni bene)
- Installa unzip lzip
- Scarica GAPPS PICO da OPENGAPPS (x86_64, 11, PICO)
- Estrai MSIXBUNDLE, Estrai MSIX (YOUR ARCH) in una cartella, elimina (APPXMETADATA, APPXBLOCKMAP, APPXSIGNATURE, [CONTENT_TYPES])
- Copia i file IMMAGINI (SYSTEM.IMG, SYSTEM_EXT.IMG, PRODUCT.IMG, VENDOR.IMG) in #IMAGES
- Copia (GAPPS PICO ZIP) in #GAPPS
- Modifica (VARIABLES.sh) e installalo nella directory ROOT
- Rinforzo:
- extract_gapps_pico.sh
- extend_and_mount_imgaes.sh
- applica.sh
- smonta_immagini.sh
- Copia IMMAGINI dalla (cartella #IMAGES) nella cartella in cui hai estratto MSIX
- Apri POWERSHELL sotto ADMIN, esegui (Add-AppxPackage-Register PATH_TO_EXTRACTED_MSIX\AppxManifest.xml)
- Esegui WSA con GAPPS
Come risolvere i problemi di accesso
(ADB RADICE DELLA CONCHIGLIA CON su)
- Copia (file del kernel) da (cartella misc) a (cartella Strumenti) nella cartella MSIX estratta
- Ora puoi utilizzare su in ABD SHELL per accedere a ADB SHELL, inserisci su quindi inserisci setenforce 0, ora puoi accedere normalmente al tuo account.
Puoi vedere che le istruzioni di ADeltaX non sono affatto chiare. Non dovresti seguirlo se non hai alcuna conoscenza di computer e sistemi operativi. ADeltaX promette che nel prossimo futuro riscriverà le istruzioni per renderle più facili da comprendere e implementare.
Puoi guardare il processo di ADeltaX per portare Google Play Store su Windows 11 nel video qui sotto: