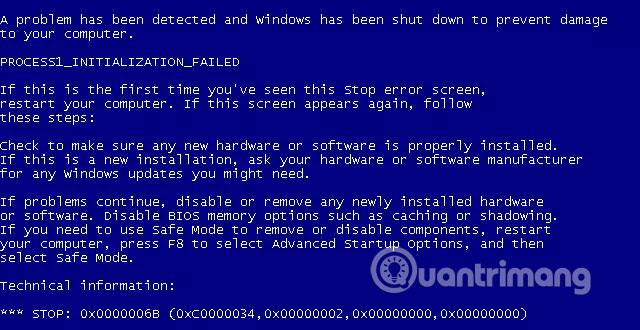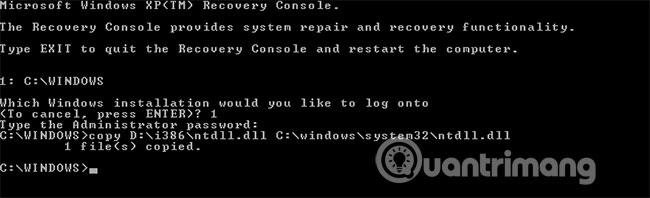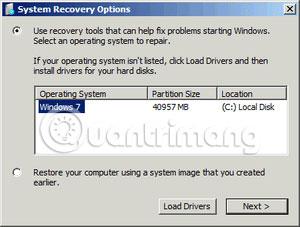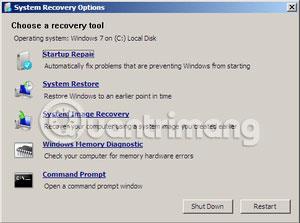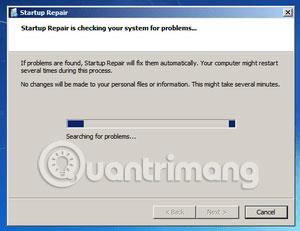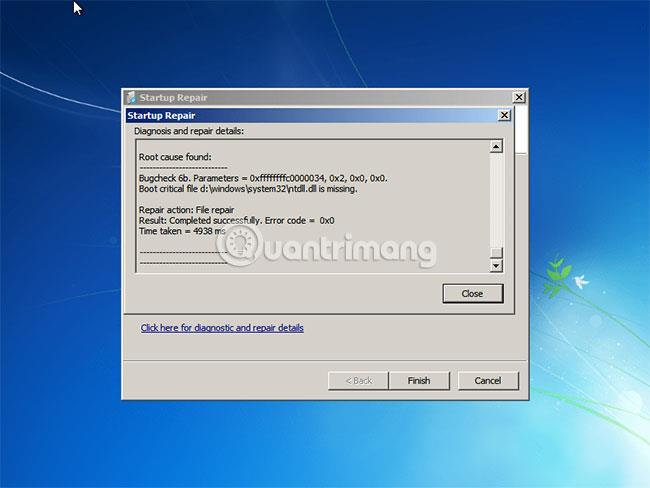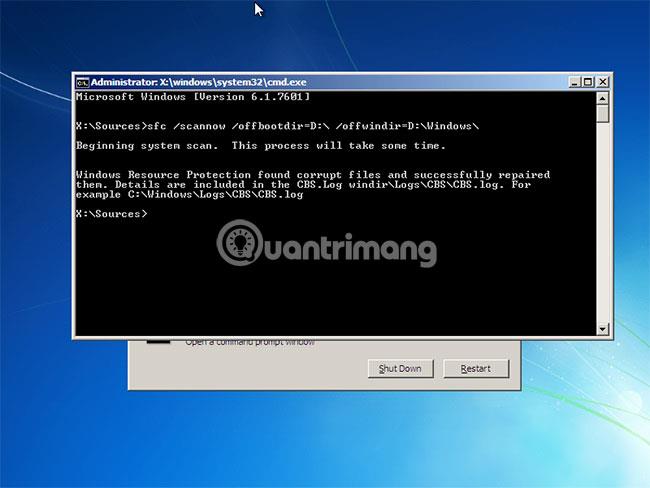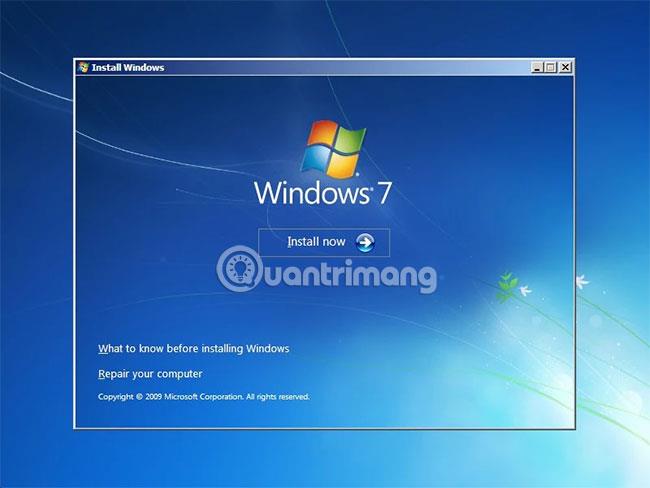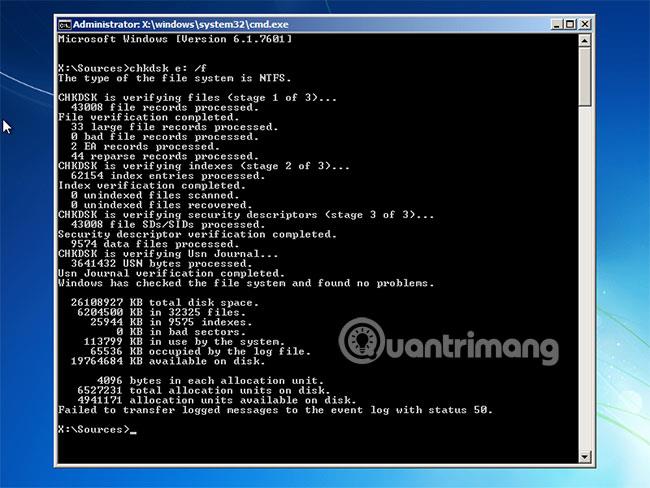Il seguente articolo illustra il metodo per correggere l'errore STOP: 0x0000006B PROCESS1_INITIALIZATION_FAILED su Windows XP, Windows Vista, Windows 7 , Windows 8, Windows 8.1 e Windows 10.
Come correggere l'errore 0x0000006B: PROCESS1_INITIALIZATION_FAILED
Informazioni sull'errore 0x0000006B
Descrizione e segni di errore 0x0000006B
Sintomo 1: all'avvio viene visualizzata la schermata di errore 0xc000006b
Il file ntdll.dll è una libreria creata da Microsoft che contiene essenzialmente le funzioni del kernel NT. Il sistema richiede il caricamento corretto di questo file e il file deve essere inserito nella directory %windir%/system32. Se il file ntdll.dll è mancante o danneggiato, verrà visualizzata la schermata di errore 0x0000006b.
Di seguito è riportato un esempio di schermata di errore visualizzata su Windows XP, Vista e Windows 7:
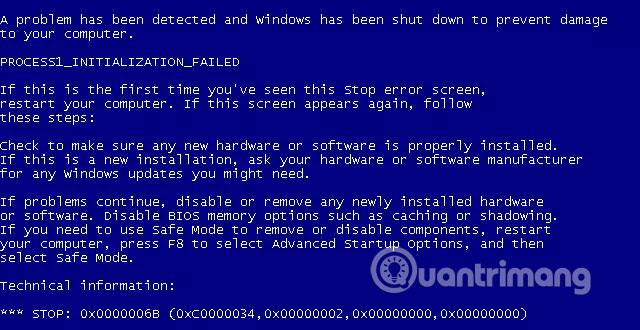
Ed ecco un esempio della schermata di errore che appare su Windows 8, Windows 8.1 e Windows 10 :
Sintomo 2: errore 0xc000006b su Windows 7 o Windows Server 2008 R2
Su Windows 7 senza Service Pack installati o su Windows Server 2008 R2, questo errore si verifica spesso perché il file Bootcat.cache è danneggiato o perché la dimensione del file Bootcat.cache è cambiata dall'ultimo avvio riuscito. Questo errore è stato corretto nel Service Pack 1 sia per Windows 7 che per Windows Server 2008 R2 .
Causa dell'errore 0x0000006b
È noto che questo errore si verifica a causa di una o più delle seguenti cause:
Causa 1: il file NTDLL.dll manca o è danneggiato
Il file NTDLL.dll, situato in %windir%/system32, è un componente importante del processo di avvio di Windows e il sistema non può funzionare normalmente se questo file è danneggiato o mancante. Ciò può verificarsi a causa di errori di lettura/scrittura dell'unità, attacchi di virus o interruzioni di corrente.
Causa 2: il file Bootcat.cache è danneggiato
Su Windows 7 e Windows 2008 R2 senza Service Pack installati, questo errore si verifica perché il file Bootcat.cache è danneggiato o la sua dimensione è cambiata. In tal caso, gli utenti dovrebbero eliminare questo file manualmente o installare gli ultimi Service Pack forniti da Microsoft.
Come correggere l'errore 0x0000006B su Windows
Nota : alcune delle soluzioni seguenti richiedono l'utilizzo del CD/DVD di installazione di Windows. Se il tuo PC non è stato fornito con un disco di installazione di Windows o non disponi più del supporto di installazione di Windows, puoi utilizzare Easy Recovery Essentials per Windows . EasyRE troverà e risolverà automaticamente molti problemi e potrà essere utilizzato anche per risolvere questo problema, seguendo le istruzioni riportate di seguito.
Correzione 1: sostituire la DLL
Se il file ntdll.dll risulta effettivamente mancante o danneggiato, è possibile ripristinare il file originale dal disco di installazione di Windows XP .
Se non riesci ad avviare il CD di installazione di Windows, consulta la guida di Quantrimang.com sulla configurazione di un PC per l'avvio da CD o DVD per la risoluzione dei problemi e istruzioni più dettagliate.
1. Inserisci il CD di installazione di Windows XP nel tuo computer.
2. Riavviare il computer.
3. Premere un tasto qualsiasi per avviare da CD quando viene visualizzato il messaggio "Premere un tasto qualsiasi per avviare da CD" .
4. Premere il tasto R per avviare la Console di ripristino quando viene visualizzata la schermata Opzioni .
5. Immettere la password dell'amministratore e premere Invio.
6. Andrai immediatamente al Prompt dei comandi , inserisci il seguente comando, dove D:\ è la lettera dell'unità CD e C:\ è la lettera dell'unità in cui è installato Windows:
copy D:\i386\ntdll.dll C:\Windows\system32\ntdll.dll
7. Premi Y quando ti viene chiesto se desideri sovrascrivere questo file, quindi premi Invio per eseguire il comando.
8. Riavviare il computer.
Di seguito è riportato un esempio di come apparirà la console del PC una volta ripristinato correttamente il file ntdll.dll:
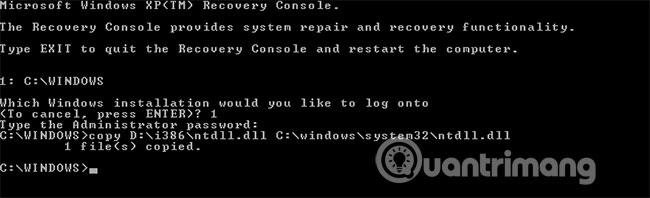
Correzione 2: utilizzare Ripristino all'avvio per provare a sostituire NTDLL
Su Windows Vista, Windows 7, Windows 8 e Windows 8.1 , è possibile utilizzare Ripristino all'avvio per scansionare il sistema, cercando file di sistema danneggiati o mancanti. È possibile utilizzare questo strumento per sostituire il file ntdll.dll se è danneggiato o mancante.
Ripristino all'avvio è uno strumento di diagnostica e riparazione automatizzato disponibile nel disco di installazione di Windows e può essere utilizzato per individuare e risolvere una serie di problemi comuni. Per ulteriori dettagli su questo strumento , fare riferimento all'articolo: Come utilizzare lo strumento Ripristino all'avvio per risolvere i problemi in Windows 7 . I seguenti passaggi sono ciò che devi fare per avviare Ripristino all'avvio dal disco di installazione di Windows:
1. Inserisci il DVD di installazione di Windows nell'unità CD-ROM del tuo PC,
2. Spegni completamente il PC e assicurati che sia completamente scollegato,
3. Accendi il PC.
4. Premere un tasto qualsiasi quando viene visualizzato il messaggio "Premere un tasto qualsiasi per avviare da CD o DVD" .
5. Fai clic sul collegamento intitolato "Ripara il tuo computer" nell'angolo in basso a sinistra, quindi seleziona le opzioni della lingua e della tastiera.

6. Attendi che Ripristino all'avvio esegua la scansione delle impostazioni di Windows del tuo PC, quindi seleziona la tua dall'elenco visualizzato:
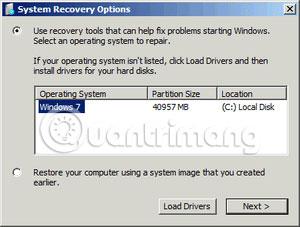
7. Seleziona "Riparazione all'avvio" dall'elenco delle opzioni di ripristino disponibili per iniziare.
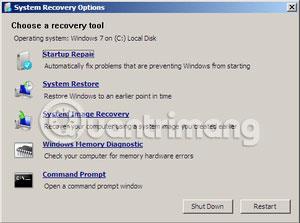
8. Ripristino all'avvio inizierà la scansione dell'installazione alla ricerca di problemi noti e tenterà di risolverli, se possibile.
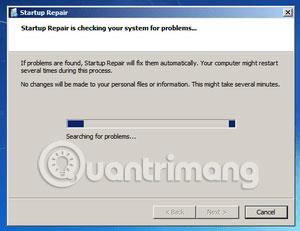
Ecco un esempio di come appare Ripristino all'avvio su un PC quando il file ntdll.dll viene ripristinato correttamente:
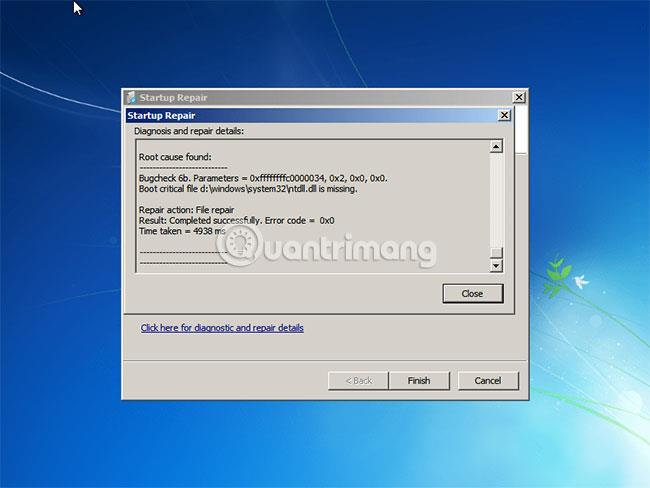
Soluzione 3: riparate i file di sistema danneggiati con il comando SFC
Su Windows Vista, Windows 7, Windows 8 e Windows 8.1, puoi utilizzare lo strumento Windows SFC (System File Checker) integrato per scansionare automaticamente un file di sistema sul tuo computer e ripararlo se necessario.
Ecco i passaggi per eseguire SFC :
1. Avvia dal disco di installazione di Windows.
2. Fare clic su Ripara il computer , dopo aver selezionato la lingua, l'ora e l'input da tastiera appropriati.
3. Selezionare l'unità di installazione di Windows, solitamente C:\ e fare clic su Avanti.
4. Selezionare Prompt dei comandi quando viene visualizzata la casella Opzioni di ripristino del sistema .
5. Immettere il comando seguente e premere Invio:
sfc /scannow /offbootdir=D:\ /offwindir=D:\Windows\
Sostituisci D: con la lettera dell'unità in cui è installato Windows e D:\Windows con il percorso della cartella Windows.
Ulteriore riferimento: utilizzare il comando SFC per correggere gli errori dei file di sistema di Windows 10 se si utilizza questo sistema operativo.
Di seguito è riportato un esempio dell'output della console del PC dopo il completamento della scansione sfc.exe e il ripristino corretto dei file mancanti:
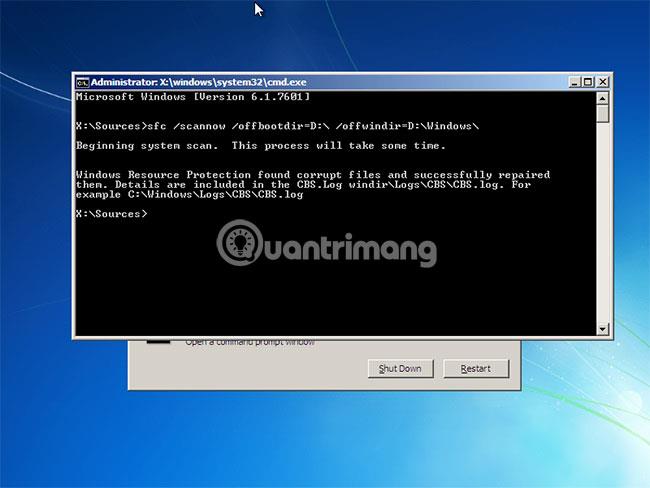
Soluzione 4: eliminare Bootcat.cache e installare SP1
Se l'errore 0x0000006B è dovuto a un file Bootcat.cache corrotto, è possibile eliminarlo manualmente e installare il Service Pack per correggere questo errore dopo che il sistema si è caricato correttamente. Per fare ciò, segui questi passaggi:
1. Inserisci il DVD di installazione di Windows 7.
2. Riavviare il computer.
3. Avvia da DVD.
4. Nella schermata Installa Windows , seleziona Ripristina il computer o premi il tasto R.
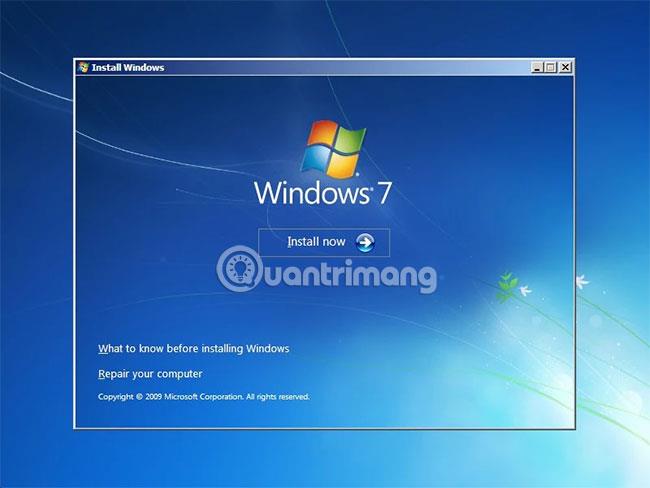
5. Nella schermata Opzioni ripristino di sistema , selezionare Prompt dei comandi.

6. Quando viene visualizzato il prompt dei comandi, immettere la lettera dell'unità in cui è installato Windows 7:
D:
Sostituisci D: con la lettera dell'unità in cui è installato Windows 7, se D: non è l'unità di installazione predefinita.
7. Premere il tasto Invio .
8. Quindi inserisci:
cd windows\system32\codeintegrity
9. Premere il tasto Invio.
10. Inserisci:
del bootcat.cache
11. Premere il tasto Invio.
12. Riavviare il computer.
Di seguito è riportato un esempio dell'output della console del PC quando il file bootcat.cache viene eliminato:

Una volta caricato correttamente il computer, attenersi alla seguente procedura per installare il Service Pack:
1. Fare clic su Avvia.
2. Fare clic su Tutti i programmi.
3. Fare clic su Windows Update.
4. Fare clic su Controlla aggiornamenti .
5. Selezionare Service Pack per Microsoft (KB976932) .
6. Fare clic su OK.
7. Fare clic su Installa aggiornamenti.
8. Quando richiesto, inserisci la password dell'amministratore.
9. Seguire le istruzioni visualizzate per completare l'installazione.
Soluzione 5: controlla il disco rigido con l'utilità CHKDSK
Se l'integrità dei file sul disco rigido è compromessa, puoi utilizzare l'utilità CHKDSK integrata in Windows per scansionare l'unità e correggere gli errori dei file di sistema.
Per istruzioni dettagliate, fare riferimento all'articolo: Controllare e correggere gli errori del disco rigido utilizzando il comando chkdsk su Windows di Quantrimang.com.
Ecco un esempio di come apparirà la console del PC dopo il completamento di chkdsk.exe:
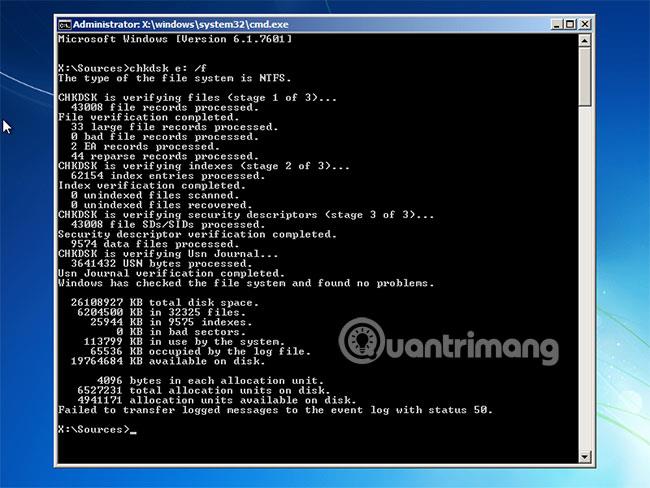
Spero che tu abbia successo.