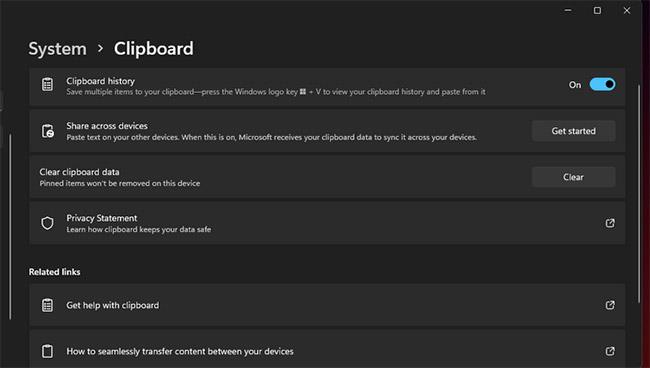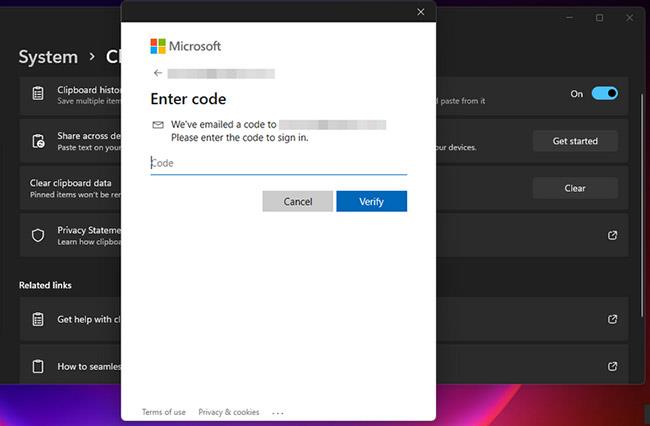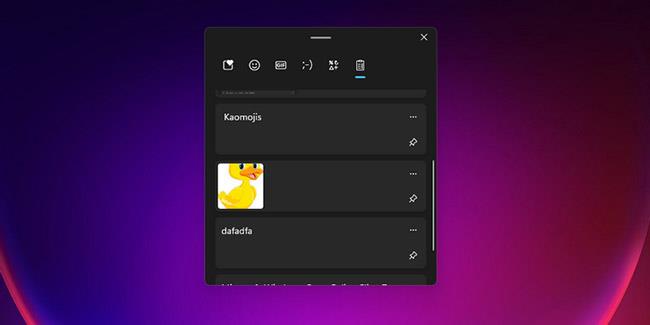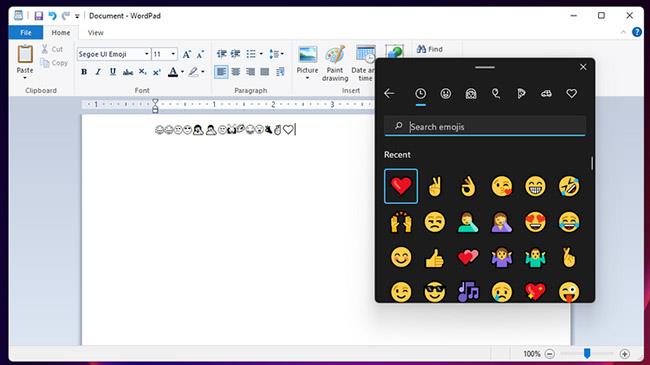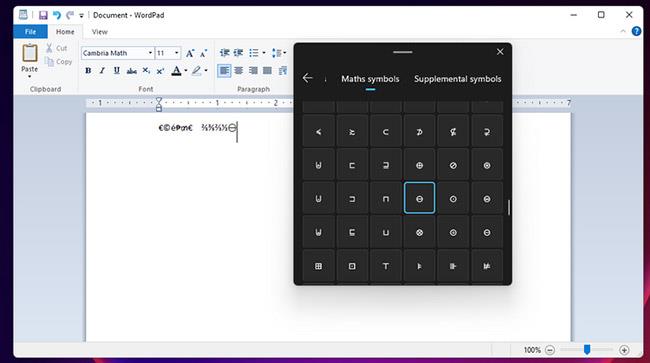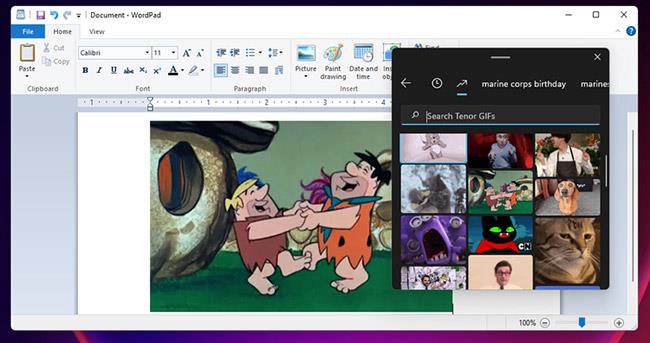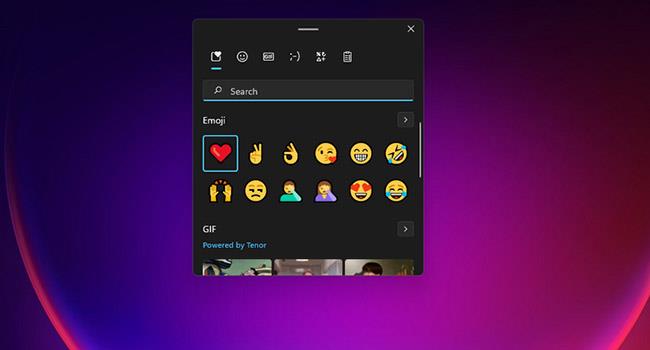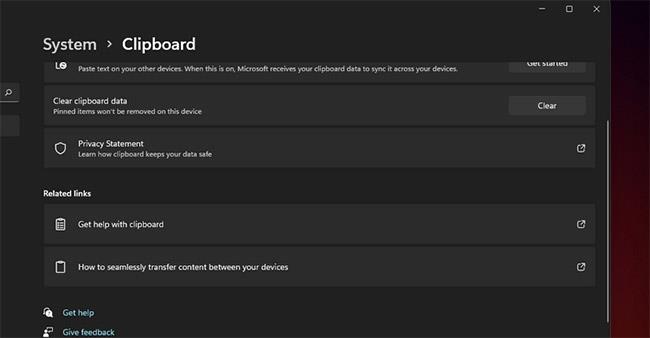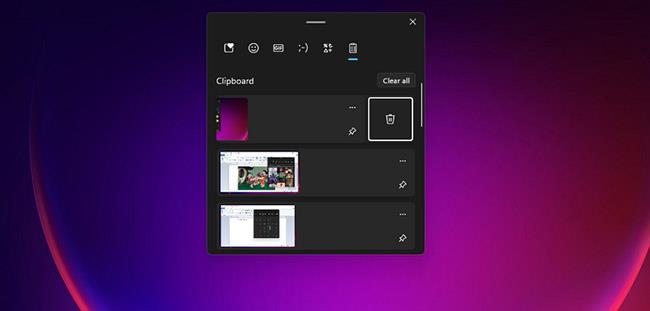Molti utenti spesso copiano e incollano testo e immagini da un software all'altro. Quando copi testo o immagine, gli appunti di Windows 11 memorizzano l'elemento copiato in modo da poterlo incollare. Pertanto, il gestore degli appunti è una funzionalità essenziale per molti utenti.
Il gestore degli appunti è stato sottoposto a una revisione in Windows 11. Il gestore degli appunti migliorato è il benvenuto poiché la versione in Windows 10 era un po' limitata. Scopriamo come utilizzare appieno il gestore avanzato degli appunti nella nuova piattaforma desktop di Microsoft.
Cos'è la cronologia degli appunti?
In precedenza, in Windows era possibile copiare gli elementi negli appunti solo uno alla volta, il che era terribile. Con questa limitazione, molti utenti si sono rivolti a software di gestione degli appunti di terze parti per copiare più elementi.
Microsoft ha finalmente cambiato marcia e ha offerto agli utenti la tanto attesa funzionalità di cronologia degli appunti di Windows. Nel 2020, Windows 10 ha aggiunto una funzionalità di cronologia degli appunti che salva fino a 25 elementi copiati. Puoi quindi selezionare l'elemento che desideri incollare dalla finestra degli Appunti.
La cronologia degli appunti è quindi il gestore degli appunti di Windows 11. In Windows 10, il pannello degli appunti mostra solo una selezione di elementi copiati da incollare. La nuova versione ora include schede aggiuntive per immagini, emoji e simboli nella parte superiore, rendendola ancora più utile.
Come abilitare la cronologia degli appunti in Windows 11
La cronologia degli appunti viene aperta con il tasto di scelta rapida Windows + V. Tuttavia, non puoi aprire la cronologia degli appunti con quel collegamento se non è abilitato. Ecco come abilitare questa funzione in Impostazioni .
1. Fare clic sul pulsante Start sulla barra delle applicazioni.
2. Selezionare per aprire l' app Impostazioni aggiunta dal menu Start.
3 Fare clic su Appunti nella scheda Sistema.
4. Quindi fare clic sull'interruttore Cronologia degli Appunti per abilitare quella funzione.
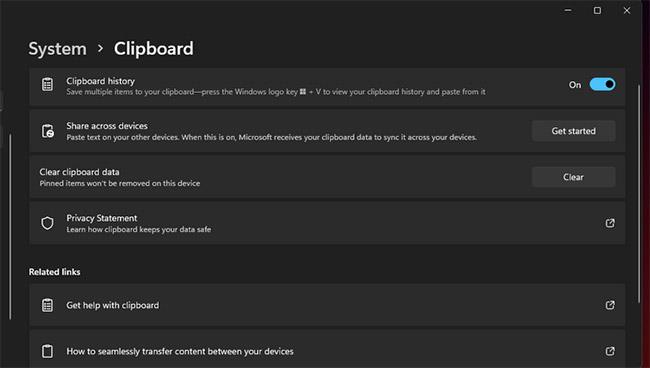
Abilita la cronologia degli appunti in Windows 11
Se desideri condividere gli elementi copiati su più dispositivi, devi attivare la sincronizzazione degli appunti. Per fare ciò, premi il pulsante Inizia relativo all'opzione Condividi su dispositivi . Successivamente, scegli un indirizzo email per verificare la tua identità. Quindi, inserisci il codice che hai ricevuto per l'indirizzo email selezionato e fai clic sull'opzione Verifica.
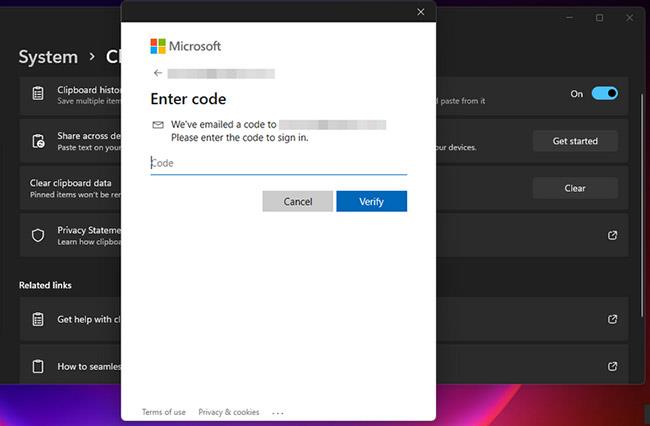
Fare clic sull'opzione Verifica
Potrai scegliere due opzioni di sincronizzazione alternative nelle impostazioni degli appunti. Innanzitutto, seleziona Sincronizza automaticamente il testo che copio se desideri eseguire la sincronizzazione automaticamente. In caso contrario, seleziona Sincronizza manualmente il testo che copio .
Dopo aver abilitato la cronologia degli appunti in Impostazioni , sarai in grado di aprire la finestra degli appunti. Premi la scorciatoia da tastiera Windows + V per visualizzare il gestore degli appunti. Ora puoi provare questa funzionalità nella nuova piattaforma desktop.
Come copiare e selezionare in modo diverso più elementi copiati
Copiare il testo negli appunti è molto semplice. Seleziona del testo da copiare in un elaboratore di testi o in un browser web tenendo premuto il pulsante sinistro del mouse e spostando il cursore su di esso. Una volta selezionato il testo, premi Ctrl + C .
Quindi apri il gestore degli appunti utilizzando la scorciatoia da tastiera. Puoi visualizzare tutti gli elementi copiati nella scheda Cronologia degli Appunti. Seleziona un elemento copiato lì. Apri un editor di testo per incollare l'elemento selezionato e premi la scorciatoia da tastiera Ctrl + V .
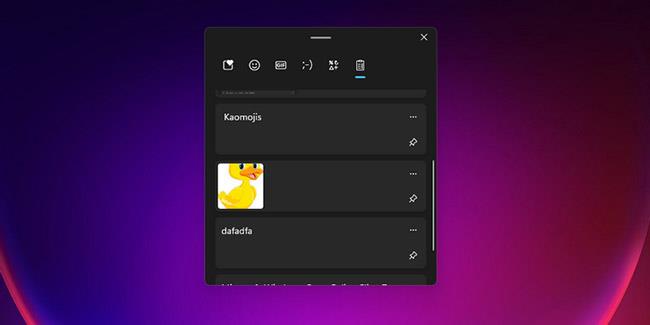
Copia e seleziona più elementi copiati
Per copiare un'immagine, aprire una finestra Esplora file facendo clic sull'icona della cartella sulla barra delle applicazioni. Quindi, apri la cartella che include alcune immagini. Fare clic con il tasto destro sul file immagine e selezionare l' opzione Copia. Puoi anche copiare foto su pagine web facendo clic con il pulsante destro del mouse su di esse e selezionando l'opzione del menu contestuale Copia.
Puoi selezionare le immagini copiate nella cronologia degli appunti proprio come qualsiasi elemento di testo. Apri un'applicazione di modifica delle immagini per incollare l'elemento selezionato utilizzando la scorciatoia da tastiera Ctrl + V .
Come aggiungere emoji ai documenti
Puoi aggiungere emoji e kaomoji ai tuoi documenti utilizzando il gestore degli appunti di Windows 11. Per fare ciò, apri qualsiasi documento.
Assicurati di fare clic all'interno del file del documento o della casella di testo e di aprire il gestore degli appunti. Fai clic sulla scheda Emoji o Kaomoji nella gestione degli appunti. Quindi, seleziona un'emoji per aggiungerla al documento, come mostrato nell'istantanea direttamente sotto. Per trovare un'emoji specifica, inserisci una parola chiave nella casella di ricerca.
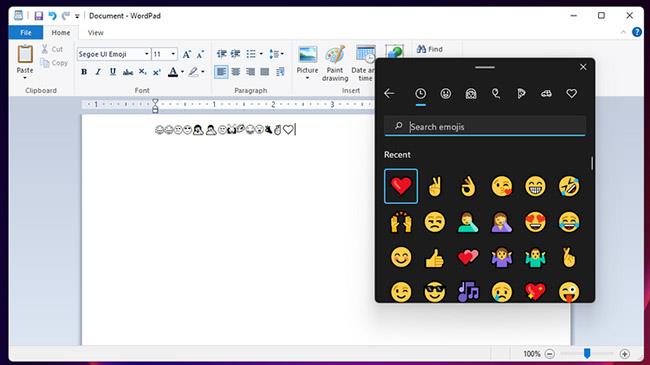
Aggiungi emoji ai documenti
Come importare simboli dalla cronologia degli appunti
La tastiera dovrebbe includere molti tasti per simboli e caratteri speciali. Quindi è positivo che tu possa aggiungere più simboli ai tuoi documenti utilizzando il gestore degli appunti di Windows 11. Il gestore degli appunti include valuta, simboli latini, geometria, matematica e lingue, insieme a molti altri simboli.
Per aggiungere alcuni simboli, apri un file di documento e fai clic al suo interno per inserire il testo. Apri il gestore degli appunti e seleziona la scheda Simboli. Fare clic sulle frecce sinistra e destra nella parte superiore della scheda per selezionare una categoria di icone. Quindi, scegli un'icona da inserire nel documento.
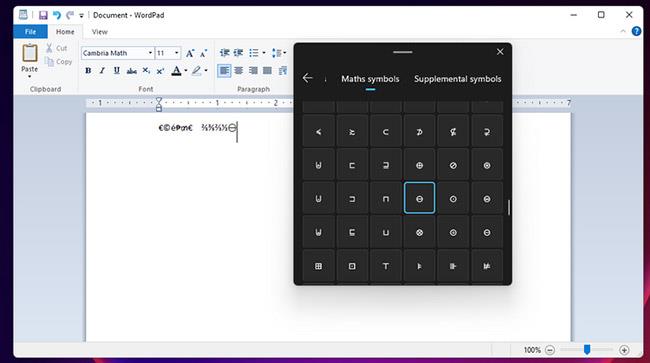
Importa simboli dalla cronologia degli appunti
Come scegliere le immagini GIF per i documenti
Hai bisogno di aggiungere alcune immagini a un documento o a un'e-mail? Se è così, potresti trovare utile la scheda GIF nel gestore degli appunti di Windows. Quella scheda include innumerevoli immagini tra cui scegliere.
Apri il documento in un elaboratore di testi (o un editor di testo in grado di gestire le GIF ). Fai clic nel punto in cui desideri aggiungere l'immagine nel documento e premi Windows + V per aprire il gestore degli appunti. Quindi, seleziona la scheda GIF e scegli una foto da inserire da lì. Per trovare contenuti di immagini più specifici, inserisci le parole chiave nella casella di ricerca.
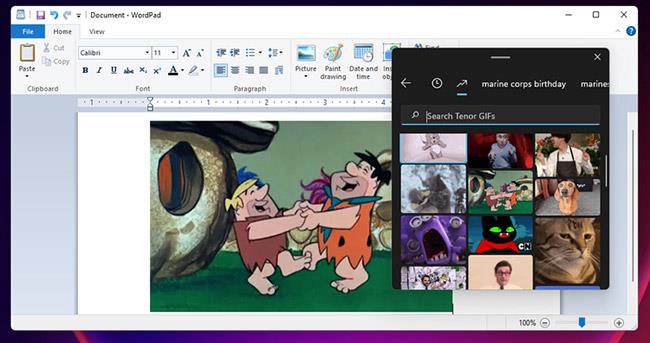
Seleziona un'immagine GIF per il documento
Come trovare rapidamente gli oggetti usati di recente
Se devi selezionare più emoji o simboli simili, prendi nota della scheda Utilizzati più di recente del gestore degli appunti . Quella scheda include icone, immagini ed emoji selezionati di recente. In questo modo puoi trovare e selezionare rapidamente i simboli o le emoticon che aggiungi spesso ai documenti da lì.
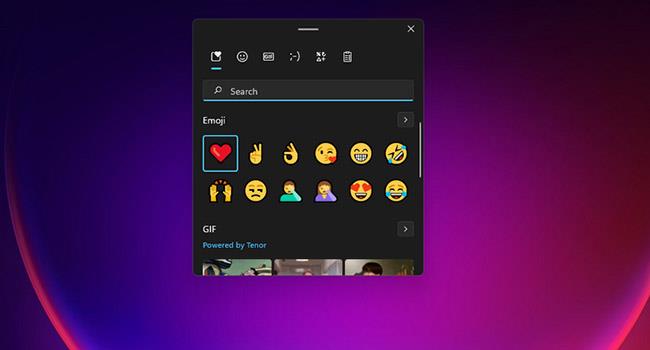
Trova gli oggetti usati di recente
Come cancellare la cronologia degli appunti
A volte potresti voler cancellare la cronologia degli appunti. Non è necessario riavviare Windows 11 per farlo. Cancella invece la cronologia degli appunti tramite Impostazioni come segue.
1. Fare clic sul pulsante Start sulla barra delle applicazioni per selezionare Impostazioni nel menu.
2. Selezionare l' opzione di navigazione negli Appunti nella scheda Sistema.
2. Fare clic sul pulsante Cancella.
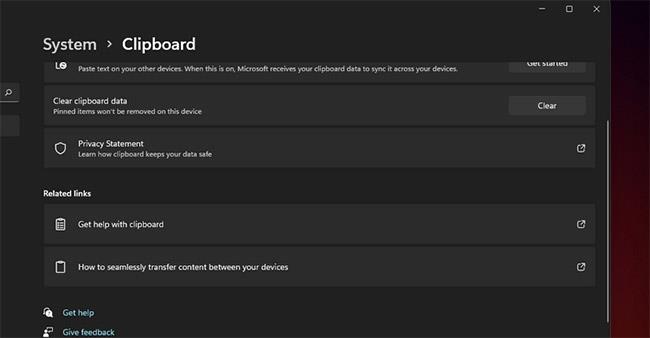
Cancella la cronologia degli appunti
Inoltre, puoi eliminare gli elementi copiati dalla cronologia degli appunti. Apri la cronologia degli appunti con la scorciatoia da tastiera. Quindi, premi il pulsante Cancella tutto nella scheda Cronologia appunti.
Per rimuovere specifici elementi copiati dagli appunti, fai clic sul pulsante a tre punti relativo a tali elementi nella scheda Cronologia appunti. È quindi possibile fare clic sull'opzione Elimina per elementi specifici.
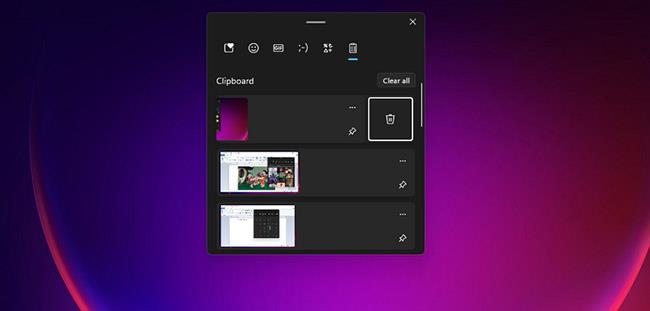
Elimina elementi copiati specifici dagli appunti
Il gestore CIPboard migliorato potrebbe essere ancora migliore, ma è già un miglioramento significativo rispetto a prima. Quindi, pensiamo a come utilizzare e migliorare meglio questo strumento!