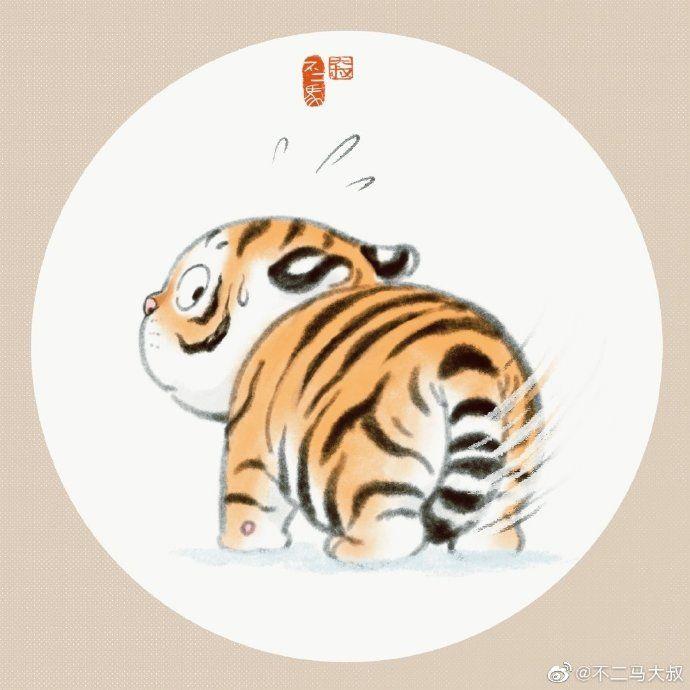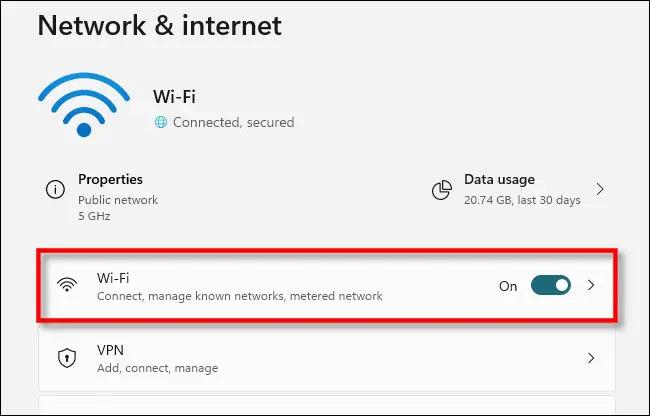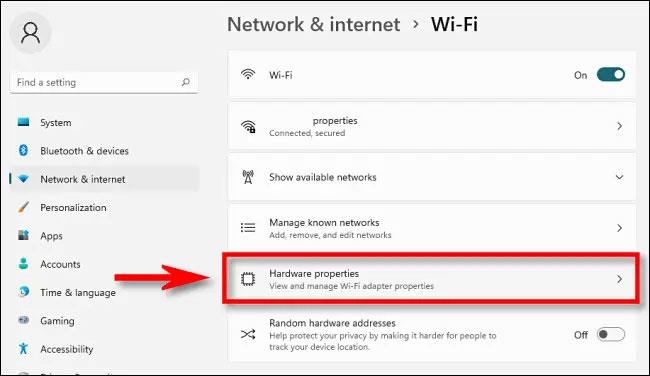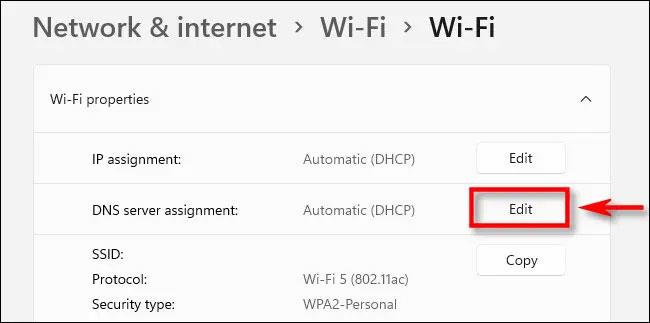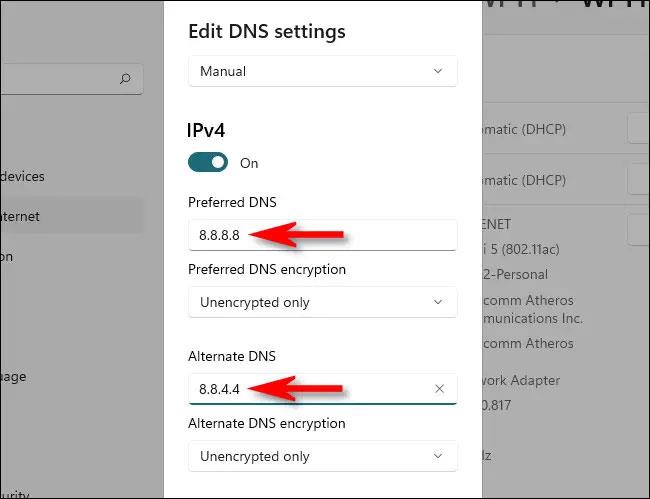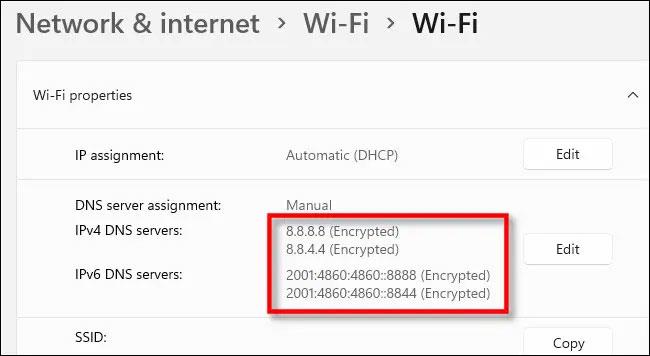Per impostazione predefinita, il computer ottiene automaticamente le informazioni DNS del provider di servizi Internet (ISP). Tuttavia, a volte, il server DNS predefinito potrebbe non funzionare in modo stabile, bloccando l'accesso a determinati siti web. A quel punto, cambiare il server DNS è la cosa giusta da fare. Ciò comporta anche i seguenti vantaggi:
- Correggi gli errori DNS .
- Aumenta il tempo di risposta tra il computer e il server DNS.
- Possibilità di accedere a siti Web bloccati .
- Proteggi le informazioni e i computer degli utenti da alcune forme di attacchi informatici.
Come cambiare il server DNS in Windows 11 non è complicato. Scopriamolo proprio qui sotto.
Cambia server DNS su Windows 11
1. Innanzitutto, apri l'app Impostazioni premendo la combinazione di tasti Windows + i . Puoi anche fare clic con il pulsante destro del mouse sul pulsante Start sulla barra delle applicazioni e selezionare Impostazioni nel menu visualizzato.
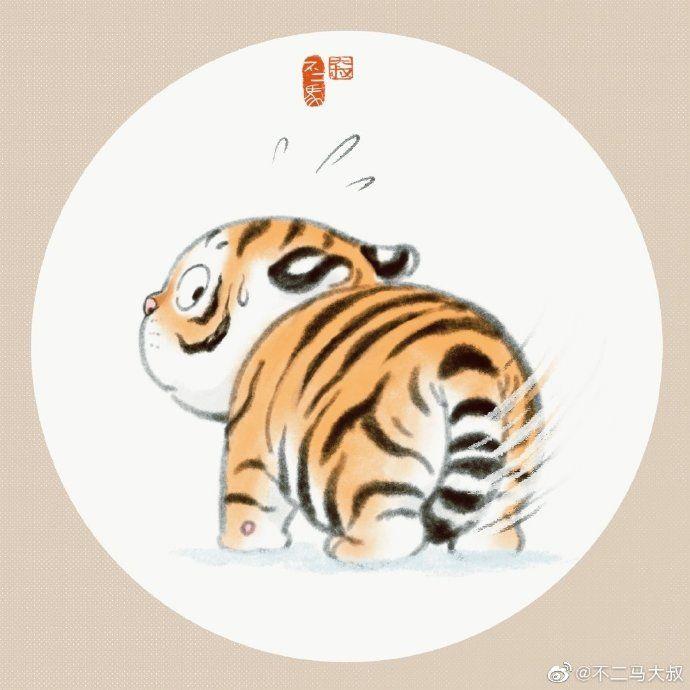
2. Nell'interfaccia Impostazioni che si apre, fai clic su " Rete e Internet " nell'elenco a destra.
3. Nella schermata Impostazioni rete e Internet visualizzata, trova nell'elenco il nome della connessione Internet per la quale desideri modificare il server DNS (ad esempio " Wi-Fi " o " Ethernet ") e fai clic su di esso.
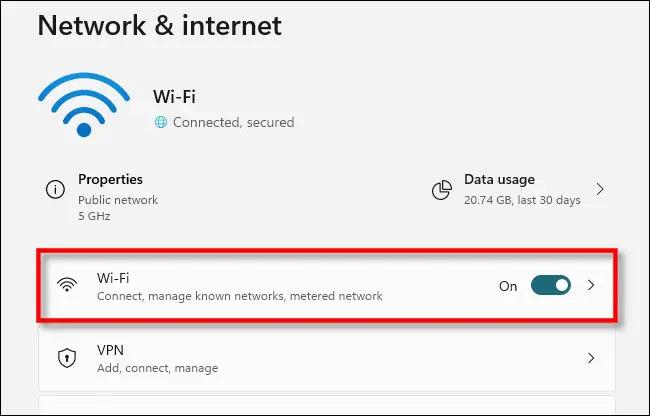
4. Nella pagina delle proprietà visualizzata per la connessione di rete corrispondente, selezionare Proprietà hardware .
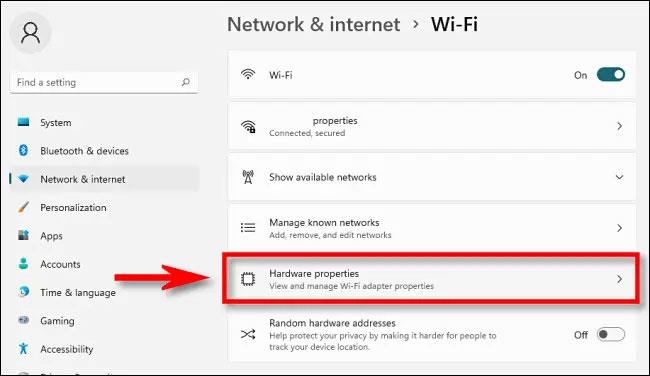
5. Successivamente, trova la sezione Assegnazione server DNS e fai clic sul pulsante Modifica accanto ad essa.
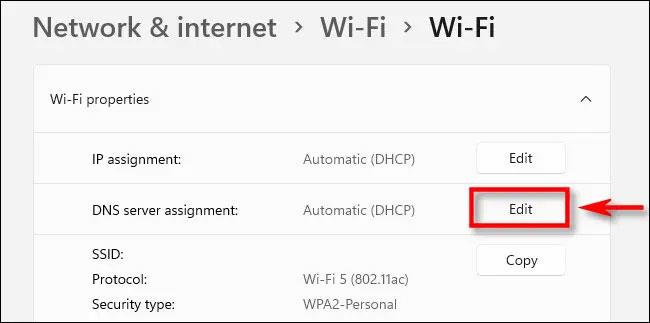
6. Verrà visualizzata la finestra Modifica impostazioni DNS . Utilizzando il menu a tendina, seleziona l' opzione Manuale . Quindi, abilita IPv4 o IPv6 a seconda del tipo di connessione IP che desideri modificare. La maggior parte delle connessioni utilizza ancora IPv4 per impostazione predefinita, ma alcuni ISP richiedono anche IPv6.
Sotto l'intestazione IPv4 o IPv6, inserisci l'indirizzo del server DNS primario nella casella " DNS preferito " (come " 8.8.8.8 " e " 8.8.4.4 " per il servizio DNS gratuito di Google). Di seguito, inserisci l'indirizzo del server DNS secondario nella casella " DNS alternativo ".
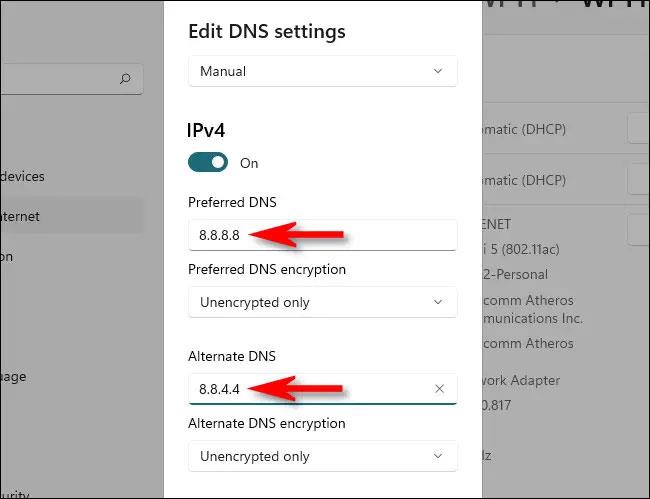
7. Se desideri utilizzare DNS su HTTPS, che crittografa le tue richieste DNS per migliorare la privacy e la sicurezza, imposta entrambe le opzioni "Crittografia DNS preferita " e " Crittografia DNS alternativa " su " Solo crittografato (DNS su HTTPS) " utilizzando il menu a tendina -menu a discesa sotto l'indirizzo DNS inserito nell'ultimo passaggio. Se necessario, ripetere l'operazione per IPv4 o IPv6.
( Nota: a partire da novembre 2021, DNS su HTTPS funziona solo con un numero limitato di servizi DNS in Windows 11. Assicurati che il server DNS che stai utilizzando supporti DNS su HTTPS prima di abilitare la crittografia DNS).
8. Se non sai se il tuo nuovo server DNS supporta o meno la crittografia, puoi impostare la crittografia DNS su " Solo non crittografato ". Una volta terminato, fai clic su " Salva " e la finestra si chiuderà.
Nella pagina delle proprietà dell'hardware Wi-Fi o Ethernet, vedrai elencati i server DNS che hai appena inserito con accanto lo stato di crittografia.
9. Chiudi l'app Impostazioni e tutto è fatto. D'ora in poi, tutto il traffico Internet che passa attraverso la scheda di rete che hai modificato utilizzerà i nuovi server DNS. Se necessario, puoi ripetere questi passaggi con un adattatore di rete alternativo (come Ethernet se hai configurato un indirizzo DNS per il Wi-Fi).
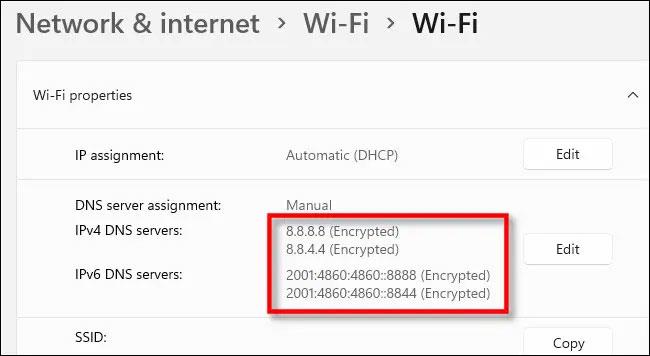
Nota:
Se riscontri problemi di rete dopo aver modificato le impostazioni DNS , controlla di aver inserito l'indirizzo corretto.
Un indirizzo DNS inserito in modo errato renderà il server DNS inaccessibile e verrà visualizzato uno stato di connessione Internet interrotta.
Se l'indirizzo è stato inserito correttamente ma i problemi persistono, prova a disattivare l'interruttore "IPv6" nell'elenco dei server DNS. Se si configura un server DNS IPv6 su un computer che non dispone di una connessione IPv6, anche questo potrebbe causare problemi di connessione.