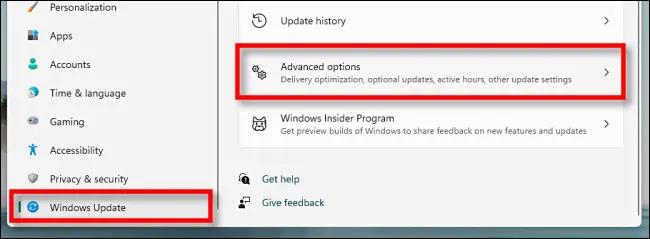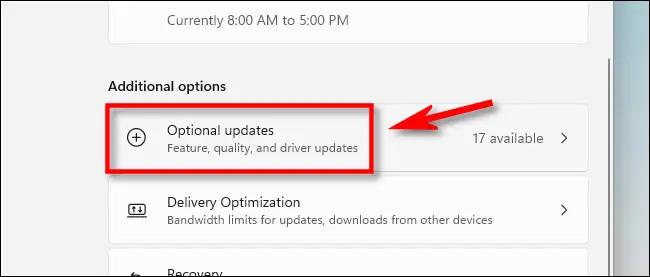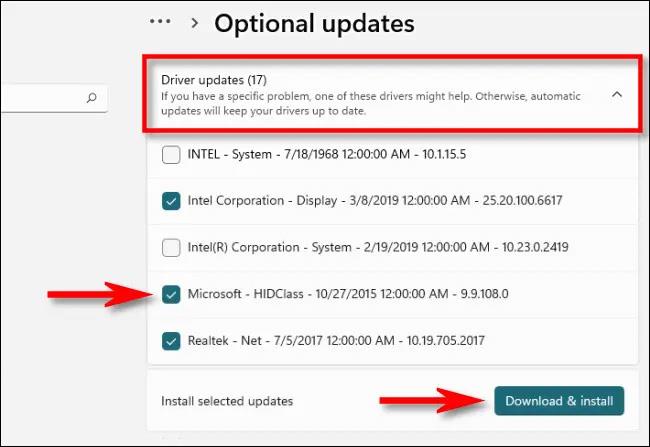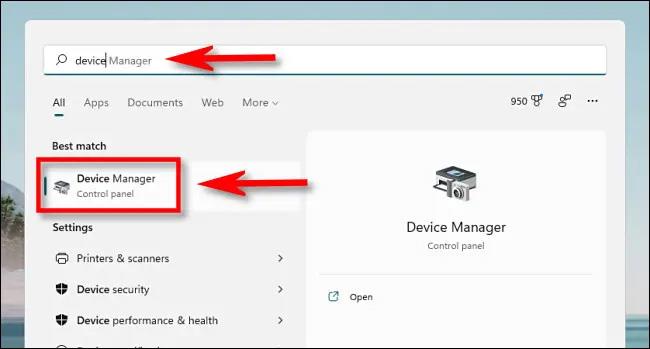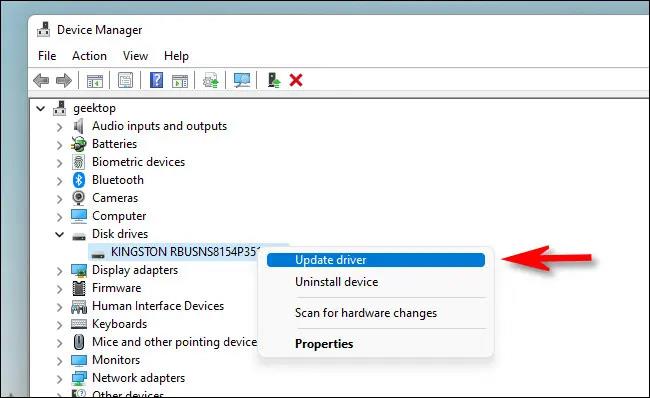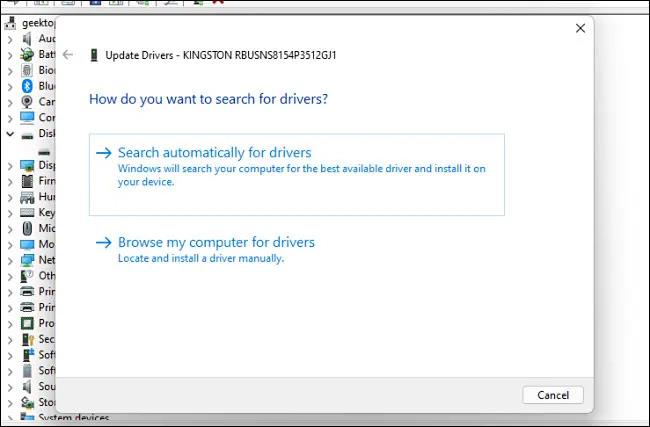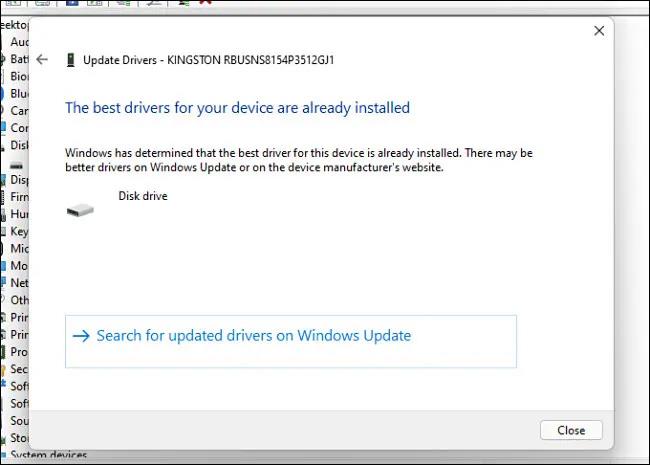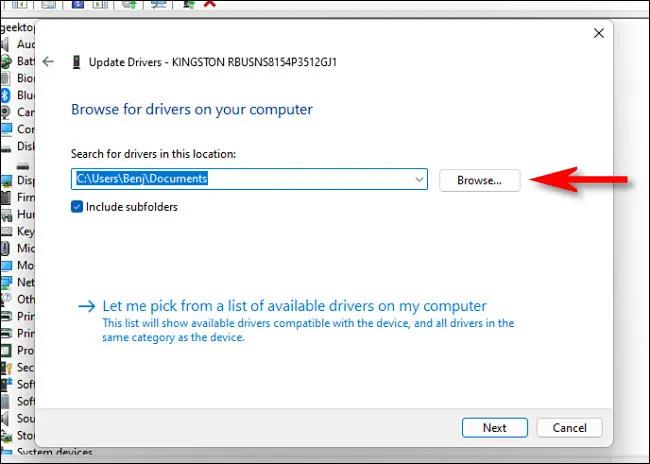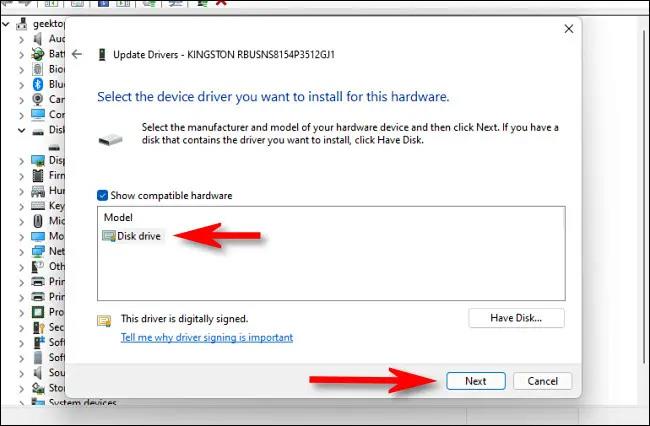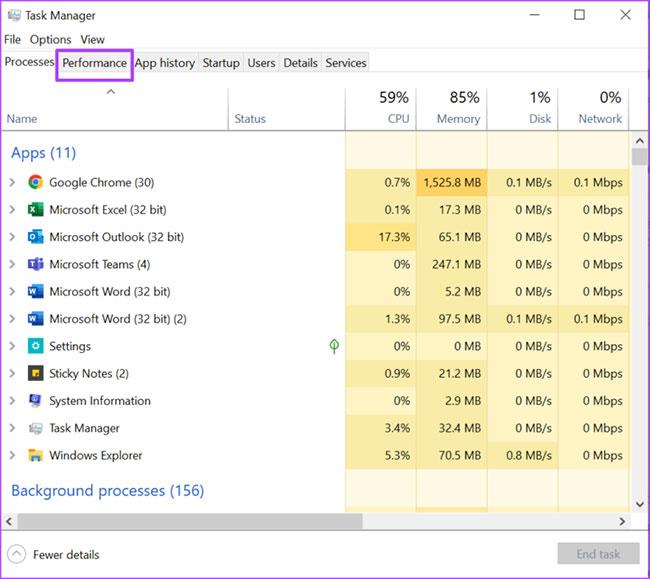I driver dei dispositivi hardware sul computer vengono utilizzati affinché l'hardware comunichi con il sistema operativo. Per dirla semplicemente, ogni dispositivo hardware che vuole funzionare su Windows deve avere un driver compatibile.
Se riscontri problemi di sistema come la stampante che non funziona, l'impossibilità di connettersi alla rete, il computer che perde l'audio... potrebbe essere perché il driver è troppo vecchio. Impariamo come aggiornare i driver su Windows 11 proprio di seguito.
Di solito non è necessario aggiornare personalmente il driver
Prima di iniziare, parliamo delle situazioni in cui non è necessario aggiornare i driver hardware in Windows 11. In genere, non dovresti aggiornare i driver a meno che tu non sia sicuro che un nuovo aggiornamento del driver aiuterà sicuramente a risolvere il problema che stai riscontrando.
Se il dispositivo hardware sta già funzionando, l'installazione di un nuovo aggiornamento del driver inappropriato potrebbe potenzialmente danneggiare qualcosa in modo inaspettato. In altre parole, questa è una forma di apportare una modifica non testata al sistema.
Il modo più sicuro per aggiornare i driver su Windows 11
Quando cerchi aggiornamenti dei driver, è importante sapere che Windows ha la capacità di aggiornare automaticamente i driver con Windows Update, uno strumento integrato nel sistema operativo. Pertanto, se sono presenti aggiornamenti per componenti hardware essenziali del sistema come mouse, tastiera, ecc., Windows solitamente li gestirà automaticamente e non è necessario intervenire.
Inoltre, alcuni aggiornamenti dei driver arrivano come " Aggiornamenti facoltativi " in Windows Update. Microsoft consiglia di non installare questi aggiornamenti a meno che non si stia tentando di risolvere un problema noto con un dispositivo specifico.
Tuttavia, se riscontri problemi, dovresti comunque verificare se sono disponibili aggiornamenti facoltativi. Per fare ciò, premi Windows + i per aprire Impostazioni di Windows . Nel menu che appare, clicca su “ Windows Update ”, quindi seleziona “ Opzioni avanzate ”.
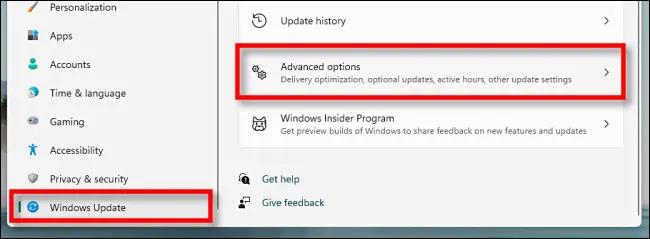
Nella pagina Opzioni avanzate, scorri verso il basso e fai clic su " Aggiornamenti facoltativi ".
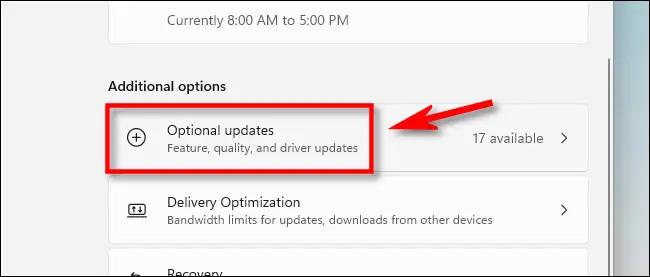
Nella pagina Aggiornamenti facoltativi, fare clic sull'intestazione della sezione " Aggiornamenti driver " per visualizzare opzioni aggiuntive. Quindi, sfoglia l'elenco e controlla tutti i pacchetti driver che desideri aggiornare. Al termine, fare clic su " Scarica e installa ".
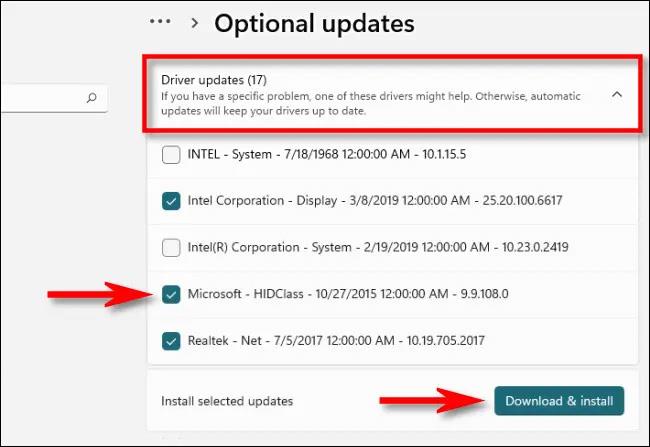
Windows installerà il driver selezionato e, se necessario, riavvierà il PC. Questa è una soluzione efficace, tuttavia, non tutti i pacchetti driver possono essere trovati in Windows Update. In tal caso, vedere sotto.
Il posto migliore per scaricare manualmente gli aggiornamenti dei driver
A volte è necessario aggiornare un dispositivo, ad esempio una scheda grafica, non incluso in Windows Update. A questo punto la soluzione migliore è trovare il sito ufficiale del produttore del dispositivo. Passa alla sezione " Supporto " e trova " download ", " aggiornamenti " o " driver " per il tuo dispositivo.
Dopo aver scaricato un pacchetto driver affidabile dal produttore del dispositivo, comprimilo e cerca il programma " Setup " o " Installa " da eseguire. Eseguilo e il driver verrà installato automaticamente, quindi chiederà di riavviare il sistema. Dopo il riavvio del PC, i nuovi driver sono pronti per l'uso.
Aggiorna manualmente i driver con Gestione dispositivi
Puoi anche utilizzare Gestione dispositivi per convertire o aggiornare driver per dispositivi specifici in Windows 11.
Per iniziare, fai clic sul pulsante Start e cerca la parola chiave " gestione dispositivi ", quindi fai clic sull'icona Gestione dispositivi nei risultati corrispondenti.
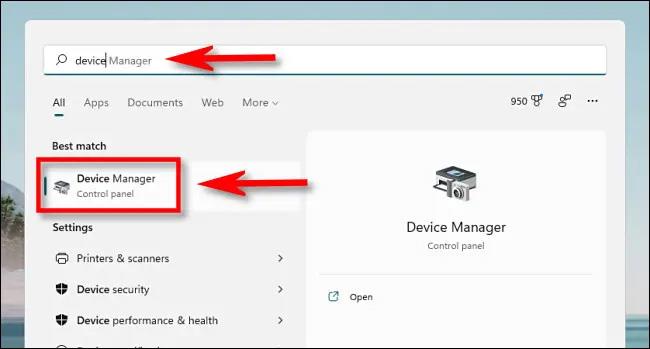
Nella finestra Gestione dispositivi , sfoglia l'elenco dei dispositivi installati sul tuo PC e trova il dispositivo per il quale desideri aggiornare il driver. Fare clic destro su di esso e selezionare " Aggiorna driver ".
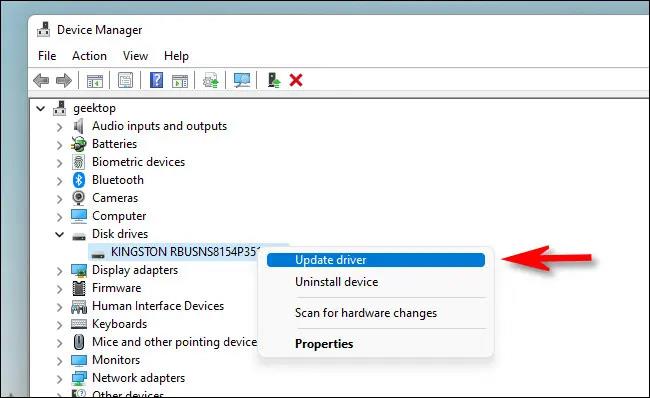
Nella finestra “ Aggiorna driver ” che appare, hai due opzioni:
- Cerca automaticamente i driver : questa opzione aiuta Windows a cercare driver compatibili nel sistema e a installarli automaticamente.
- Cerca i driver nel mio computer : questa opzione ti consente di specificare manualmente la posizione del nuovo driver che desideri installare. Ciò può essere utile se hai scaricato un driver compatibile dal sito Web del produttore o desideri installare il driver da un CD.
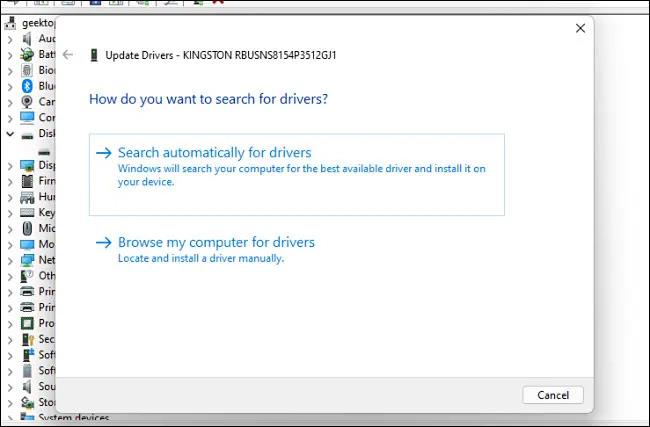
Se selezioni " Cerca automaticamente i driver ", Windows eseguirà una scansione dei file dei driver nel sistema, cercando driver aggiornati per il dispositivo. Se trovati, Windows li installerà automaticamente e ti chiederà di riavviare il PC una volta completato.
Altrimenti vedrai il messaggio " I migliori driver per il tuo dispositivo sono già installati ". A questo punto, puoi effettuare una ricerca ulteriore cliccando su “ Cerca driver aggiornati su Windows Update ”, che aprirà il menu Impostazioni > Windows Update . In caso contrario, fare clic su " Chiudi ".
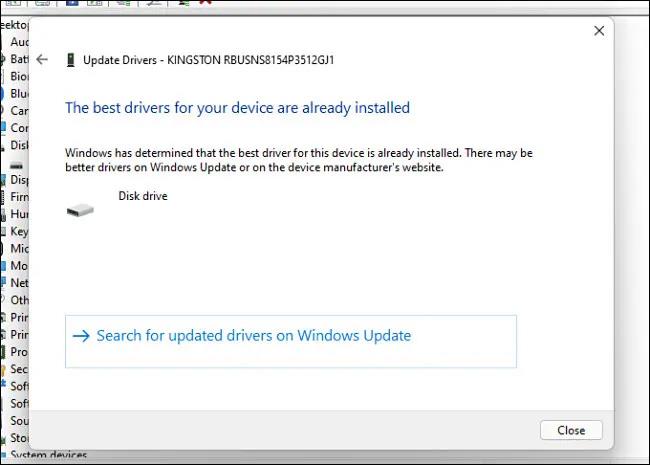
Se selezioni " Cerca i driver nel mio computer ", puoi cercare la posizione dei file dei driver facendo clic sul pulsante " Sfoglia " e seguendo i passaggi sullo schermo. Oppure puoi fare clic su " Fammi scegliere da un elenco di driver disponibili sul mio computer ".
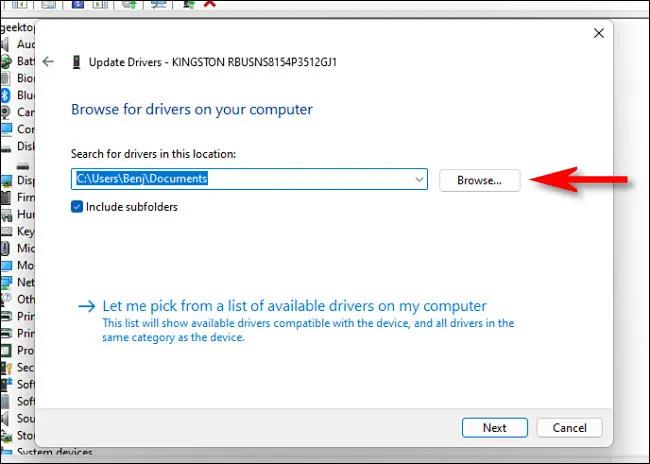
Se Windows riconosce i driver che hai sfogliato o selezioni " Fammi scegliere da un elenco di driver disponibili sul mio computer ", Windows visualizzerà un elenco di driver compatibili che puoi scegliere per il dispositivo. Selezionare un elemento nell'elenco e fare clic su " Avanti ".
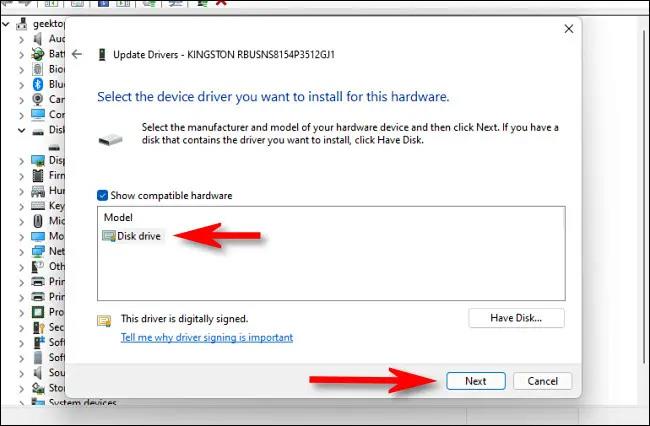
Se viene visualizzato il messaggio " I migliori driver per il tuo dispositivo sono già installati ", significa che l'aggiornamento non è più necessario. In caso contrario, verrà installato il pacchetto driver più recente. Windows ti chiederà quindi di riavviare il PC. Fare clic su " Sì ".
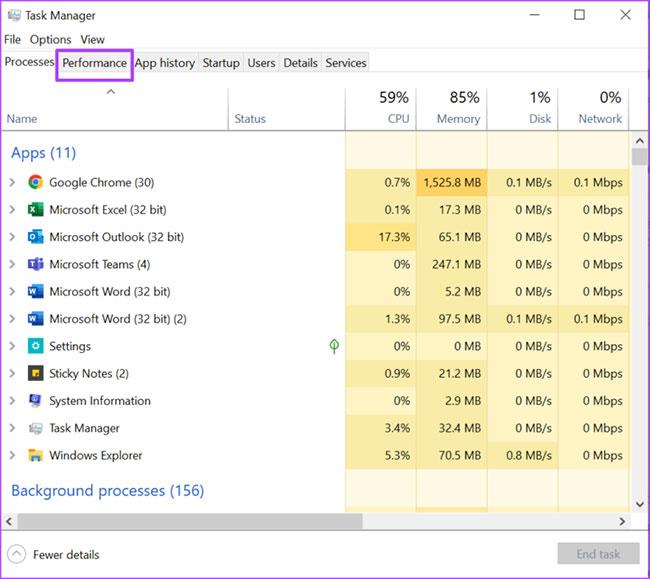
Quando accedi di nuovo, il nuovo driver funzionerà.
Spero che tu abbia successo.