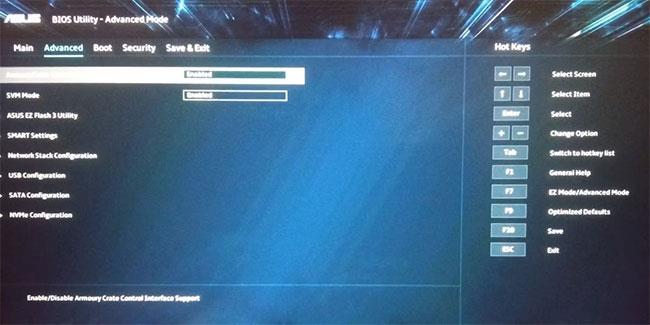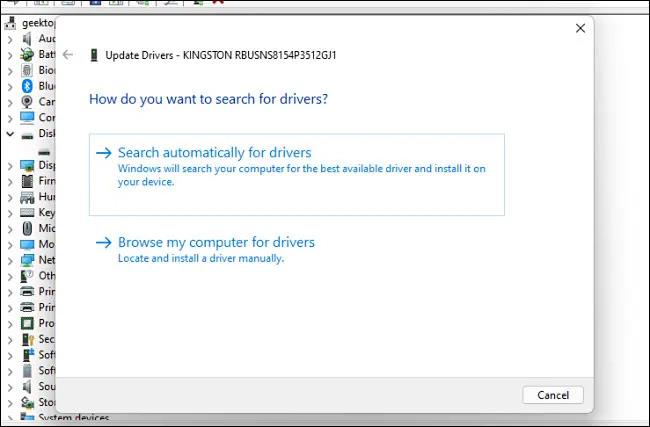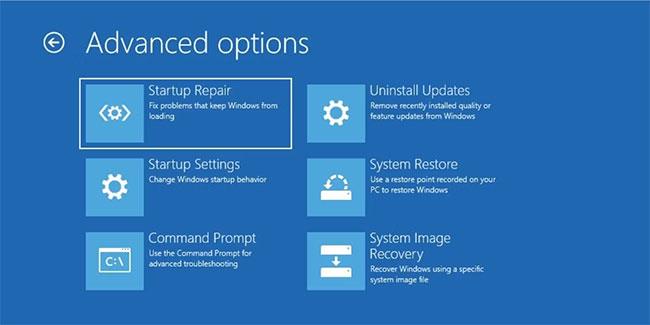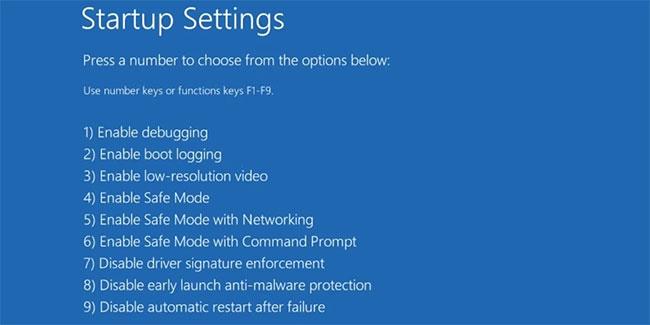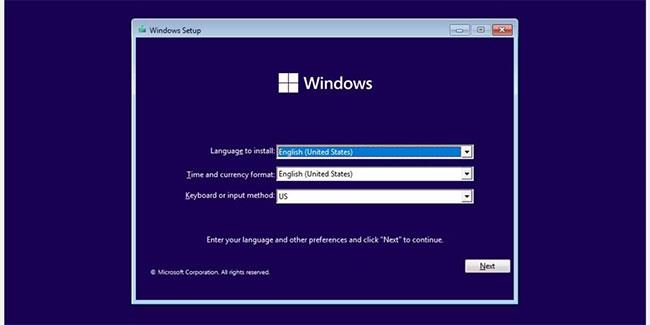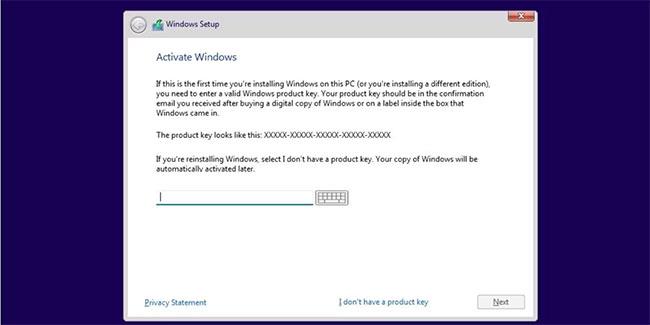Hyper-V è la soluzione standard di Microsoft per l'esecuzione di macchine virtuali. Anche se potrebbe non avere tutte le funzionalità di altri hypervisor, svolge comunque bene il lavoro. Inoltre, otterrai prestazioni migliori e non dovrai installare app di terze parti per la stessa attività. Ma alcuni utenti segnalano che l'abilitazione di Hyper-V causa problemi.
Un problema comune tra questi è che dopo aver abilitato Hyper-V su Windows 11, non è possibile avviare il sistema dalla schermata di blocco. Se incontri problemi simili, non preoccuparti. Quantrimang.com discuterà tutti i possibili motivi per cui Hyper-V causa problemi nel sistema e i metodi per correggere l'errore.
Motivi per cui non è possibile avviare Windows 11 dopo l'attivazione di Hyper-V
Windows 11 potrebbe non avviarsi dopo aver abilitato Hyper-V per molti motivi. Alcune cause comuni sono le seguenti:
- Le applicazioni di terze parti potrebbero impedire l'avvio di Windows 11 se Hyper-V è attivo.
- I file di sistema Hyper-V mancano o sono danneggiati.
- Non aggiorni Windows 11 da un po'.
Come risolvere il problema di non riuscire ad avviare Windows 11 dopo aver attivato Hyper-V
Poiché non puoi più eseguire l'avvio dal desktop, dovrai utilizzare lo strumento di riparazione di Windows 11. Dovrai creare un supporto di installazione avviabile di Windows 11 su un'unità flash (USB). Inoltre, è necessario utilizzare un sistema diverso per questo processo. Per maggiori dettagli, vedere le istruzioni di Quantrimang.com su come creare un avvio USB per installare Windows .
1. Disinstallare le applicazioni in conflitto
IBM Trusteer Rapport è una nota applicazione che causa problemi durante l'abilitazione della virtualizzazione. Molte persone preferiscono utilizzare Trusteer Rapport per proteggere i propri sistemi da malware e attacchi di phishing legati al settore finanziario. Tuttavia, dovrai disinstallarlo e lasciare che Windows 11 si avvii normalmente con Hyper-V abilitato.
Per rimuovere le applicazioni in conflitto, attenersi alla seguente procedura:
Passaggio 1: inserisci il supporto di avvio di Windows 11 nel computer. Accendi il sistema e premi il tasto assegnato per accedere alla schermata di configurazione del BIOS, in genere il tasto F12 , ma potrebbe essere diverso sul tuo sistema.
Passaggio 2: ora premi il tasto Tab per accedere a Impostazioni avanzate. Trova l' impostazione di virtualizzazione e disabilitala. Premere F10 per salvare le modifiche e quindi riavviare il sistema.
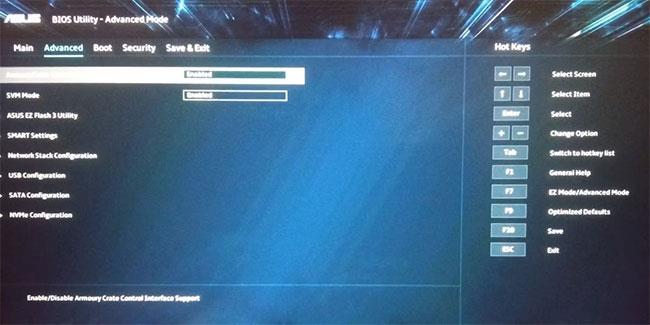
Disattiva la virtualizzazione
Passaggio 3: dopo che il sistema si è avviato correttamente sul desktop, premere il tasto Win e cercare Pannello di controllo.
B4: fare clic sul primo risultato della ricerca e avviare Pannello di controllo . Trova la funzione Disinstalla un programma situata in Programmi e funzionalità .
Passo 5: Quindi, trova l'applicazione IBM Trusteer Rapport nell'elenco dei programmi installati.
Passaggio 6: fare clic con il tasto destro del mouse, quindi fare clic sull'opzione Disinstalla/Cambia. Apparirà l'UAC e confermerà la tua decisione.
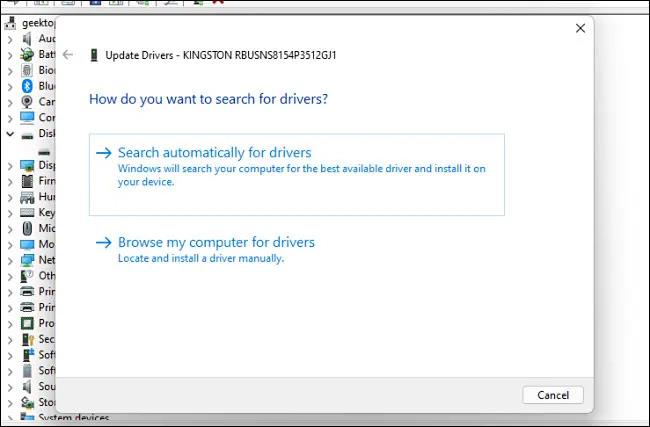
Disinstallare Trusteer Rapport
Passaggio 7: fare clic su OK e procedere con la disinstallazione. Segui le istruzioni visualizzate sullo schermo per rimuovere completamente il programma dal sistema.
Passaggio 8: riavviare il sistema e premere F12 o il tasto designato per accedere alla configurazione del BIOS. Riattiva le impostazioni di virtualizzazione e salva le modifiche premendo il tasto F10.
Passaggio 9: Ora riavvia il sistema e si avvierà nella schermata di blocco di Windows 11 senza problemi.
2. Modifica le impostazioni di avvio
Un'altra opzione è utilizzare il supporto di installazione per modificare le impostazioni di avvio. Utilizzando il prompt dei comandi , dovrai disattivare un flag importante in BCD. Questo flag è famoso per causare errori del Boot Repair Loop. Il sistema si avvierà quindi senza problemi. Per modificare le impostazioni di avvio, procedi come segue:
Passaggio 1: riavviare il sistema e premere il tasto F assegnato per accedere al menu di avvio. Avvia utilizzando il supporto di installazione, quindi fai clic sull'opzione Ripara il tuo computer.
Passaggio 2: quindi seleziona l' opzione Risoluzione dei problemi nella pagina successiva. Fare clic sull'opzione Impostazioni di avvio in Impostazioni avanzate.
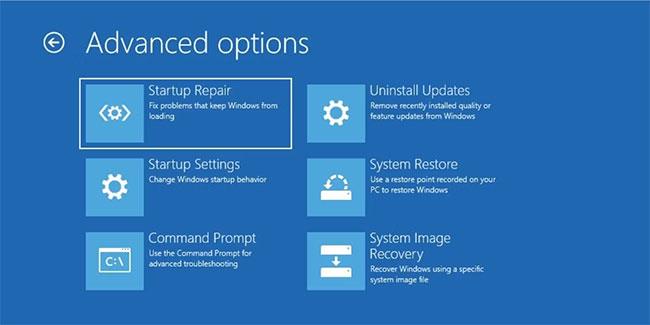
Seleziona l'opzione Impostazioni di avvio
Passaggio 3: dopo il riavvio del sistema, premere F5 per accedere alla modalità provvisoria con rete . Quindi, premi Win + R per avviare la casella di comando Esegui e digita cmd.
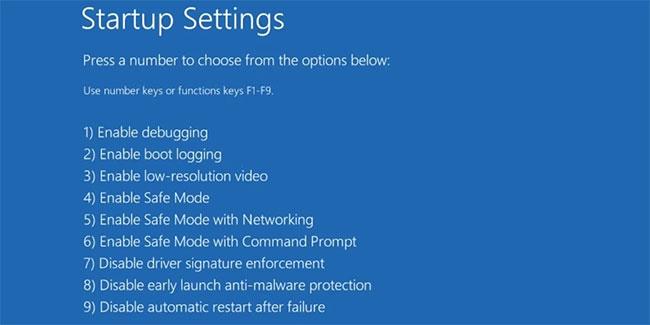
Seleziona Modalità provvisoria con rete
Passaggio 4: premere il tasto Invio e immettere il seguente comando nella finestra del prompt dei comandi:
BCDedit /set hypervisorlaunchtype Off
B5: premere il tasto Invio. Chiudere la finestra CMD dopo che il comando è stato eseguito correttamente.
Passaggio 6: quindi riavviare il sistema per verificare se il problema del ciclo di avvio si verifica ancora.
3. Ripristina un punto di ripristino del sistema precedente
Se la disabilitazione del flag hypervisorlaunchtype in BCD non risolve il problema, prova a ripristinare il sistema. Questa funzionalità ti consente di ripristinare Windows al punto in cui ha funzionato senza problemi. Ricorda che il tuo sistema deve disporre di uno o più punti di ripristino per eseguire un ripristino del sistema .
4. Procedi con la reinstallazione di Windows 11
L'ultima risorsa è reinstallare Windows 11. L'articolo comprende che potresti avere documenti importanti archiviati nell'unità C. Quindi, puoi scegliere il tipo di installazione dell'aggiornamento. Conserva i tuoi file e documenti, sostituendo i file di Windows.
Per reinstallare Windows 11, procedi come segue:
Passaggio 1: accendi il sistema e premi il tasto F assegnato per aprire il menu di avvio. Seleziona il supporto di installazione di Windows 11 e premi il tasto Invio.
Passaggio 2: fare clic sul pulsante Avanti nella finestra di installazione di Windows 11. Quindi fare clic sul pulsante Installa ora.
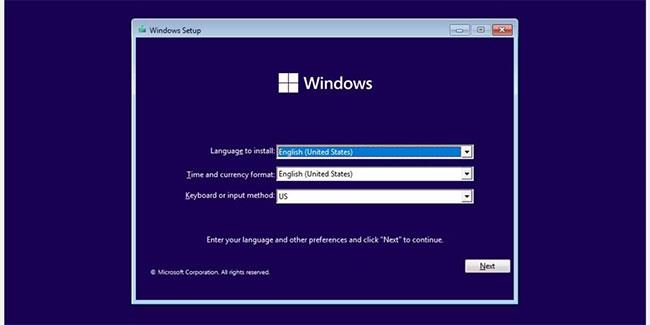
Fare clic sul pulsante Avanti
Passaggio 3: inserisci il codice prodotto, se ce l'hai. In caso contrario, fai clic sull'opzione Non ho il codice Product Key . Quindi, seleziona la versione del sistema operativo che preferisci (Home, Pro, Enterprise, ecc.) e fai clic sul pulsante Avanti.
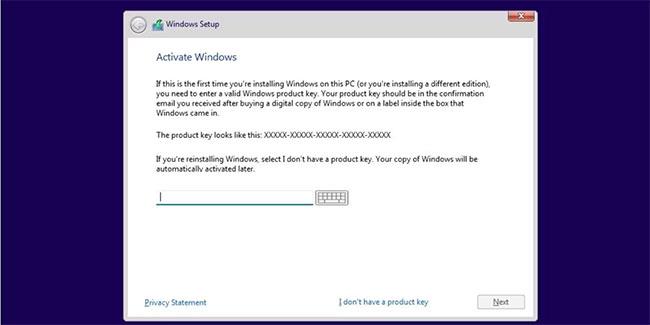
Inserisci la chiave del prodotto, se disponibile
Passaggio 4: accettare l'EULA e fare clic su Avanti. Seleziona l' opzione Aggiorna per conservare tutti i tuoi file. Quindi, formatta l'unità C e seleziona l'unità per installare Windows 11.
Passaggio 5: attendere il completamento del processo di installazione. Il sistema si riavvierà più volte. Quindi, segui le istruzioni visualizzate sullo schermo e configura le impostazioni di Windows. Potrai quindi accedere al tuo sistema e ai vecchi file.
La causa più probabile dell'errore del ciclo di avvio è un'applicazione di terze parti. Disinstallarlo risolverà il problema di avvio in molti casi. Se il problema persiste, spesso è utile modificare le impostazioni di avvio. Altrimenti, il ripristino del sistema o la reinstallazione di Windows 11 sono le due restanti opzioni praticabili che puoi eseguire.