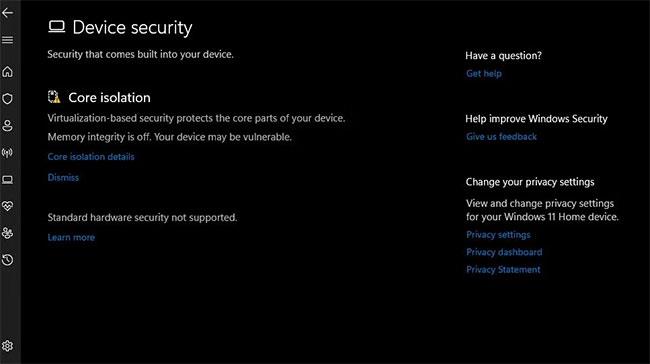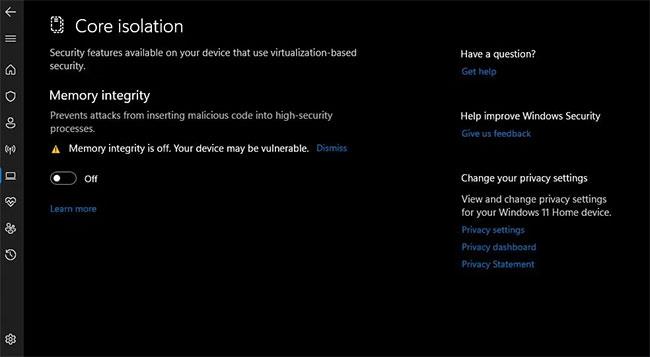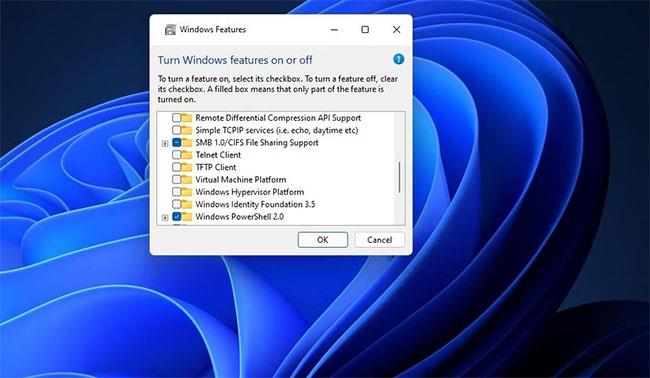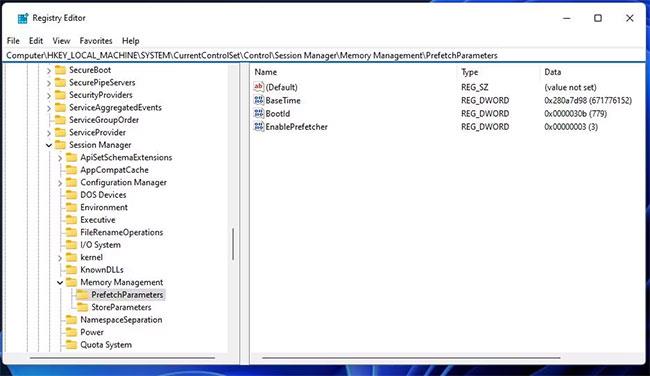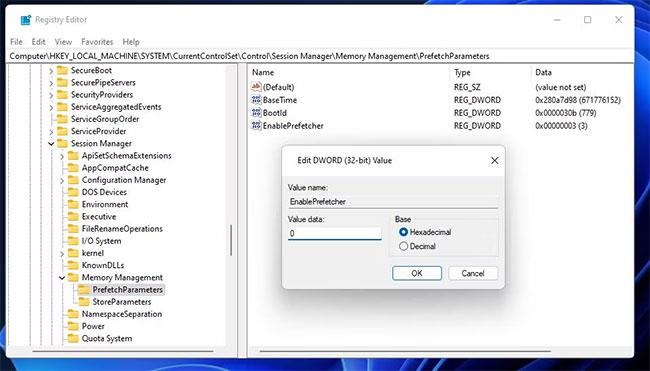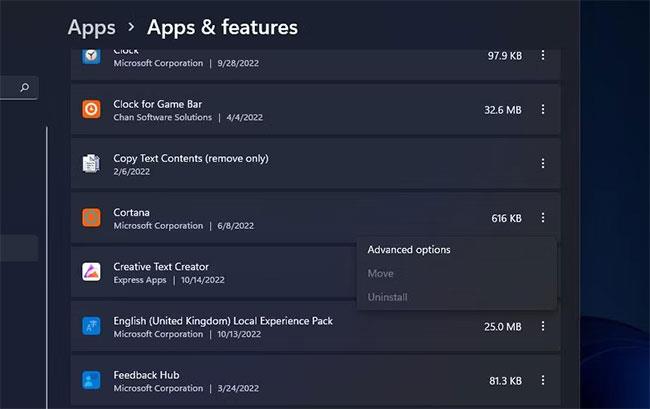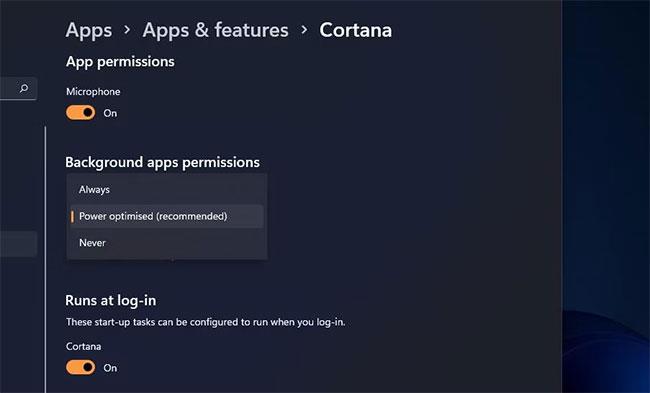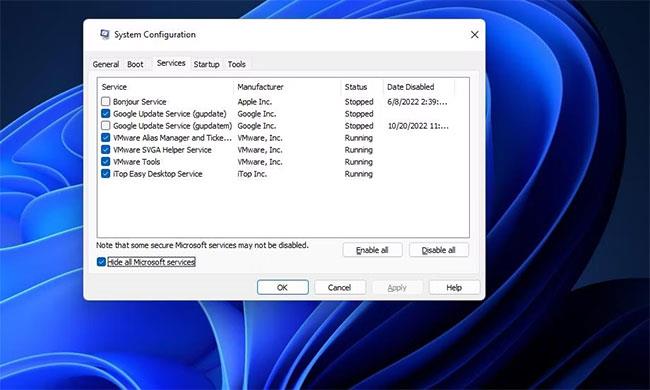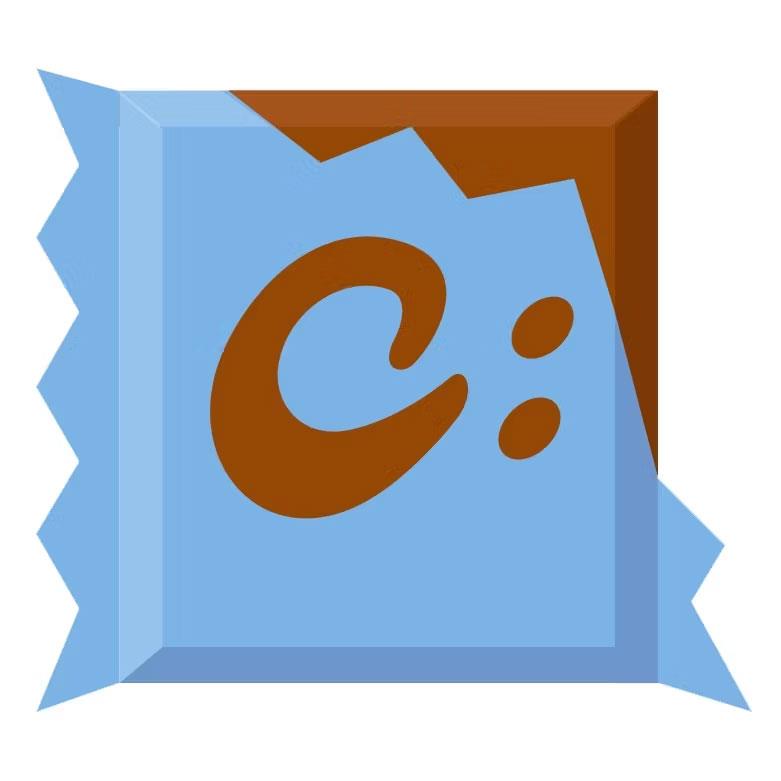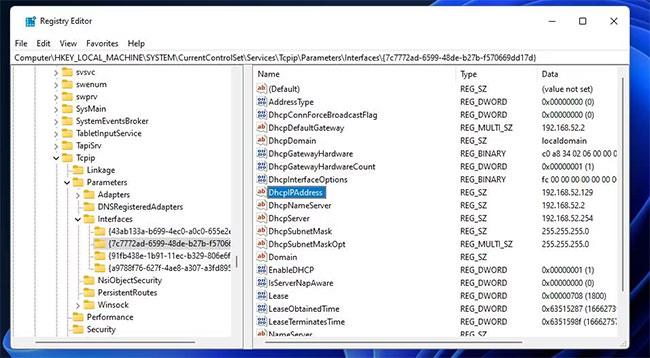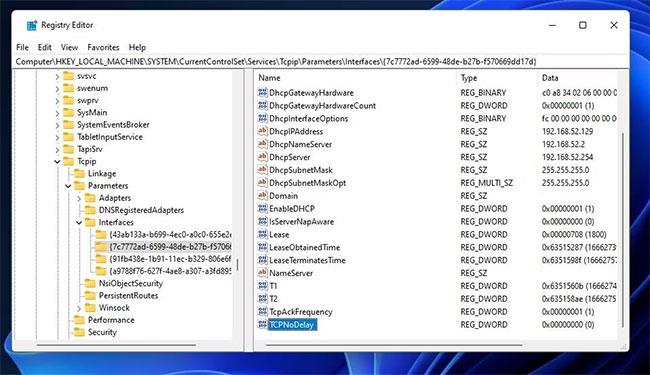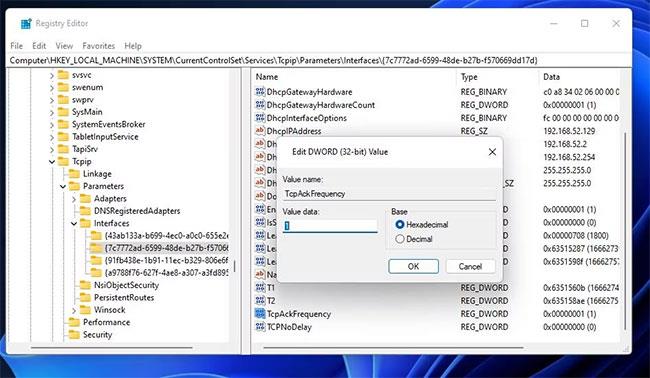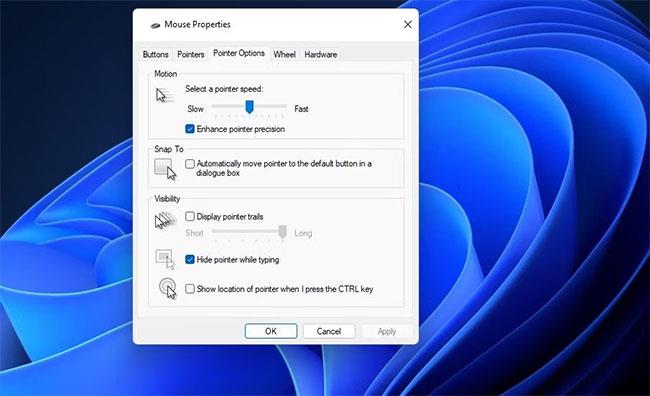Windows 11 non ha fatto molto per migliorare le prestazioni di gioco rispetto alla versione precedente. Il sistema operativo ha anche introdotto funzionalità Auto HDR, DirectStorage e Game Pass orientate al gioco. Tuttavia, molti giocatori si sono lamentati di notevoli cali di frame rate e di rallentamenti nei giochi dopo l'aggiornamento a Windows 11.
Alcune funzionalità e strumenti integrati di Windows 11 possono influire negativamente sulle prestazioni di gioco in vari modi. La disattivazione di alcune di queste funzionalità può migliorare le prestazioni di gioco. Queste sono alcune cose da disabilitare per migliorare le prestazioni di gioco in Windows 11.
1. Integrità della memoria
L'integrità della memoria è una funzionalità di sicurezza che protegge i processi da codice dannoso e verifica che i driver siano firmati. Tuttavia, Microsoft ha confermato che Memory Integrity è una delle due funzionalità che possono compromettere le prestazioni di gioco in Windows 11. Ecco come disattivare Memory Integrity:
Passaggio 1: apri Sicurezza di Windows facendo doppio clic sull'icona della barra delle applicazioni dell'applicazione.
Passaggio 2: seleziona la scheda Sicurezza dispositivo.
Passaggio 3: fare clic sull'opzione di navigazione Dettagli isolamento core .
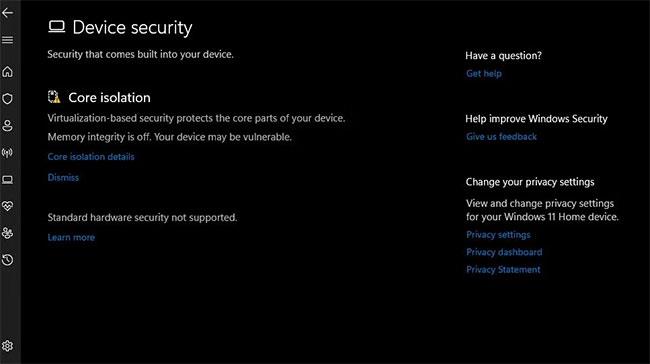
Opzione di navigazione dei dettagli sull'isolamento del core
Passaggio 4: quindi, fare clic sull'interruttore di attivazione/disattivazione Integrità della memoria per disattivare tale funzionalità.
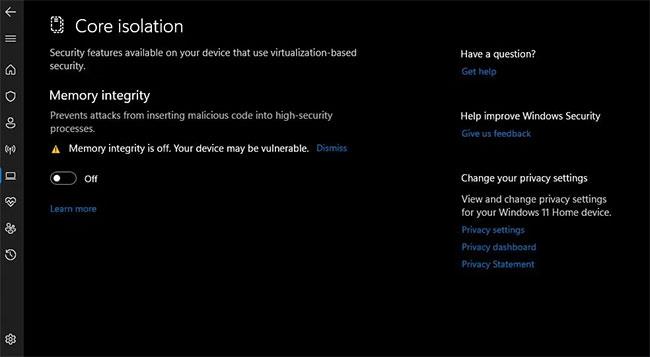
Opzione Integrità della memoria
Passaggio 5: riavvia Windows 11 dopo aver disattivato l'integrità della memoria.
2. SuperFetch
SuperFetch (noto anche come SysMain) è un servizio che precarica le applicazioni di uso comune nella memoria di sistema. Le applicazioni utilizzate di frequente potrebbero avviarsi più velocemente quando questa funzionalità è abilitata. Tuttavia, Superfetch non è vantaggioso per i giochi. Questo è un servizio in background che utilizza alcune risorse di sistema appositamente per il gioco. Per disattivare questa funzione, fare riferimento alle istruzioni di Quantrimang.com per disattivare SuperFetch su Windows .
3. Piattaforma della macchina virtuale
La piattaforma della macchina virtuale è un'altra cosa che secondo Microsoft influisce sulle prestazioni di gioco in Windows 11. La funzionalità VMP fornisce servizi di macchina virtuale (virtualizzazione). Se non utilizzi un software di virtualizzazione, come VMWare o VirtualBox , potrebbe non essere una funzionalità che devi abilitare. È possibile disabilitare la piattaforma macchina virtuale come segue:
Passaggio 1: fare clic sul pulsante Start sulla barra delle applicazioni e immettere Funzionalità Windows nella casella di ricerca del menu.
Passaggio 2: quindi seleziona Attiva o disattiva le funzionalità di Windows dai risultati della ricerca.
Passaggio 3: quindi deseleziona la casella di controllo Piattaforma macchina virtuale .
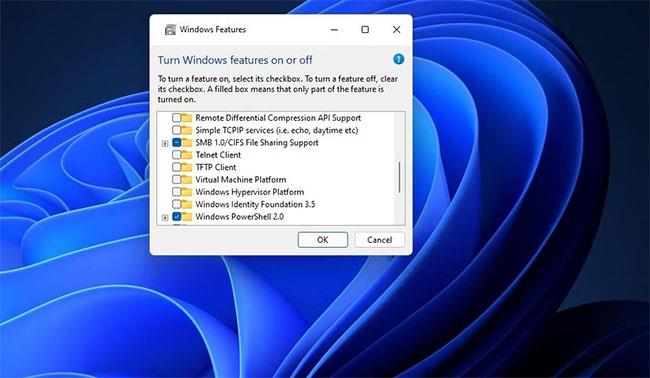
Casella di controllo Piattaforma macchina virtuale
Passaggio 4: fare clic su OK per disattivarlo.
Passaggio 5: riavvia Windows dopo aver disattivato la piattaforma della macchina virtuale.
4. Prelettura
PreFetch è una funzionalità di archiviazione dati simile a SuperFetch. L'utilizzo delle risorse di sistema di PreFetch è relativamente trascurabile. Tuttavia, l'unità potrebbe funzionare a un livello più elevato durante i giochi. Ecco come disattivare PreFetch modificando il registro:
Passaggio 1: fare clic sull'icona della lente di ingrandimento per la ricerca dei file accanto al menu Start.
B2: digita Editor del Registro di sistema nella casella di testo di ricerca e scegli di aprire l'applicazione.
Passaggio 3: elimina la barra degli indirizzi del registro e inserisci qui la posizione della chiave:
HKEY_LOCAL_MACHINE\SYSTEM\CurrentControlSet\Control\SessionManager\SessionManager\Memory Management\PrefetchParameters
Passaggio 4: selezionare la chiave PrefetchParameters.
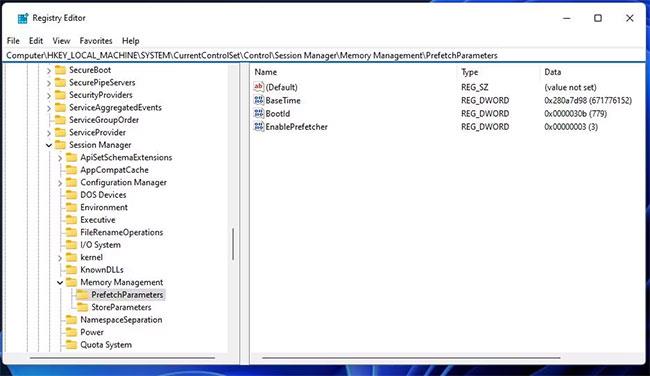
Parametri di precaricamento chiave
Passaggio 5: fare doppio clic su DWORD EnablePrefetcher.
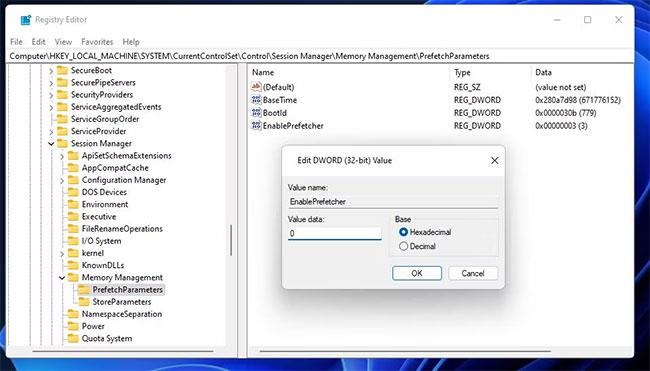
DWORD Finestra di modifica EnablePrefetcher
Passaggio 6: immettere 0 nella casella Dati valore di DWORD EnablePrefetcher.
5. Applicazioni e servizi in background non necessari
Le applicazioni e i servizi in background di Microsoft e di terze parti consumano in modo significativo la RAM e incidono sui giochi che richiedono altre risorse di sistema. Windows 11 ha molte app integrate con processi eseguiti in background a meno che tu non le disattivi. Puoi scegliere di disattivare (sospendere) le applicazioni in background in Impostazioni come segue:
Passaggio 1: apri App e funzionalità in Impostazioni. Se non sai come accedervi, consulta la guida 9 modi per aprire lo strumento App e funzionalità su Windows 11 per maggiori dettagli.
Passaggio 2: fare clic sul pulsante con tre punti per disattivare le applicazioni in background.
Passaggio 3: seleziona Opzioni avanzate nel menu dell'applicazione.
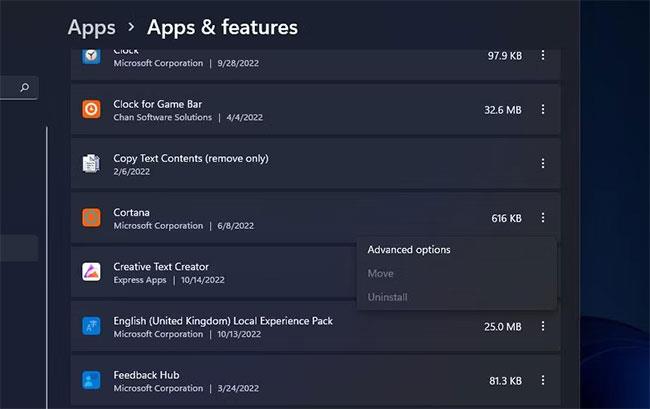
Opzione del menu Opzioni avanzate
Passaggio 4: fare clic sul menu a discesa Consenti l'esecuzione dell'app in background .
Passaggio 5: seleziona l'opzione Mai .
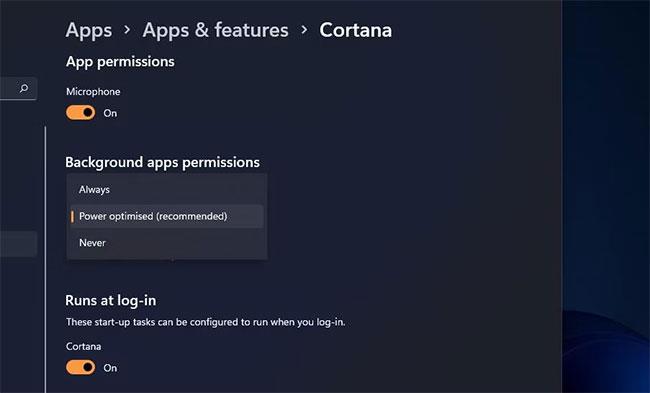
Imposta le autorizzazioni dell'app in background
Passaggio 6: ripetere i passaggi da 2 a 5 per tutte le applicazioni in background che si desidera disattivare. Più app in background disattivi, più risorse di sistema puoi liberare per il tuo gioco.
Oltre a disattivare le applicazioni in background, puoi rimuovere i servizi non necessari dal processo di avvio del sistema. Molti programmi di terze parti dispongono di servizi propri che verranno avviati con Windows a meno che non siano disabilitati. Ecco come disattivare i servizi di terze parti non necessari:
Passaggio 1: innanzitutto aprire la finestra di dialogo Esegui . Puoi aprire questa finestra di dialogo con la scorciatoia da tastiera Windows + R.
Passaggio 2: digitare MSConfig nella casella di comando Esegui.
Passaggio 3: selezionare l' opzione OK in Esegui per visualizzare la finestra Configurazione di sistema .
Passaggio 4: fare clic su Servizi nella parte superiore dello strumento Configurazione di sistema .
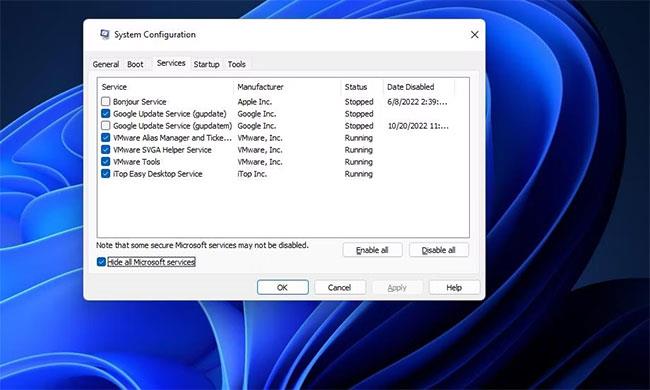
Scheda Servizi
Passaggio 5: seleziona Nascondi tutti i servizi Microsoft .
Passaggio 6: devi solo selezionare Disabilita tutto per disattivare tutti i servizi rimanenti, sarà simile a un avvio pulito. Inoltre, deseleziona ciascuna casella di controllo per alcuni dei servizi di terze parti elencati lì.
Passaggio 7: quindi fare clic su Applica nella finestra Configurazione di sistema .
Passaggio 8: fare clic sul pulsante OK per chiudere lo strumento MSConfig.
Passaggio 9: selezionare Riavvia nella finestra di dialogo Configurazione di sistema che si apre dopo essere usciti dall'utilità.
Gli utenti dovrebbero anche disabilitare alcuni programmi di avvio. Diventano applicazioni in background quando si avviano automaticamente. Alcuni elementi di avvio potrebbero addirittura entrare in conflitto con il gioco.
Per disabilitare i programmi di avvio, apri Task Manager premendo Ctrl + Maiusc + Esc . Seleziona Avvio nella parte superiore della finestra Task Manager . Quindi, fai clic con il pulsante destro del mouse sugli elementi elencati e seleziona Disabilita per rimuoverli dall'avvio.

Elimina i programmi di avvio
6. Algoritmo di Nagle
L'algoritmo di Nagle è un algoritmo che riduce i pacchetti di dati inviati con l'obiettivo di migliorare l'efficienza della rete. Tuttavia, non è eccezionale per i giochi multiplayer senza un piano dati incluso. L'algoritmo di Nagle causa un ritardo della rete, che porta a ulteriori problemi di balbuzie quando si gioca a sparatutto multiplayer. Puoi disattivare l'algoritmo di Nagle come segue:
Passaggio 1: innanzitutto devi trovare il tuo indirizzo IPv4. Apri il prompt dei comandi.
Passaggio 2: inserisci questo comando CMD e premi Invio:
ipconfig
Passaggio 3: registrare i dettagli dell'indirizzo IPv4.
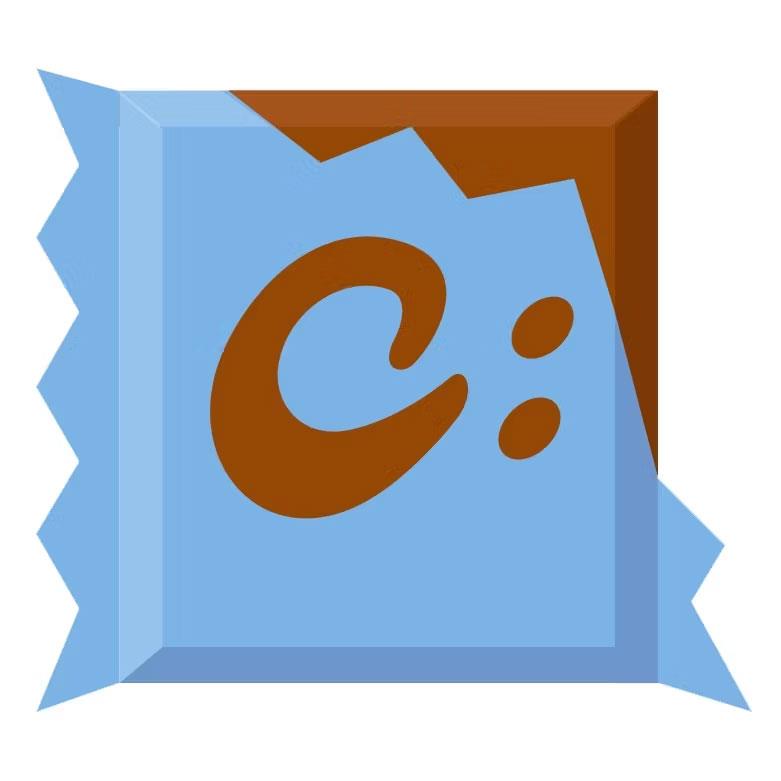
Registra i dettagli dell'indirizzo IPv4
Passaggio 4: aprire l'editor del registro .
Passaggio 5: elimina la posizione corrente del registro nella barra degli indirizzi. Quindi inserisci il percorso della chiave Interfaces e premi Invio:
Computer\HKEY_LOCAL_MACHINE\SYSTEM\CurrentControlSet\Services\Tcpip\Parameters\Interfaces\
Passaggio 6: Key Interfaces include alcune sottochiavi con numeri e caratteri casuali nel titolo. Seleziona la sottochiave che include la stringa DhcpIPAddress il cui valore corrisponde al tuo indirizzo IPv4.
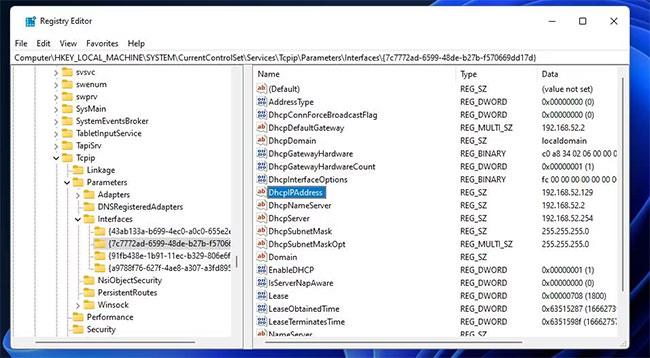
Selezionare la sottochiave che include la stringa DhcpIPAddress
Passaggio 7: fare clic con il pulsante destro del mouse nel riquadro destro della chiave selezionata per selezionare Nuovo > Valore DWORD (32 bit).
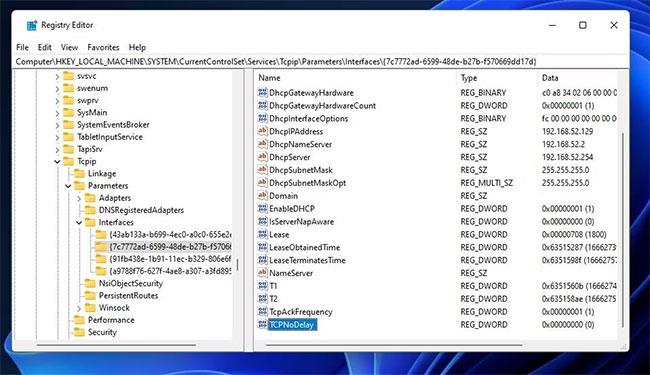
Selezionare Nuovo > Valore DWORD (32 bit).
Passaggio 8: immettere TcpAckFrequency come titolo del nuovo DWORD.
Passaggio 9: fare doppio clic su DWORD TcpAckFrequency .
Passaggio 10: immettere 1 nella casella Valore per TcpAckFrequency e fare clic su OK per applicare.
Passaggio 11: Successivamente, aggiungi un altro DWORD alla stessa chiave selezionata con l' intestazione TCPNoDelay.
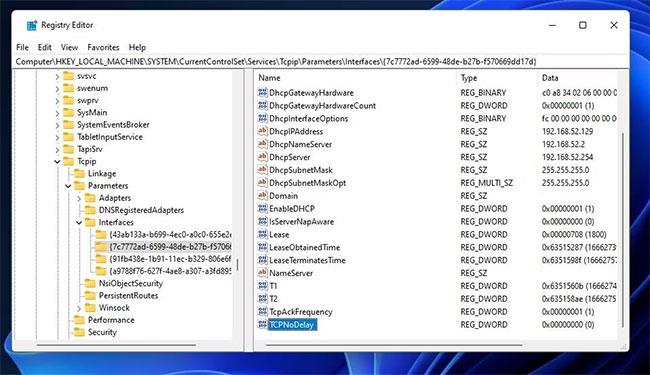
Aggiungi un altro DWORD alla stessa chiave selezionata con l'intestazione TCPNoDelay
Passaggio 12: fare doppio clic su TCPNoDelay per visualizzare la finestra Modifica DWORD .
Passaggio 13: immettere 1 nella casella Dati valore di DWORD TCPNoDelay e selezionare OK.
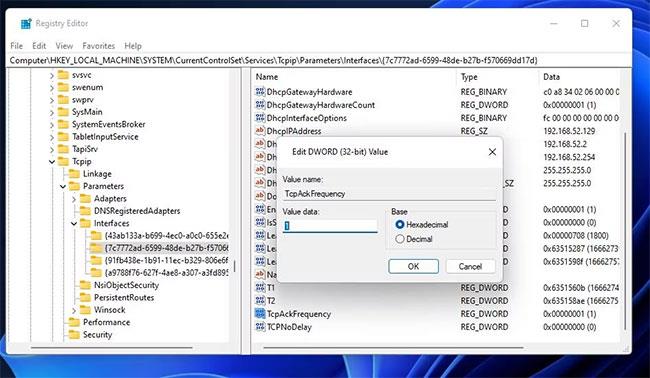
Immettere 1 nella casella Dati valore di DWORD TCPNoDelay
Passaggio 14: quindi uscire dall'editor del Registro di sistema e selezionare l' opzione Riavvia.
7. Accelerazione del mouse
L'accelerazione del mouse (in altre parole la precisione del puntatore) consente un maggiore movimento del puntatore a seconda della velocità con cui si accelera il mouse. Questa funzionalità ha lo scopo di migliorare la precisione del mouse, ma fa il contrario quando si giocano a giochi d'azione. Pertanto, molti giocatori preferiscono disattivare l'accelerazione del mouse per un migliore controllo del cursore.
L' impostazione Migliora precisione puntatore selezionata nella finestra Puntatori del mouse abilita la funzione di accelerazione del mouse.
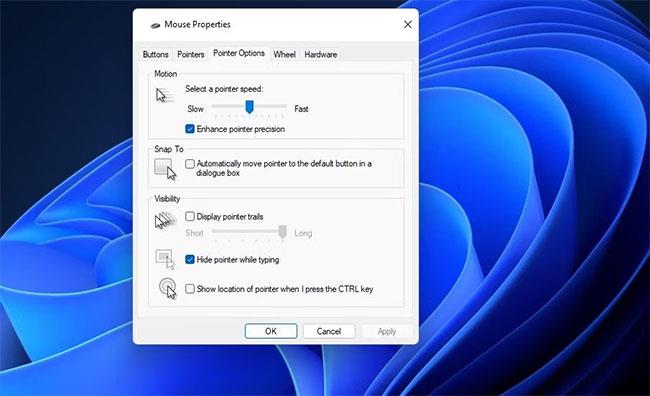
Disattiva l'accelerazione del mouse
Windows 11 non è la migliore piattaforma di gioco Windows che Microsoft abbia mai portato nei giochi multiplayer. Disabilitare quanto sopra migliorerà almeno vari aspetti delle prestazioni di gioco in Windows 11 a vari livelli. Tuttavia, ricorda che l'hardware del tuo PC è il fattore determinante più importante per le prestazioni di gioco. Quindi, controlla i requisiti di sistema consigliati per i giochi prima di acquistarli.