Come modificare il nome della cartella del profilo utente in Windows 11

Se non ti piace il nome della cartella del profilo utente, puoi cambiarlo modificando il registro.

Nel sistema operativo Windows Vista di Microsoft , DreamScene consentiva di impostare sfondi dinamici per i computer, ma otto anni dopo non è ancora disponibile su Windows 10 .
Perché nel corso degli anni questa usanza ha rappresentato un ritorno al passato, e cosa possiamo fare per cambiare questa situazione?
Vantaggi e svantaggi degli schermi animati e degli sfondi animati
Se utilizzi schermate animate per qualche altro dispositivo (come smart TV, telefono o tablet Android) e scopri che rendono la visualizzazione di schermate animate più interessante. Invece di foto insignificanti e insipide che non potrai mai toccare, il tuo smartphone porterà immagini più vivide come il rallentatore (attività a movimento lento) o i pesci che nuotano....
Tuttavia, alcune persone credono che questi fondali non siano pratici ma solo accattivanti.
Gli sfondi animati sono davvero fantastici ma causano alcuni problemi su alcuni dispositivi. Fatta eccezione per i dispositivi che richiedono alimentazione diretta, gli sfondi live stanno facendo preoccupare chi li ama per le prestazioni della batteria dei loro telefoni cellulari.
I dispositivi alimentati a batteria, come laptop o tablet, potrebbero riscontrare che le animazioni in Windows 10 consumano energia, influenzando le prestazioni e la durata della batteria . Ma prima di preoccuparci, vediamo come è possibile impostare uno sfondo animato nelle versioni di Windows superiori a Vista.
Crea schermate animate su Windows
Opzioni di personalizzazione nelle nuove generazioni di Windows: dopo Windows 7 c'è stato un grande passo avanti. Certo, puoi impostare sfondi che si sincronizzano con il tuo account Microsoft, esportare il desktop familiare dal tuo computer ad altri dispositivi collegati al tuo account e anche ridimensionare e organizzare lo sfondo, ma le opzioni sullo schermo saranno notevolmente ridotte.
Sai già come ripristinare il tema Vista/7 Aero in Windows 8 e 10, nonché come ripristinare la barra laterale e i gadget. Sebbene DreamScene sia disponibile solo per Windows Vista per aggiungere sfondi animati al desktop, in Windows 10 c'è anche un'altra funzionalità che può farlo.
Per gli utenti di Windows XP, se non hai ancora effettuato l'aggiornamento (dovresti davvero averlo!), puoi comunque aggiungere sfondi e salvaschermi utilizzando DreamScene XP.
Ripristina lo sfondo dinamico su Windows 7
La prima opzione è ripristinare il precedente sistema di sfondi dinamici di Windows 7.
Innanzitutto, seleziona DreamScene Activator da Windows Club ed estrai il contenuto (decomprimi). Nella cartella DreamScene Activator 1.1 di Windows 7 , vedrai il file DreamScene Activator.chn

In Esplora risorse , apri File > Opzioni > Visualizza quindi trova e deseleziona la casella di controllo Nascondi estensioni per tipi di file conosciuti . Fare clic su OK per confermare e quindi tornare alla finestra Esplora , fare clic con il pulsante destro del mouse su DreamScene Activator.chn e modificare " chn " in " exe ", quindi il nome del file sarà ora DreamScene Activator.exe .
Fare doppio clic sul file da attivare, quindi selezionare Abilita DreamScene . Da lì, puoi utilizzare il video WMV o MPG come desktop facendo clic con il pulsante destro del mouse e selezionando Imposta come sfondo del desktop .
Stardock DeskScapes per Windows 7 e 8
Stardock DeskScapes ha una valutazione inferiore rispetto a DreamScene ma è un'altra opzione interessante per gli utenti di Windows 7 e ti costerà $ 9,99 per provare l'app per 30 giorni.

Scarica e installa la versione di prova di Stardock DeckScapes . Una volta installato, seleziona l'opzione che preferisci (può iniziare una prova di 30 giorni) e inserisci il tuo indirizzo email per continuare. Verranno fornite diverse opzioni di preferenza e-mail. Nota: è meglio deselezionare entrambe le caselle di controllo prima di fare clic su Invia.
Al termine, torna all'app e seleziona Procedi per iniziare a utilizzare la versione di prova. Qui vedrai lo sfondo del video e alcune altre animazioni. Per iniziare, seleziona l'immagine desiderata e regola le impostazioni per impostarle come sfondo. Altri sfondi live possono essere scaricati dal sito Web di Stardock.
Imposta lo sfondo animato per Windows 10
Metodo 1: utilizza RainWallpaper per creare sfondi animati
Per impostazione predefinita, il sistema informatico consentirà agli utenti di impostare lo sfondo del computer solo con immagini fisse. Tuttavia, alcune persone desiderano aggiornare l'interfaccia del computer, utilizzando animazioni o addirittura video come sfondo del computer .
RainWallpaper è uno strumento di installazione di animazioni per computer Windows, insieme a molte diverse opzioni di modifica. Possiamo scegliere immagini 3D, 2D, animazioni e video sui siti Web da impostare come sfondi animati sul computer. Inoltre, lo strumento porta anche effetti del mouse unici sullo schermo.
Per poter utilizzare RainWallpaper, il computer deve essere Windows 7 o versione successiva. Con Windows 7, gli effetti Aero devono essere abilitati. RAM minima 1 GB, scheda grafica HD Graphic 4000 o superiore. Lo sfondo animato si interromperà durante i giochi per preservare le risorse di sistema o quando si aprirà un'applicazione a schermo intero. Può essere utilizzato con rapporti d'aspetto 16:9, 21:9, 16:10, 4:3. Supporta i formati video mp4, webm, avi, m4v, mov, wmv.
Passo 1:
Gli utenti accedono al collegamento seguente per scaricare lo strumento RainWallpaper sul proprio computer. Ci saranno 2 versioni: installazione e nessuna installazione richiesta per l'uso.
http://rainysoft.cc/rainwallpaper.html
Passo 2:
Fai clic sul file exe per installare lo strumento sul tuo computer. Una volta installato, al tuo computer verrà immediatamente applicato uno sfondo animato casuale.

Passaggio 3:
L'interfaccia di RainWallpaper sarà simile all'immagine qui sotto. Nella barra orizzontale più a sinistra vedrai due icone principali: Discover e Me.

Discover apparirà nella parte superiore dell'interfaccia con il tema dello sviluppatore DeviantArt. In questa interfaccia, gli utenti possono immediatamente fare clic sul tema che desiderano o effettuare ricerche per argomenti come Landsacpe, Animi, Game,...

Passaggio 4:
Scegli lo sfondo che ti piace e fai clic su di esso per vedere il pulsante Download sul lato destro dell'interfaccia.

Passaggio 5:
Successivamente, fai clic sull'icona Io nell'angolo sinistro dell'interfaccia per vedere tutti gli sfondi disponibili e lo sfondo che stai scaricando. Più grande è lo sfondo, più tempo ci vorrà per caricarlo.
Per utilizzare il tema scaricato o qualsiasi tema, basta fare clic su quel tema.

Passaggio 6:
Inoltre, quando facciamo clic con il pulsante destro del mouse sul tema, vedremo un elenco di opzioni. Ad esempio, il caricamento forzato accelera la velocità degli effetti di movimento sullo sfondo.

Facendo clic su Apri cartella si aprirà la cartella contenente il tema. In questa sezione puoi anche aggiungere immagini fisse dello sfondo e un video che mostra in anteprima come si muove lo sfondo prima di applicarlo sul tuo computer. Le immagini fisse tratte da sfondi live sono di grandi dimensioni e hanno una bellissima qualità dell'immagine.

Passaggio 7:
Se non desideri salvare lo sfondo nella sezione Io, fai clic con il pulsante destro del mouse e seleziona Elimina.

Passaggio 8:
Successivamente facciamo clic con il pulsante destro del mouse sull'icona RainWallpaper nella barra delle applicazioni e selezioniamo Impostazioni .

Per impostazione predefinita, lo strumento verrà avviato con Windows e, se desideri disattivarlo, fai clic su Esegui automaticamente all'avvio del computer e quindi passa alla modalità Spento . Fare clic su Applica di seguito per salvare le modifiche.

Passaggio 9:
Inoltre, facendo clic con il pulsante destro del mouse sull'icona dell'utilità, sarà disponibile un'ulteriore opzione Mute per attivare o disattivare l'audio con gli sfondi sonori. Pulsante Pausa per mettere in pausa il movimento dello sfondo.
Quando premi Esci, lo sfondo animato scomparirà e tornerà allo sfondo precedente sul computer.

Aggiungi un nuovo modo per aggiornare l'interfaccia dello sfondo sul tuo computer con lo strumento RainWallpaper. Lo stock di sfondi animati è tratto da video in modo da poter fermare facilmente il movimento e il suono dello sfondo. Tuttavia, per i computer con configurazioni deboli, dovresti scegliere sfondi con capacità ridotta.
Metodo 2: utilizzare lo strumento Sfondo video
Invece di scegliere DreamScene puoi anche utilizzare Video Wallpaper . Scaricando Video Wallpaper dalla home page riceverai un file ZIP, quindi devi decomprimere il file prima di avviarlo.
E questo non è uno strumento gratuito (Registrati > Ottieni la versione completa, ti costerà $ 19,95 per ottenere la versione completa) ma potremo utilizzare la prova gratuita per valutare il software.
Una volta installato, fai clic sull'opzione per eseguire l'applicazione, nel tuo browser ti porterà al collegamento https://www.push-entertainment.com/video-wallpaper/ fai clic sul pulsante Scarica sfondi video e scarica uno o due desiderati sfondi. Sono file WMV, quindi puoi creare liberamente il tuo sfondo.
Dopo il download, torna all'applicazione Video Wallpaper e fai clic sull'icona + per aggiungere il video scaricato all'applicazione. Se li salvi tutti in una cartella separata, fai clic sul pulsante Aggiungi video dalla cartella alla playlist . Lo sfondo video inizierà a "riprodurre" il primo sfondo video. Qui puoi abilitare/disabilitare la fusione di sfondi già aggiunti o semplicemente aprire un'immagine, aggiungere un ritardo e ottenere la fusione.
Se l'app ti piace davvero, utilizza l' opzione Avvia nelle opzioni di avvio di Windows e, se ti stai chiedendo quale sia l'impatto sulla batteria, dovresti controllare la modalità Sospensione della batteria.
Metodo 3: utilizzare Wallpaper Engine
Wallpaper Engine è un software compatto che puoi acquistare sul negozio Steam per $ 3,99 (92.000 VND). Ciò che fa è semplice: utilizza e crea sfondi live e accedi a migliaia di sfondi gratuiti realizzati dalla community e disponibili per il download con un clic di un pulsante.
Gli sfondi su Wallpaper Engine sono disponibili in diversi tipi. A livello base, puoi scegliere tra 4 diversi tipi di sfondi: sfondi animati (ovvero sfondi con effetti in movimento), sfondi video, sfondi per app e sfondi per siti Web.

Il livello base ha 4 diversi tipi di sfondi
Gli sfondi animati possono avere animazioni 2D o 3D nonché effetti cursore. Questi tipi di animazioni hanno una vasta gamma, come increspature dell'acqua, raggi del sole, pioggia, ecc. Gli sfondi delle app possono essere semplici come un'onda musicale o l'effetto di un orologio, oppure possono essere esperienziali come un gioco completamente interattivo.
Inoltre, Wallpaper Engine offre personalizzazione del colore e supporto per molteplici proporzioni e configurazioni multi-monitor, pausa intuitiva durante il gioco per risparmiare prestazioni ed è persino compatibile con Razer Chroma e Corsair iCUE. Inoltre, ci sono molte impostazioni per personalizzare le prestazioni e il momento esatto in cui lo sfondo live viene eseguito e quando no.

Wallpaper Engine fornisce funzionalità di personalizzazione del colore
Anche il supporto di Steam Workshop per Wallpaper Engine è impressionante. Ci sono oltre 700.000 sfondi gratuiti tra cui scegliere su Workshop, quindi se stai solo cercando sfondi anime o sfondi naturali tranquilli, c'è molto tra cui scegliere.
Dopo aver scaricato e installato Wallpaper Engine , apri l'app e verrai portato alla schermata principale. Da qui puoi fare tutto quello che vuoi con solo uno o due clic.

Schermata iniziale di Wallpaper Engine
- La grande griglia al centro dello schermo contiene tutti gli sfondi e puoi cambiare sfondo facendo clic su un'opzione.
- Nella parte inferiore dello schermo ci sono i controlli della playlist. Basta fare clic sulla casella di controllo in alto a sinistra di ogni sfondo che desideri aggiungere alla playlist.
- Per configurare la playlist, tocca semplicemente il pulsante Configura nella parte inferiore dello schermo.
- Dopo aver selezionato uno sfondo, le sue proprietà verranno visualizzate sul lato destro dello schermo. Da qui puoi configurare sfondi individuali.
Per trovare sfondi oltre alle opzioni predefinite integrate, dovrai andare su Workshop , accessibile facendo clic sulla scheda Workshop nella parte in alto a sinistra dello schermo.
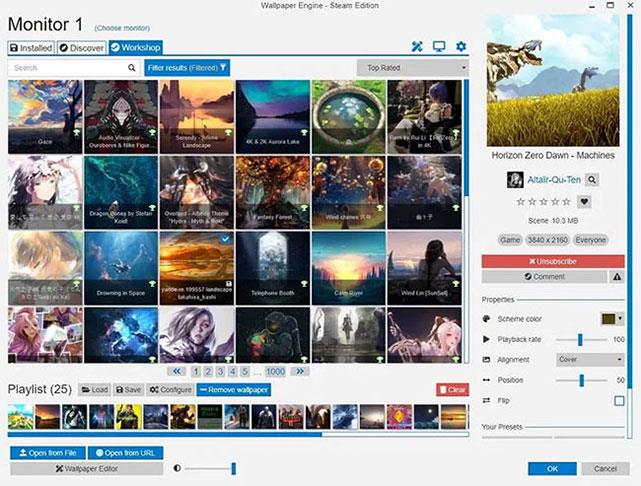
Nella scheda Workshop, puoi cercare qualsiasi sfondo desideri
Nella scheda Workshop , puoi cercare qualsiasi sfondo tu voglia e filtrare gli sfondi per risoluzione, classificazione, proporzioni, tipo di sfondo, ecc. Per scaricare gli sfondi, fai semplicemente clic sullo sfondo e premi il pulsante rosso Iscriviti sul lato destro dello schermo e lo sfondo inizierà a essere scaricato.
Come puoi vedere, impostare sfondi dinamici in Windows è molto semplice con Wallpaper Engine. Inoltre, puoi utilizzare queste app per cambiare sfondo per cambiare lo sfondo ogni giorno. Puoi anche aggiungere fantastici salvaschermi per immagini più belle sul tuo desktop.
Lo sfondo video è davvero necessario in Windows?
Questi strumenti sembrano molto interessanti, ma alcune persone ritengono che non abbiano un grande utilizzo pratico e servano solo per decorare il computer. Forse utilizzare un programma per sfondi con aggiornamento automatico come DesktopEarth è una scelta migliore?

Nel frattempo, se hai difficoltà con l'idea di utilizzare un'app a pagamento per aggiornare una funzionalità già disponibile in Windows, sono disponibili altre opzioni come VLC e Desktop Movie.
Se non ti piace il nome della cartella del profilo utente, puoi cambiarlo modificando il registro.
Alcune funzionalità e strumenti integrati di Windows 11 possono influire negativamente sulle prestazioni di gioco in vari modi. La disattivazione di alcune di queste funzionalità può migliorare le prestazioni di gioco.
In questo articolo, LuckyTemplates offrirà alcune soluzioni per correggere l'errore 0x00000bc4, Nessuna stampante trovata.
L'errore Critical Service Failed è un errore con schermata blu che impedisce il funzionamento del sistema operativo Windows. Questo articolo ti guiderà come correggere l'errore schermata blu Servizio critico non riuscito su Windows.
Il seguente articolo illustra il metodo per correggere l'errore STOP: 0x0000006B PROCESS1_INITIALIZATION_FAILED su Windows XP, Windows Vista, Windows 7, Windows 8, Windows 8.1 e Windows 10.
Il gestore degli appunti è stato sottoposto a una revisione in Windows 11. Il gestore degli appunti è una funzionalità essenziale per molti utenti.
Per impostazione predefinita, il computer ottiene automaticamente le informazioni DNS del provider di servizi Internet (ISP). Come cambiare il server DNS in Windows 11 non è complicato. Scopriamolo proprio qui sotto.
Un problema comune tra questi è che dopo aver abilitato Hyper-V su Windows 11, non è possibile avviare il sistema dalla schermata di blocco.
I driver dei dispositivi hardware sul computer vengono utilizzati affinché l'hardware comunichi con il sistema operativo.
Uno sviluppatore ha trovato un modo per installare correttamente Google Play Store su Windows 11








