Come modificare il nome della cartella del profilo utente in Windows 11

Se non ti piace il nome della cartella del profilo utente, puoi cambiarlo modificando il registro.

Gli aggiornamenti di Windows 10 vengono rilasciati con lo scopo di migliorare la sicurezza e correggere gli errori di sistema. Tuttavia, a volte i nuovi aggiornamenti causano problemi ad alcuni utenti. Oppure in alcuni casi il computer non funziona in modo stabile o fluido durante l'aggiornamento a Windows 10. In questi casi, gli utenti possono prendere in considerazione la disinstallazione del nuovo aggiornamento di Windows 10 per tornare alla versione installata di Windows prenotata in precedenza.
L'articolo seguente ti guiderà su come disinstallare Windows 10 Update e tornare alla vecchia versione di Windows installata prima dell'aggiornamento.
Come rimuovere l'aggiornamento di Windows 10 per tornare alla vecchia versione di Windows
1. Aprire il Pannello di controllo (visualizzazione a icone) e fare clic sull'icona Programmi e funzionalità .
2. Fare clic sul collegamento Visualizza aggiornamenti installati sul lato sinistro.

Fare clic sul collegamento Visualizza aggiornamenti installati
3. Selezionare un aggiornamento (ad esempio, KB2058109) che si desidera disinstallare e fare clic su Disinstalla sulla barra degli strumenti.

Seleziona un aggiornamento da disinstallare
4. Fare clic su Sì per confermare.
5. Se richiesto dall'UAC, fare clic su Sì.
6. Se è necessario un riavvio per completare il processo di disinstallazione dell'aggiornamento, fare clic su Riavvia ora o Riavvia più tardi a seconda di cosa si desidera fare. L'aggiornamento non verrà disinstallato completamente finché non si riavvia il computer.
Nota:
La posizione dell'immagine delle opzioni varierà a seconda della versione di Windows, ma il titolo del testo rimane lo stesso. Ricordati solo di aprire il Pannello di controllo , fare clic su Programma , quindi trovare e fare clic su Visualizza aggiornamenti installati .
Nota per i lettori, per tornare alla versione precedente di Windows, il computer non ha utilizzato la funzionalità Sensore memoria, con l'opzione Installazione/i di Windows precedente elimina il vecchio backup di Windows 10 per liberare 10-20 GB di spazio su disco. È possibile accedere al senso di archiviazione da Start > Impostazioni > Sistema > Archiviazione .
I lettori possono fare riferimento al senso di archiviazione su Windows 10 Spring Creators Update in base all'articolo seguente.

Oppure, se il tuo computer non dispone di una cartella Windows.old , non puoi tornare alla versione precedente di Windows seguendo i passaggi seguenti.

Se selezionato e non eliminato, segui le istruzioni seguenti per eliminare Windows 10 Update.
Passaggio 1: prima di tutto, apriremo l' interfaccia della finestra Impostazioni di Windows facendo clic sul menu Start e quindi sull'icona a forma di ingranaggio .
Oppure puoi usare la combinazione di tasti Windows+ I.

Fare clic sull'icona Impostazioni nel menu Start
Passaggio 2: nell'interfaccia Impostazioni di Windows , continua a fare clic su Aggiornamento e sicurezza per impostare le modifiche.

Fai clic su Aggiornamento e sicurezza nelle Impostazioni di Windows
Passaggio 3: in Aggiornamento e sicurezza , fare clic su Ripristino nell'interfaccia di sinistra.
Continua seguendo la sezione Torna alla versione precedente di Windows 10 , fai clic su Inizia e segui le istruzioni visualizzate sullo schermo.

Ritorna alla versione precedente del sistema operativo
Nota: come puoi vedere nell'immagine sopra, il pulsante Inizia è stato disabilitato. Il motivo è perché il computer nella foto ha aggiornato Windows 10 più di 10 giorni fa. Pertanto, questo metodo è disponibile solo quando si desidera tornare alla vecchia versione di Windows meno di 10 giorni dopo l'aggiornamento alla nuova versione.
Se la versione precedente installata era Windows 7/8/8.1, verrà visualizzata la dicitura Torna a Windows 7/8/8.1.
Passaggio 4: A questo punto il sistema ti chiederà perché desideri rimuovere l'aggiornamento di Windows 10 per tornare alla versione precedente di Windows, seleziona e fai clic su Avanti di seguito.
Passaggio 5: viene visualizzata l'interfaccia Controllare gli aggiornamenti?. , premere No, grazie per continuare.

Il sistema ti fornirà quindi alcune informazioni sulla disinstallazione dell'aggiornamento di aprile di Windows 10, fai clic sul pulsante Avanti .

Passaggio 6: se hai utilizzato una password per accedere a una versione precedente di Windows, assicurati di ricordarla ancora, fai clic su Avanti per continuare.

Passaggio 6: infine, fare clic su Torna alla build precedente per tornare alla versione precedente di Windows.

Windows procederà quindi al ripristino della versione precedente di Windows. Sebbene il ripristino di questo sistema non causerà la perdita di dati, gli utenti dovranno anche eseguire il backup dei dati importanti. Alcune configurazioni in Impostazioni o alcune applicazioni dovranno essere reinstallate.
Se Windows 10 21H1 causa problemi al tuo dispositivo o presenta errori sconosciuti, dovrai ripristinare la versione precedente di Windows 10.
In questo articolo, Quantrimang ti guiderà come rimuovere l'aggiornamento di Windows 10 21H1 per tornare alla versione precedente di Windows 10 senza perdere dati:
Disinstallare Windows 10 21H1 da 20H2 o 2004
Per disinstallare Windows 10 21H1 su un computer che eseguiva in precedenza la versione 20H2 o 2004, attenersi alla seguente procedura:



Dopo aver completato i passaggi precedenti, l'aggiornamento 21H1 verrà rimosso e il computer tornerà a Windows 10 2004 o 20H2.
Disinstallare Windows 10 21H1 dal 1909
Per disinstallare Windows 10 21H1 su un computer che in precedenza eseguiva Windows 10 versione 1909, attenersi alla seguente procedura:
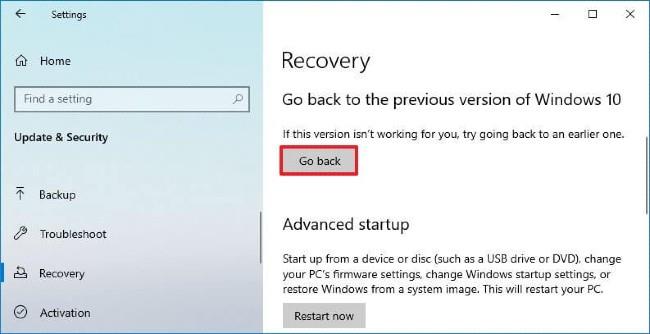



Dopo aver completato i passaggi, il tuo computer tornerà a Windows 10 1909.
1. Apri il prompt dei comandi con diritti di amministratore .
2. Copia e incolla il comando seguente nel prompt dei comandi, quindi premi Invio per visualizzare un elenco di tutti i pacchetti Windows Update installati.
wmic qfe list brief /format:table3. Immettere il comando che si desidera utilizzare di seguito nel Prompt dei comandi e premere Invio.
Disinstallare l'aggiornamento, richiedere di confermare la disinstallazione e riavviare il computer.
wusa /uninstall /kb:updateIDDisinstalla automaticamente gli aggiornamenti senza l'interazione dell'utente. Riavvia automaticamente il computer, se necessario.
wusa /uninstall /kb:updateID /quietDisinstalla gli aggiornamenti in modo silenzioso senza l'interazione dell'utente e non riavvia il computer. Successivamente dovrai riavviare manualmente il computer.
wusa /uninstall /kb:updateID /quiet /norestartDisinstalla automaticamente gli aggiornamenti e avvisa gli utenti per secondi specifici prima di riavviare automaticamente il computer.
wusa /uninstall /kb:updateID /quiet /warnrestart:secondsDisinstalla silenziosamente gli aggiornamenti e richiede di riavviare il computer se necessario.
wusa /uninstall /kb:updateID /quiet /promptrestartDisinstalla gli aggiornamenti silenziosamente senza l'interazione dell'utente. Forza la chiusura dell'applicazione e il riavvio del computer.
wusa /uninstall /kb:updateID /quiet /forcerestartNota:
Sostituisci updateID nei comandi precedenti con il numero KB effettivo dell'aggiornamento che desideri disinstallare.
Sostituisci i secondi nel comando precedente con il numero di secondi che desideri ricevere prima di riavviare automaticamente il computer.
Per esempio:
wusa /uninstall /kb:3058109 /quiet /warnrestart:304. Se richiesto, fare clic su Sì per confermare.
5. Se viene richiesto di riavviare per completare la disinstallazione dell'aggiornamento, fare clic su Riavvia ora o Riavvia più tardi a seconda di cosa si desidera fare. L'aggiornamento non verrà disinstallato completamente finché non si riavvia il computer.
1. Apri il prompt dei comandi con diritti di amministratore.
2. Copia e incolla il comando seguente nel prompt dei comandi, quindi premi Invio per visualizzare un elenco di tutti i pacchetti Windows Update installati.
dism /online /get-packages /format:table
Visualizza un elenco di tutti i pacchetti Windows Update installati
3. Annotare il nome del pacchetto (ad esempio "Package_for_KB4555452 ~ 31bf3856ad364e35 ~ amd64 ~~ 10.0.1.3180") dell'aggiornamento (ad esempio "KB4555452") che si desidera disinstallare.
4. Immettere il comando seguente nel prompt dei comandi e premere Invio.
dism /online /Remove-Package /PackageName:Nota:
Sostituisci nel comando sopra con il nome effettivo del pacchetto (ad esempio "Package_for_KB4555452 ~ 31bf3856ad364e35 ~ amd64 ~~ 10.0.1.3180") dal passaggio 3.
Per esempio:
[c]dism /online /Remove-Package /PackageName:Package_for_KB4555452~31bf3856ad364e35~amd64~~10.0.1.31805. Se è necessario un riavvio per completare la disinstallazione dell'aggiornamento, ti verrà richiesto di inserire Y o N per riavviare subito il computer.
Nota : questa opzione è disponibile solo a partire da Windows 10 versione 1809.
1. Avviare con Avvio avanzato.
2. Fare clic su Risoluzione dei problemi.

Fare clic su Risoluzione dei problemi
3. Fare clic su Opzioni avanzate.

Fare clic su Opzioni avanzate
4. Fare clic su Disinstalla aggiornamenti.

Fare clic su Disinstalla aggiornamenti
5. Fare clic su Disinstalla l'ultimo aggiornamento qualitativo o Disinstalla l'ultimo aggiornamento delle funzionalità per l'ultimo tipo di aggiornamento che si desidera disinstallare.
6. Fare clic sull'account amministratore per il quale si desidera fornire le informazioni di accesso per approvare questa azione.
7. Inserisci la password per questo account amministratore e fai clic su Continua.
8. Fare clic su Disinstalla aggiornamento qualitativo o Disinstalla aggiornamento funzionalità a seconda di ciò che hai selezionato.
9. Ora inizierà la disinstallazione dell'aggiornamento.
10. Se l'aggiornamento è stato disinstallato correttamente, fare clic su Fine.
11. Ora puoi riavviare il tuo computer Windows 10.
Nota : questa opzione può essere utile quando non è possibile accedere o avviare Windows 10.
1. Avviare dall'unità USB di installazione di Windows 10 o dall'unità di ripristino e dal prompt dei comandi all'avvio ( Shift + F10 ).
2. Copia e incolla il seguente comando nel prompt dei comandi, quindi premi Invio per visualizzare un elenco di tutte le unità disponibili per lettera di unità.
wmic logicaldisk get nameNota:
Se il comando wmic logicaldisk get name non funziona per te, puoi immettere il comando diskpart, premere Invio , immettere il comando List Volume e premere Invio per visualizzare un elenco di tutte le unità disponibili per lettera di unità.
3. Immettere il comando seguente nel prompt dei comandi e premere Invio per verificare se questa unità (ad esempio "C") dispone di una cartella Windows. In caso contrario, ripeti il comando con un'altra lettera di unità finché non trovi la lettera di unità con la cartella Windows.
dir :Sostituisci nel comando precedente con la lettera dell'unità (ad esempio "C") del passaggio 2 per vedere se ha una cartella Windows.
Per esempio:
dir C:
Verifica se l'unità ha una cartella Windows o meno
4. Immettere il comando seguente nel prompt dei comandi e premere Invio per visualizzare un elenco di tutti i pacchetti di Windows Update installati.
dism.exe /Image::\ /get-packages /format:tableNota : sostituire nel comando precedente con la lettera dell'unità (ad esempio "C") del passaggio 3 che contiene la cartella Windows.
Per esempio:
dism.exe /Image:C:\ /get-packages /format:table:5. Annotare il nome del pacchetto (ad esempio "Package_for_KB4537759 ~ 31bf3856ad364e35 ~ amd64 ~~ 10.0.1.0") dell'aggiornamento (ad esempio "KB4537759") che si desidera disinstallare.

Annota il nome del pacchetto che desideri disinstallare
6. Immettere il comando seguente nel prompt dei comandi e premere Invio per disinstallare l'aggiornamento.
dism.exe /Image::\ /Remove-Package /PackageName:Nota:
Sostituisci nel comando precedente con la lettera dell'unità (ad esempio "C") del passaggio 3 che contiene la cartella Windows.
Sostituisci nel comando precedente con il nome effettivo del pacchetto (ad esempio "Package_for_KB4537759 ~ 31bf3856ad364e35 ~ amd64 ~~ 10.0.1.0") che desideri disinstallare dal passaggio 5.
Per esempio:
[c]dism.exe /Image:C:\ /Remove-Package /PackageName:Package_for_KB4537759~31bf3856ad364e35~amd64~~10.0.1.07. Una volta completata la disinstallazione, digitare exit nel prompt dei comandi e premere Invio per chiudere il prompt dei comandi.
8. Chiudi tutte le altre finestre aperte e riavvia il computer per completare il processo di disinstallazione dell'aggiornamento.
Vedi altro:
Ti auguro successo!
Se non ti piace il nome della cartella del profilo utente, puoi cambiarlo modificando il registro.
Alcune funzionalità e strumenti integrati di Windows 11 possono influire negativamente sulle prestazioni di gioco in vari modi. La disattivazione di alcune di queste funzionalità può migliorare le prestazioni di gioco.
In questo articolo, LuckyTemplates offrirà alcune soluzioni per correggere l'errore 0x00000bc4, Nessuna stampante trovata.
L'errore Critical Service Failed è un errore con schermata blu che impedisce il funzionamento del sistema operativo Windows. Questo articolo ti guiderà come correggere l'errore schermata blu Servizio critico non riuscito su Windows.
Il seguente articolo illustra il metodo per correggere l'errore STOP: 0x0000006B PROCESS1_INITIALIZATION_FAILED su Windows XP, Windows Vista, Windows 7, Windows 8, Windows 8.1 e Windows 10.
Il gestore degli appunti è stato sottoposto a una revisione in Windows 11. Il gestore degli appunti è una funzionalità essenziale per molti utenti.
Per impostazione predefinita, il computer ottiene automaticamente le informazioni DNS del provider di servizi Internet (ISP). Come cambiare il server DNS in Windows 11 non è complicato. Scopriamolo proprio qui sotto.
Un problema comune tra questi è che dopo aver abilitato Hyper-V su Windows 11, non è possibile avviare il sistema dalla schermata di blocco.
I driver dei dispositivi hardware sul computer vengono utilizzati affinché l'hardware comunichi con il sistema operativo.
Uno sviluppatore ha trovato un modo per installare correttamente Google Play Store su Windows 11








