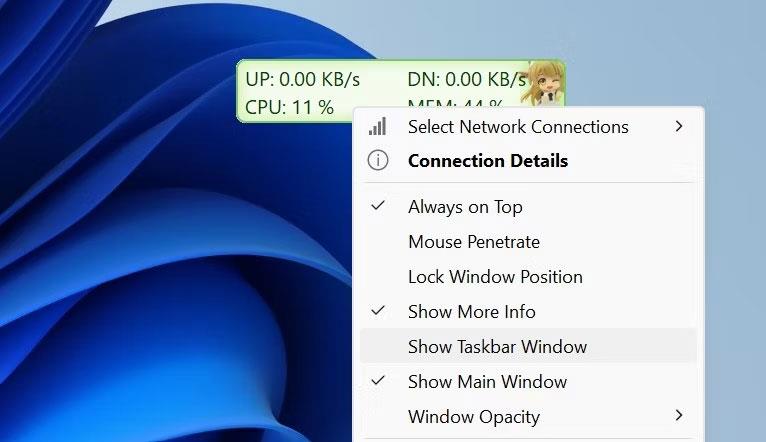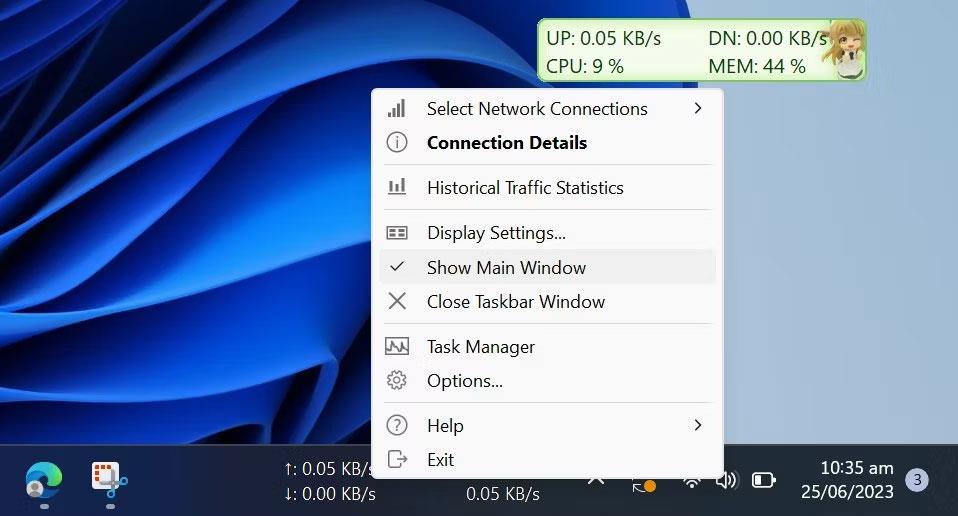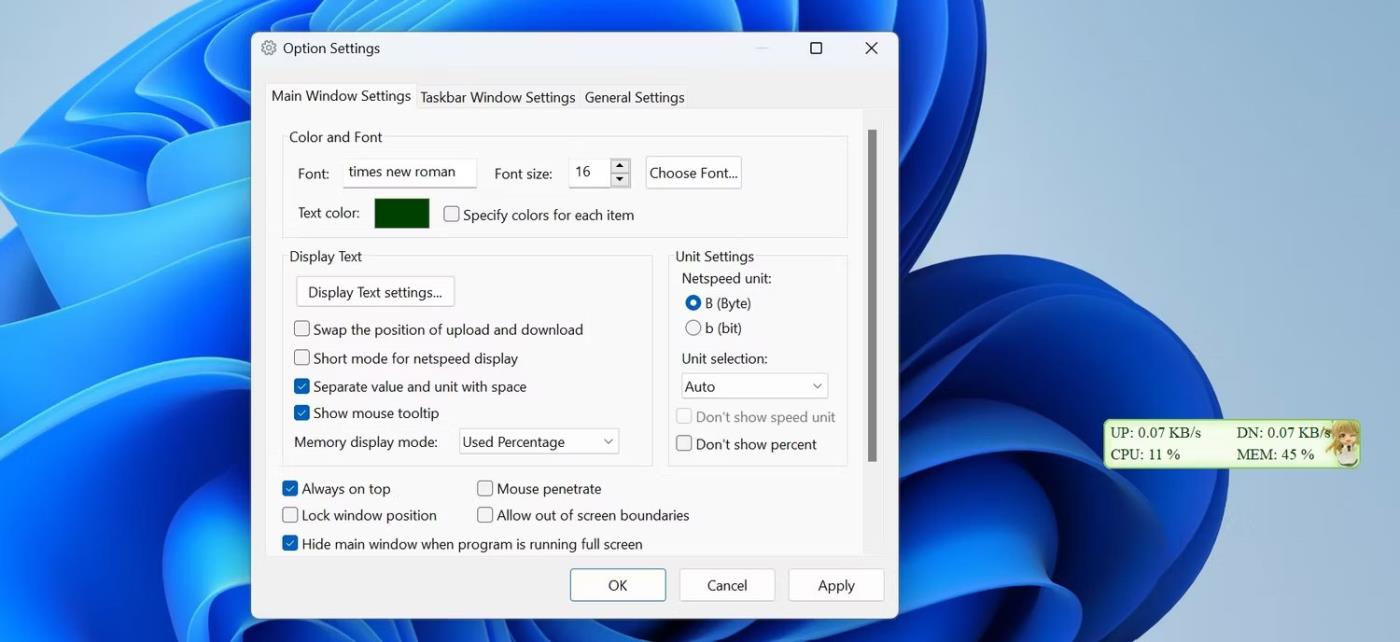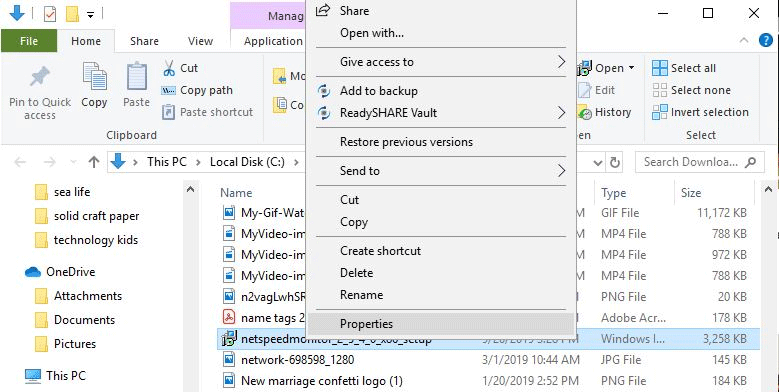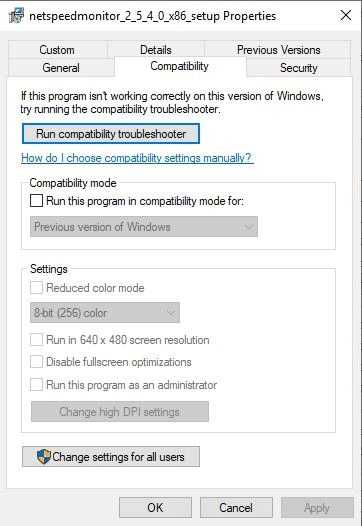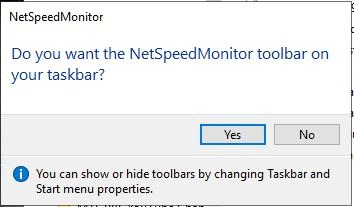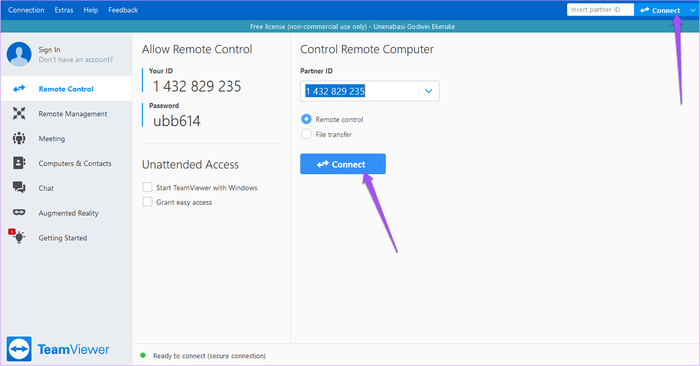Il computer funziona lentamente ? Vuoi sapere se è un problema di Internet o un problema del computer? I programmi in esecuzione in background rallentano tutto o la velocità di Internet è lenta? Desideri controllare rapidamente la velocità di Internet, ma Windows non fornisce un'app nativa per monitorare la velocità. Fortunatamente ci sono alcune soluzioni per aiutarti a farlo.

Visualizza la velocità di Internet sulla barra delle applicazioni di Windows utilizzando TrafficMonitor
Per visualizzare la velocità Internet sulla barra delle applicazioni di Windows, attenersi alla seguente procedura:
1. Visita il sito Web ufficiale di MajorGeek per scaricare TrafficMonitor .
2. Decomprimi la cartella scaricata (vedi diversi modi per estrarre file ZIP su Windows ) e vedrai un file eseguibile per eseguire lo strumento, quindi non è necessario installare lo strumento.
3. Fare clic sul pulsante Sì nella finestra UAC.
4. Inizialmente, la finestra principale dell'applicazione mostrerà la velocità di download e upload di Internet.
5. Per visualizzare questi numeri sulla barra delle applicazioni, fare clic con il pulsante destro del mouse sulla finestra principale dello strumento e selezionare Mostra finestra della barra delle applicazioni .
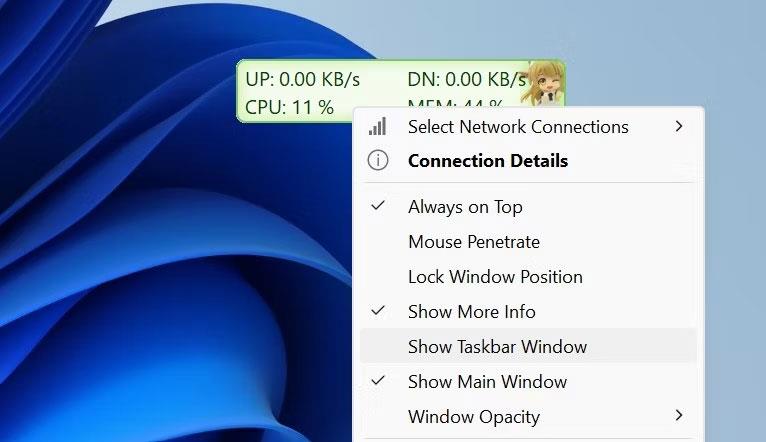
Fare clic sull'opzione Mostra finestra della barra delle applicazioni per visualizzare la velocità di Internet sulla barra delle applicazioni in Windows
6. Quando sulla barra delle applicazioni viene visualizzata la velocità di Internet, fare clic con il pulsante destro del mouse sulla finestra principale o sulla barra delle applicazioni e deselezionare Mostra finestra principale . Questo nasconderà la finestra principale dello strumento.
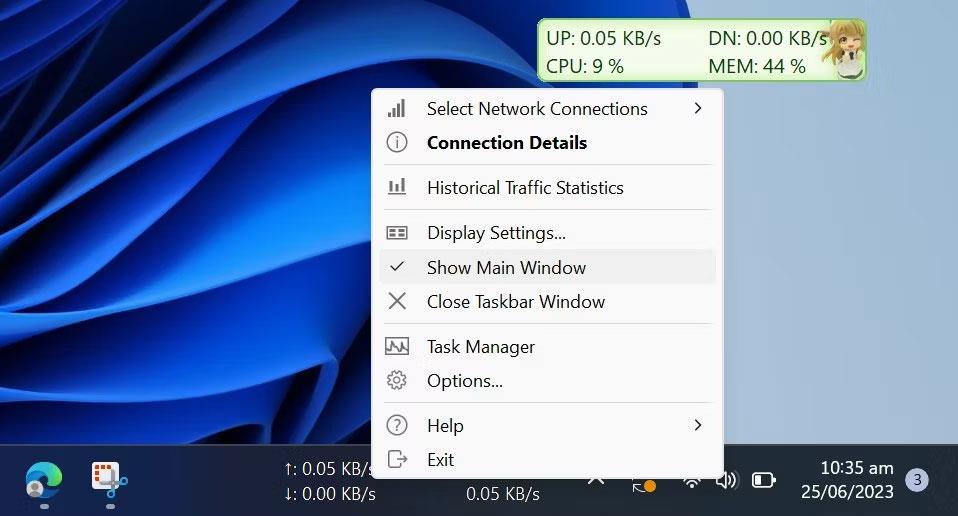
Deseleziona l'opzione Mostra finestra principale nella Visualizzazione velocità Internet di TrafficMonitor sulla barra delle applicazioni
È così che TrafficMonitor visualizza la velocità di Internet sulla barra delle applicazioni. Questo strumento ti consente di selezionare la connessione di rete che desideri monitorare e modificare il carattere, la dimensione del carattere, il colore dello sfondo e l'unità di visualizzazione dello schermo, tra le altre opzioni. A seconda delle tue preferenze, puoi modificare le impostazioni di visualizzazione nella finestra Impostazioni opzioni .
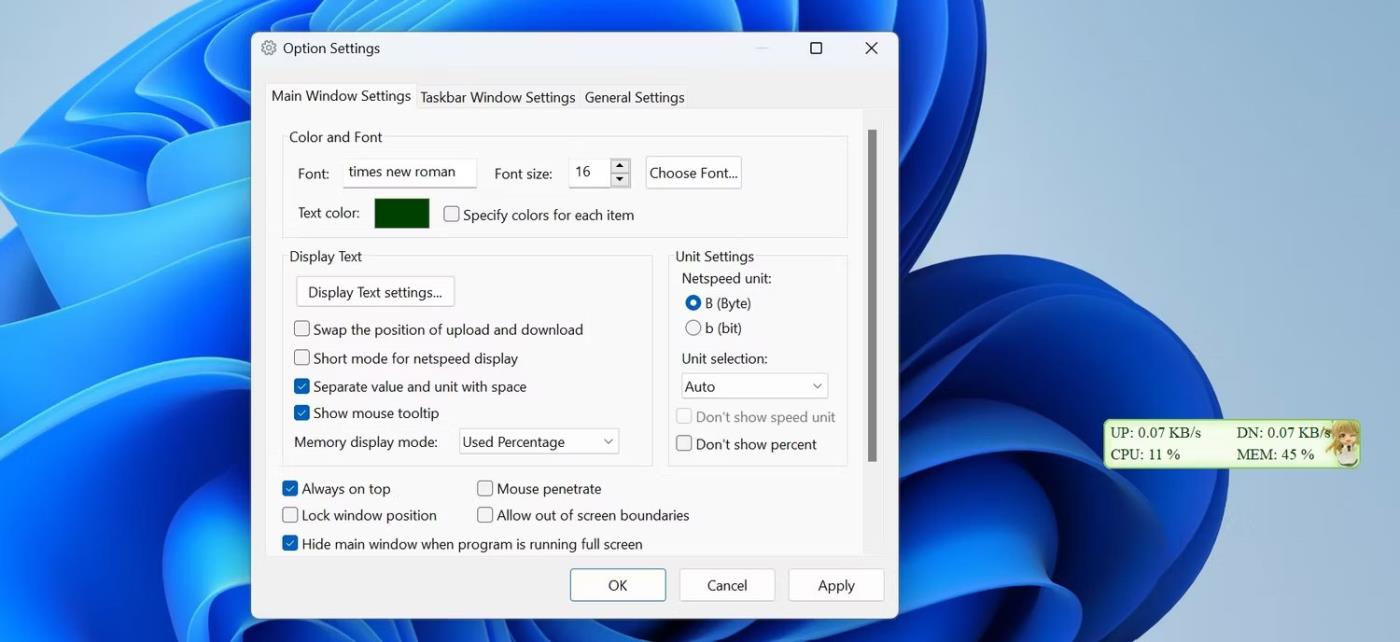
Modifica le impostazioni di visualizzazione di TrafficMonitor in Impostazioni opzioni
Lo strumento TrafficMonitor semplifica il monitoraggio e la visualizzazione della velocità di Internet sulla barra delle applicazioni. A questo punto dovresti avere una migliore comprensione di come impostare lo strumento e personalizzare le sue schermate. Con TrafficMonitor puoi verificare rapidamente se la tua Internet è stabile o necessita di attenzione immediata.
Visualizza la velocità di Internet sulla barra delle applicazioni di Windows utilizzando NetSpeedMonitor
Puoi monitorare la velocità di caricamento e download sulla barra delle applicazioni installando uno strumento piccolo e semplice chiamato NetSpeedMonitor. Questo è un vecchio programma ma ancora efficace e completamente gratuito.
Caratteristiche di NetSpeedMonitor
Per utilizzare NetSpeedMonitor, è necessario eseguire Windows XP o versioni successive. Il programma è stato sviluppato per una versione precedente di Windows, ma se utilizzi Windows 10, puoi eseguire il programma in modalità compatibilità senza installarlo.
È necessario assicurarsi di scaricare il programma corretto. Il nome del file terminerà con x64_setup. Se utilizzi un file che termina con x86_setup, non verrà eseguito su Windows 10 anche se hai utilizzato la modalità compatibilità.
NetSpeedMonitor non ha molte funzionalità extra quindi è molto facile da usare. Inoltre non ha pubblicità.
Installa NetSpeedMonitor
Passo 1 . Scarica e installa NetSpeedMonitor . Se le impostazioni sono corrette, puoi saltare e andare al passaggio 8.
Passo 2 . Se viene visualizzato il messaggio Errore sistema operativo non supportato , è necessario eseguire l'applicazione in modalità compatibilità.
Passaggio 3 . Per eseguirlo in modalità compatibilità, trova il file scaricato in Esplora file e fai clic con il pulsante destro del mouse, seleziona Proprietà .
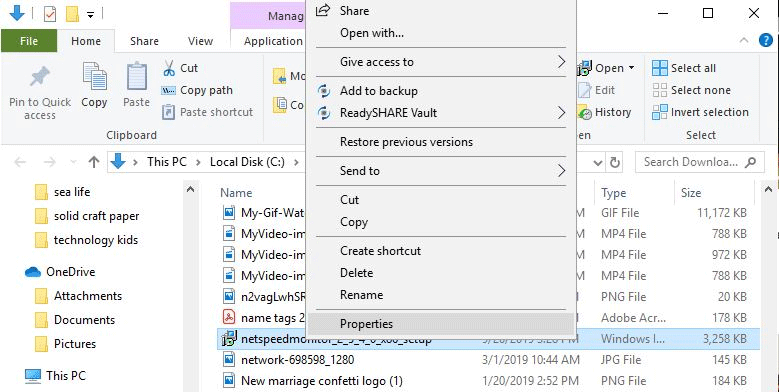
Passaggio 4 . Fare clic sulla scheda Compatibilità .
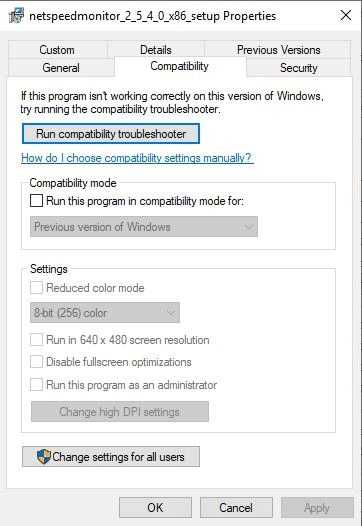
Passaggio 5. Seleziona la casella Esegui questo programma in modalità compatibilità per e assicurati che l'opzione seguente sia Versioni precedenti di Windows .
Passaggio 6 . Fare clic su Applica e OK per salvare le modifiche.
Passaggio 7 . Reinstallare il programma.
Passaggio 8. Durante l'installazione del programma, viene visualizzato un messaggio che chiede se si desidera aggiungere una barra degli strumenti per il monitoraggio della larghezza di banda alla barra delle applicazioni. Fare clic su Sì .
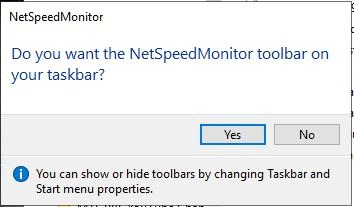
Passaggio 9 . Viene visualizzata una finestra di configurazione in cui è possibile modificare la lingua e l'adattatore di rete. Se impostato correttamente, fare clic su Salva .
Passaggio 10 . Quando premi il pulsante Salva , la barra della velocità di caricamento e download verrà visualizzata sul lato destro della barra delle applicazioni.
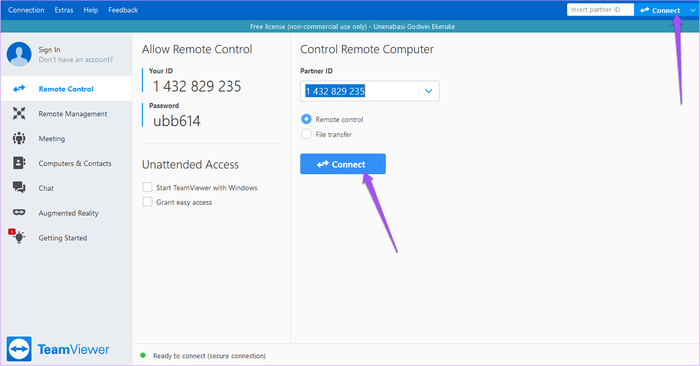
Utilizza NetSpeedMonitor
Per impostazione predefinita, NetSpeedMonitor misura la velocità di Internet utilizzando Kbit (Kilobit). Puoi cambiarlo in Mbit (Megabit) perché la maggior parte dei fornitori di servizi Internet segnala la velocità in Megabit/secondo. Per modificare questa impostazione, fare clic con il pulsante destro del mouse sulla schermata della velocità, selezionare Configurazione , quindi fare clic sul menu a discesa accanto a Bitrate e selezionare Mbit/s . Fare clic su Applica per applicare le modifiche.
Quando apri la finestra di configurazione, puoi regolare altre cose come il carattere, la dimensione e l'allineamento della barra degli strumenti.
NetSpeedMonitor è semplice e facile da usare per monitorare le velocità di caricamento e download direttamente sulla barra delle applicazioni. Puoi testarli in qualsiasi momento per assicurarti che Internet funzioni correttamente.
Ti auguro successo!