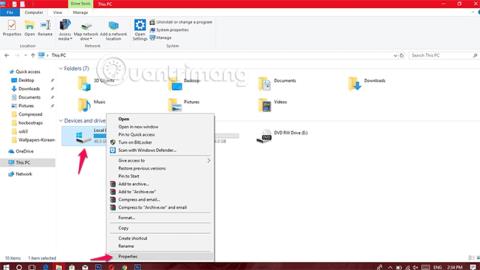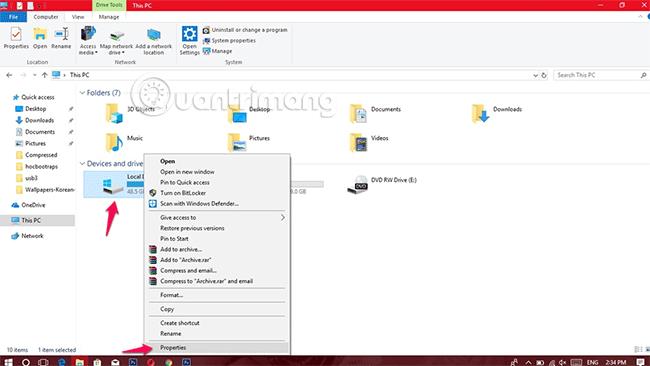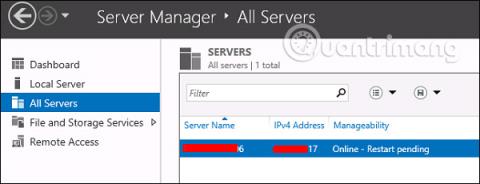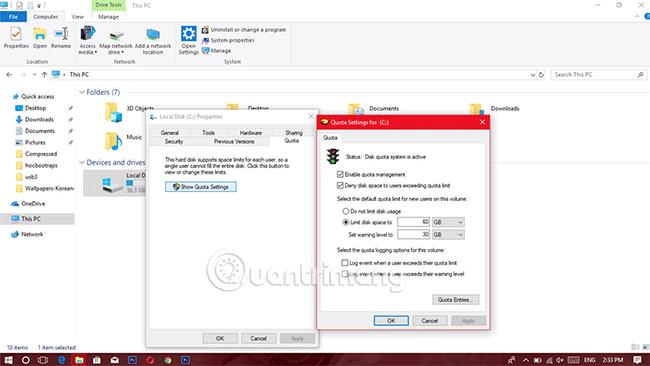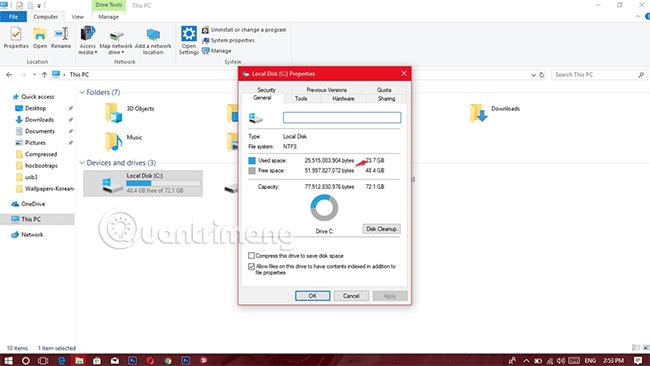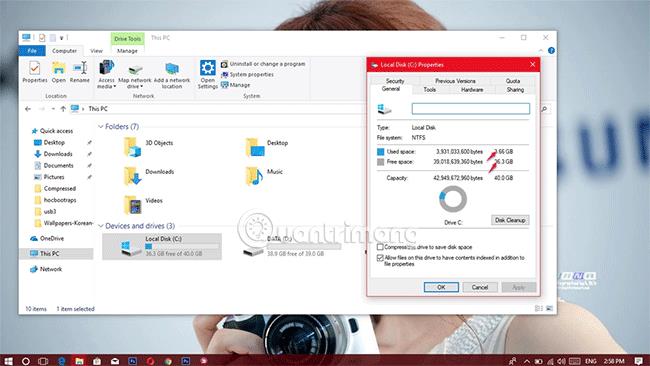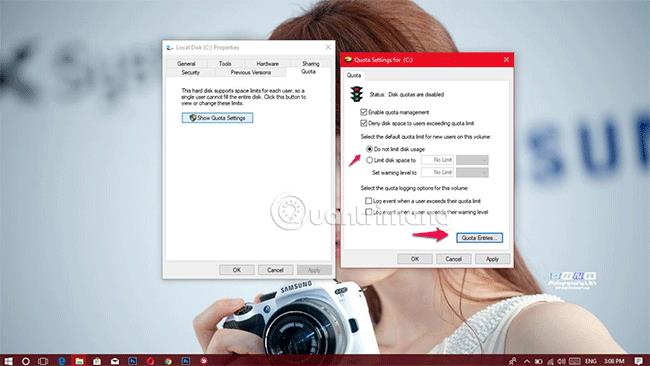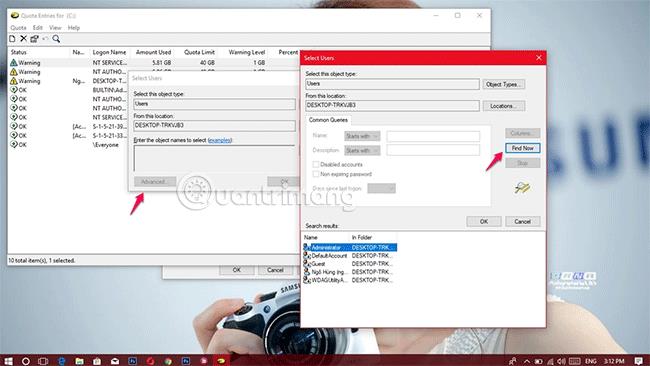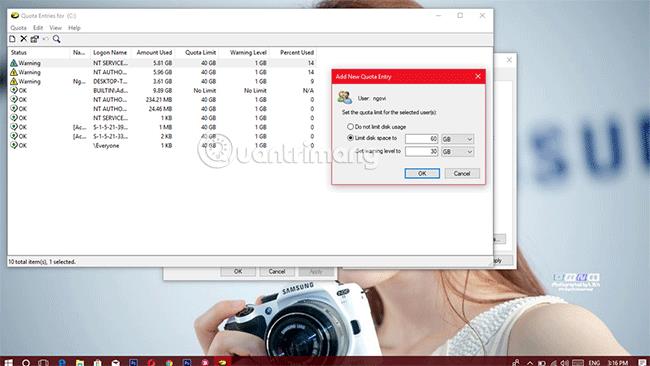Con il passare del tempo, utilizzando il computer, l'unità contenente il sistema operativo visualizzerà una notifica che indica che la sua capacità è quasi esaurita. Il segno più semplice è che la barra della capacità sull'unità diventa rossa. Questo è uno dei motivi per cui il tuo computer funziona lentamente e riduce significativamente le prestazioni. Pertanto, in questo articolo Quantrimang.com ti guiderà attraverso un piccolo trucco per impostare un limite di capacità sul disco per evitare di rallentare Windows.
Per impostare i limiti di archiviazione su disco, dobbiamo utilizzare la funzione Quota: consentire agli utenti di controllare e gestire lo spazio di archiviazione, impostare limiti di dati per ciascun utente sul dispositivo, è abbastanza semplice. Utile per i dispositivi condivisi. Ora accendiamo il dispositivo e seguiamo le istruzioni riportate di seguito.
Istruzioni per l'utilizzo di Quota in Windows 10
Passaggio 1: premi la combinazione di tasti Windows + E per aprire Esplora file , quindi fai clic con il pulsante destro del mouse sull'unità su cui desideri impostare i limiti e seleziona Proprietà.
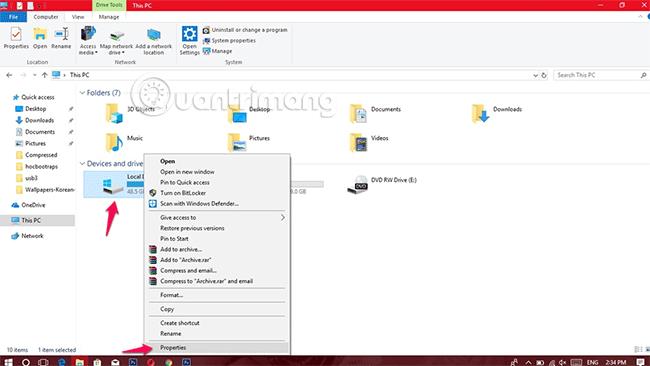
Passaggio 2: seleziona Quota > Mostra impostazioni quota.
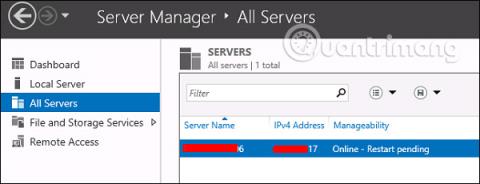
Passaggio 3: procedere con l'impostazione di alcune personalizzazioni come segue:
- Seleziona Abilita gestione quota e Nega spazio su disco agli utenti che superano il limite quota .
- Attiva l' opzione Limita spazio su disco a , quindi imposta la dimensione del limite di archiviazione desiderata in unità quali: Kb, MB, GB, TB, PB, EB.
- La sezione Imposta livello di avviso su consente di impostare il livello di capacità di archiviazione che riceverà avvisi in prossimità del limite.
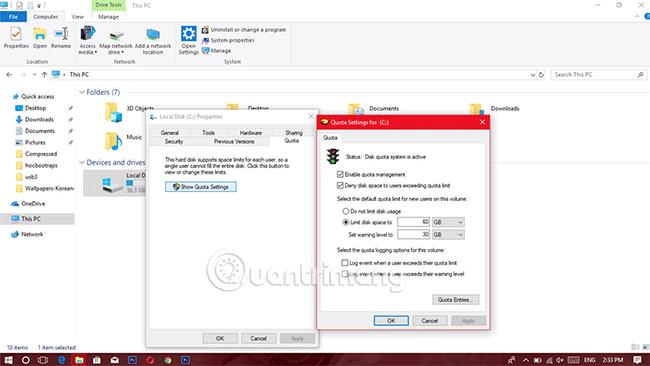
Passaggio 4: una volta completato il passaggio di selezione del livello di capacità, fare clic su Applica per applicare immediatamente le modifiche.
Passaggio 5: ora fai clic su Aggiorna per rivedere le modifiche appena apportate.
Come possiamo vedere nell'immagine seguente, quando la funzione Quota non è abilitata, il numero totale di file del sistema operativo sull'unità è 23,7 GB.
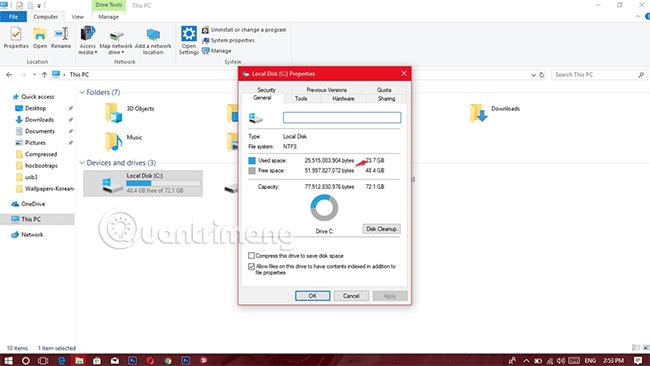
Tuttavia, dopo aver attivato la funzione Quota e impostato il limite dell'utente amministratore su 60 GB e la capacità di ricevere avvisi è di 40 GB, ora la capacità del disco che l'utente può archiviare è di circa 36,3 GB (60 GB - 23,7 GB).
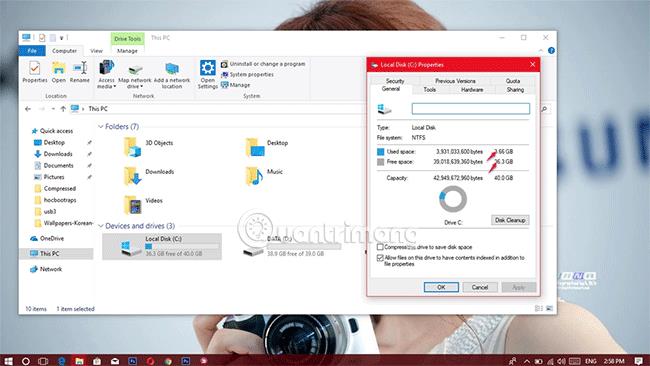
Istruzioni per l'utilizzo di Quota in Windows 10 per molti utenti
Passaggio 1: ripetere i passaggi 1 e 2 come indicato sopra.
Passaggio 2: selezionare 3 elementi: Abilita gestione quota , Nega spazio su disco agli utenti che superano il limite della quota e Non limitare l'utilizzo del disco . Successivamente, fai clic su Voci preventivo .
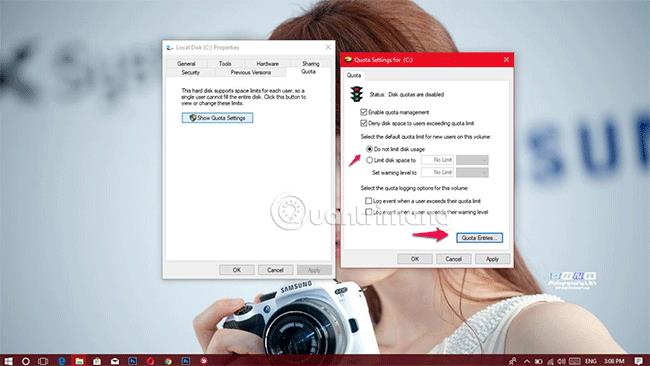
Passaggio 3: fare clic su Quota > Nuova voce di quota .
Passaggio 4: nella sezione Avanzate , seleziona l'utente desiderato, quindi fai clic su Trova ora e seleziona l'utente per il quale desideri impostare la capacità.
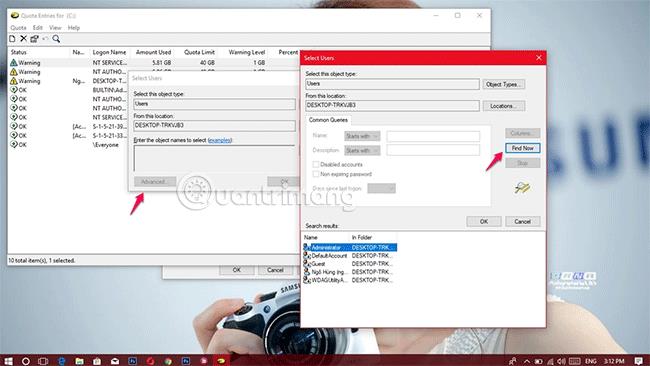
Passo 5: Completa le operazioni, seleziona OK .

Passaggio 6: Successivamente, imposta i limiti di archiviazione e gli avvisi.
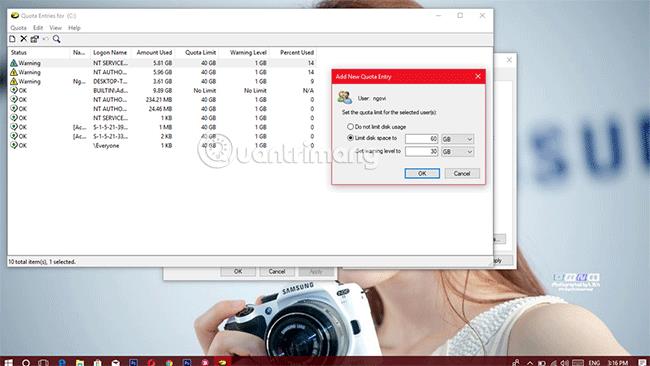
Passaggio 7: dopo aver selezionato il livello di capacità, fare clic su Applica per applicare le modifiche.
Istruzioni per annullare la funzione Quota
Quando non desideri utilizzare questa funzionalità, puoi annullarla completamente deselezionando le tre voci Abilita gestione quota , Nega spazio su disco agli utenti che superano il limite della quota e Non limitare l'utilizzo del disco . Molto semplice e facile da fare, non è vero?
Buona fortuna!
Vedi altro: