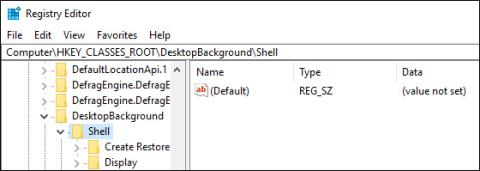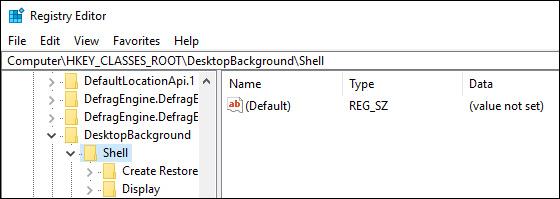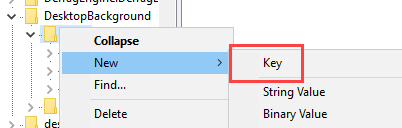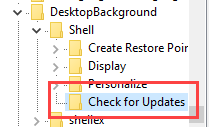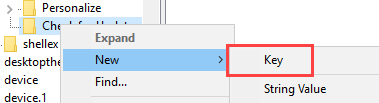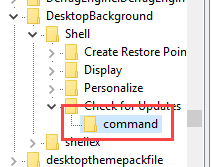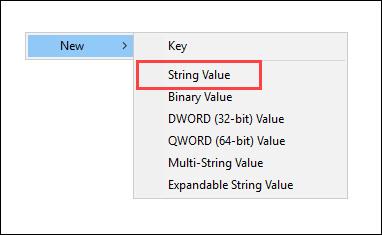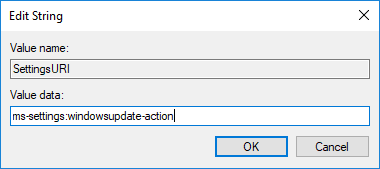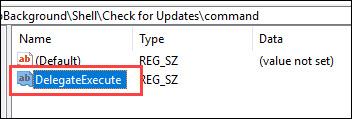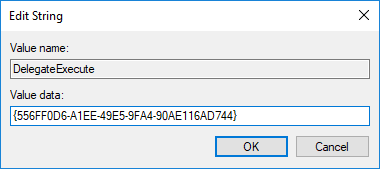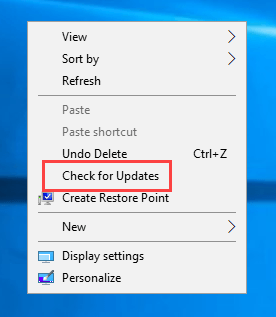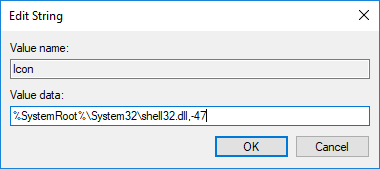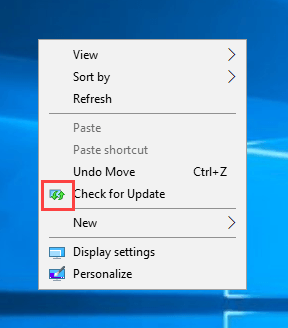Windows 10 sta gradualmente passando dal Pannello di controllo alla nuova app Impostazioni. In questa applicazione puoi verificare facilmente la disponibilità di nuovi aggiornamenti accedendo a Aggiornamento e sicurezza -> Windows Update, quindi facendo clic su Verifica aggiornamenti. Tuttavia, puoi velocizzare il lavoro spostando l'opzione Controlla aggiornamenti nel menu contestuale sul desktop.
Aggiunta l'opzione Controlla aggiornamenti al menu contestuale del desktop
Come molte altre attività, è necessario modificare il registro di Windows per aggiungere l'opzione Verifica aggiornamenti al menu contestuale. Per iniziare, premi Windows + R , digita regedit e fai clic su Invio. Puoi anche cercarlo nel menu Start.
L'operazione precedente aprirà la finestra del registro di Windows. Qui, copia il percorso seguente, incollalo nella barra degli indirizzi dell'editor del registro e fai clic su Invio.
HKEY_CLASSES_ROOT\DesktopBackground\Shell
Non appena fai clic su Invio, verrai indirizzato all'elemento che devi modificare.
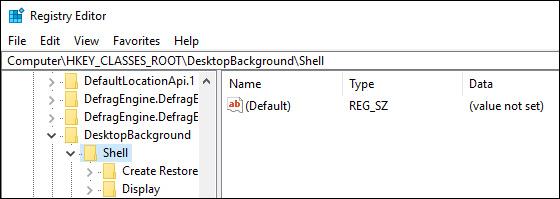
Fare clic con il pulsante destro del mouse sulla voce Shell e selezionare Nuovo > Chiave .
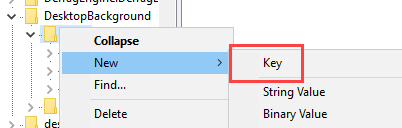
Assegna un nome alla nuova chiave Controlla aggiornamenti e fai clic su Invio. Questo è il nome che apparirà nel menu contestuale, quindi puoi personalizzarlo in base alle tue esigenze.
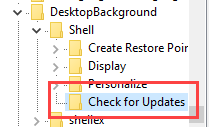
Fare clic con il tasto destro sulla chiave appena creata e fare nuovamente clic su Nuovo -> Chiave .
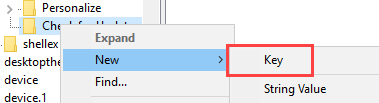
Assegna un nome alla nuova chiave "comando" e fai clic su Invio per salvare il nome.
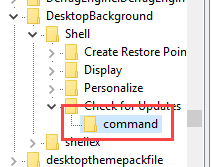
Una volta create le chiavi, dobbiamo indirizzarle all'opzione di aggiornamento nell'app Impostazioni di Windows 10. Possiamo farlo utilizzando un URI specifico. Innanzitutto, assicurati di aver selezionato la chiave Controlla aggiornamenti, quindi fai clic sull'opzione Nuovo -> Valore stringa facendo clic con il pulsante destro del mouse sul menu contestuale nel pannello di destra.
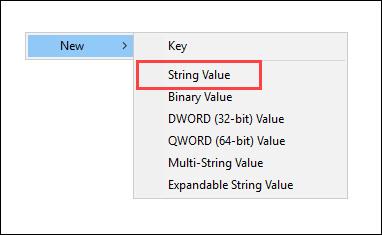
Assegna un nome al nuovo valore stringa "SettingsURI" e fai clic su Invio.

Fare doppio clic sul valore appena creato per aprire la finestra Modifica valore . Immettere ms-settings:windowsupdate-action nel campo Dati valore e fare clic su OK per salvare le modifiche.
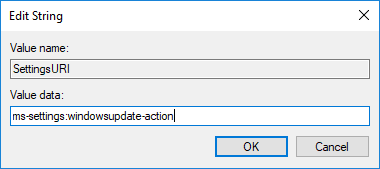
Ora seleziona il tasto comando visualizzato nel riquadro di sinistra, quindi fai clic con il pulsante destro del mouse sul pannello di destra e seleziona New -> String Value .
Assegnare un nome al nuovo valore stringa "DelegateExecute" e fare clic su Invio per salvare le modifiche.
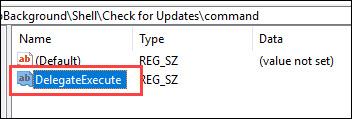
Per modificare i dati del valore, fare doppio clic sul valore appena creato, inserire il valore sottostante nel campo Dati valore e fare clic su OK per salvare le modifiche.
{556FF0D6-A1EE-49E5-9FA4-90AE116AD744}
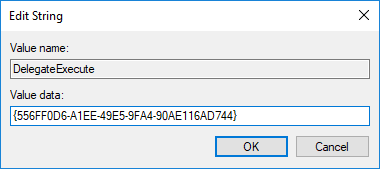
Immediatamente dopo aver apportato le modifiche di cui sopra, vedrai una nuova opzione "Verifica aggiornamenti" aggiunta al menu contestuale sul desktop. Riavvia il sistema se non vedi questa nuova opzione. Selezionando Verifica aggiornamenti nel menu contestuale verrà eseguito direttamente alla possibilità di verificare la presenza di aggiornamenti nell'app Impostazioni senza dover fare molto lavoro.
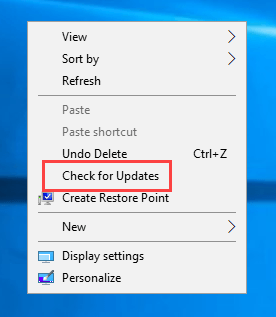
Sembra quindi che il lavoro di base sia stato completato. Tuttavia, se desideri che il menu contestuale abbia un aspetto migliore, puoi aggiungere un'icona per l'opzione Controlla aggiornamenti. Per aggiungere un'icona, fare clic su Controlla aggiornamenti , quindi fare clic con il pulsante destro del mouse sul pannello di destra e selezionare Nuovo -> Valore stringa .
Assegna un nome al nuovo valore stringa "Icona".
Fare doppio clic sul valore, inserire il percorso sottostante nel campo Dati valore e selezionare OK per salvare le modifiche.
%SystemRoot%\System32\shell32.dll,-47
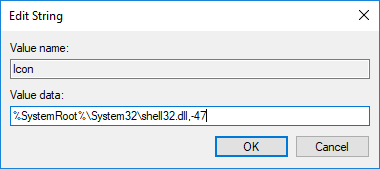
Questo è tutto ciò che dobbiamo fare. A questo punto vedrai un'icona interessante accanto all'opzione Controlla aggiornamenti nel menu contestuale.
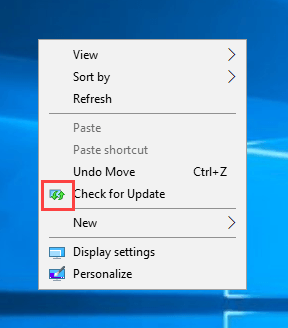
È fantastico, vero. Ora, se vuoi controllare gli aggiornamenti, non dovrai fare molto, basta fare clic con il pulsante destro del mouse sul menu contestuale sul desktop e selezionare Controlla aggiornamenti.
Buona fortuna!
Puoi consultare: