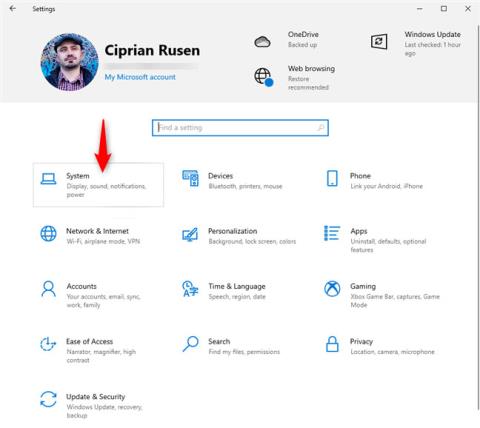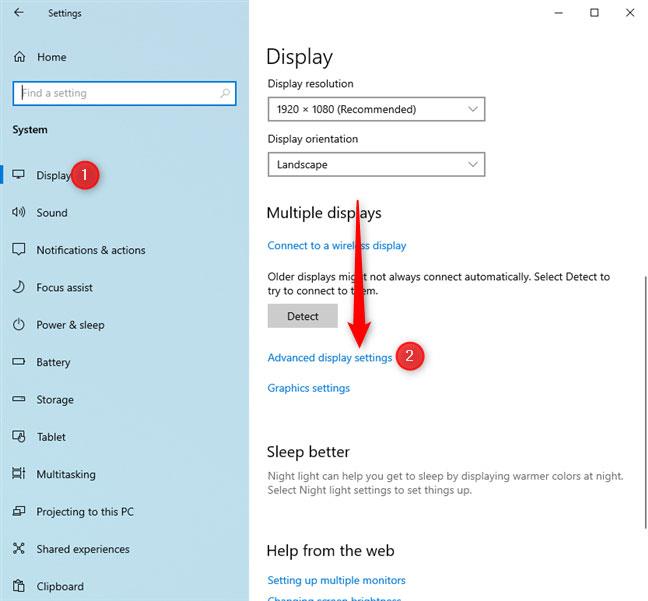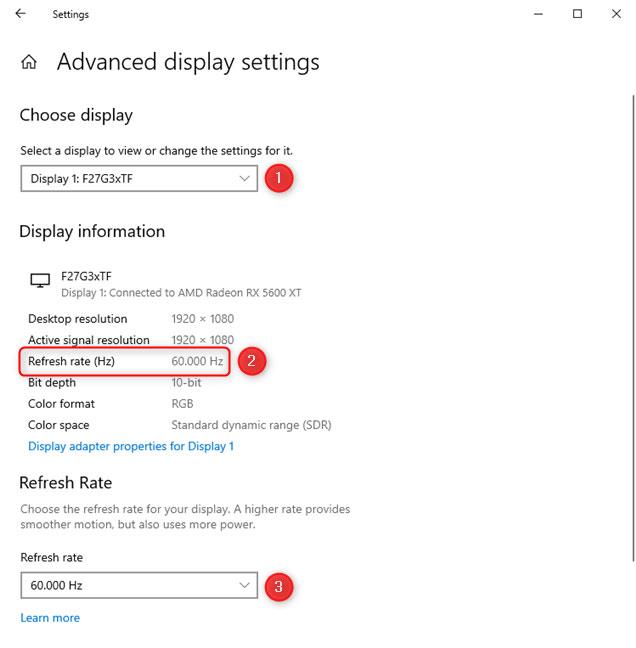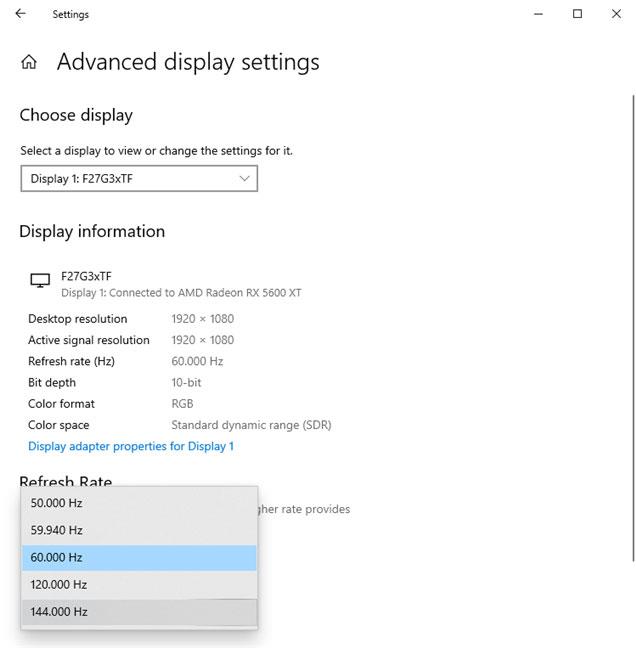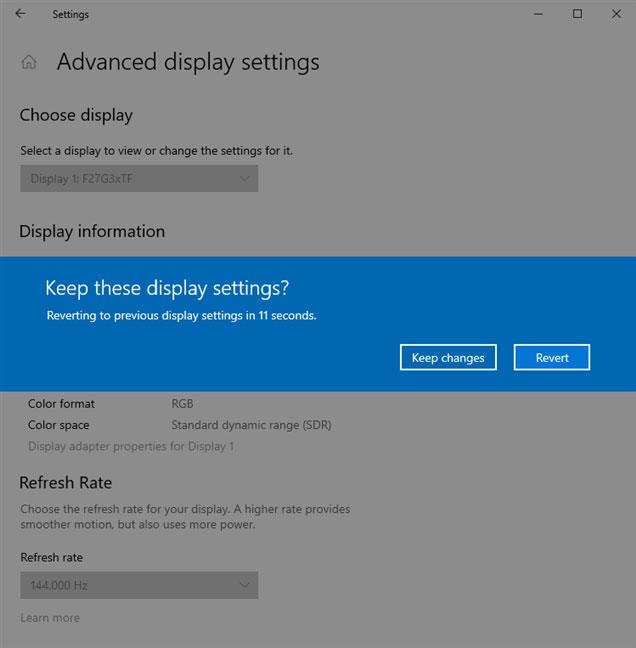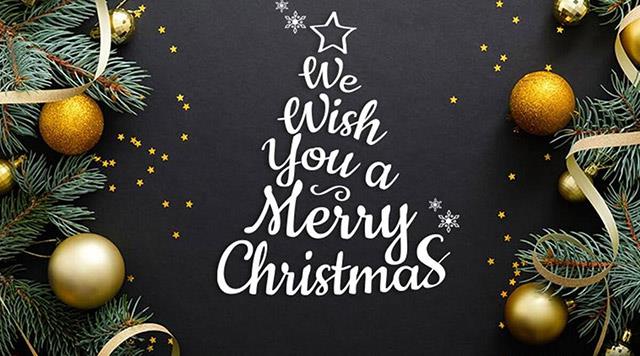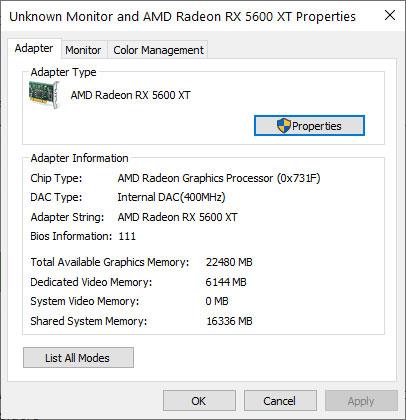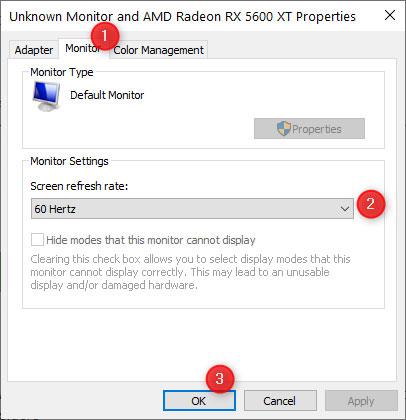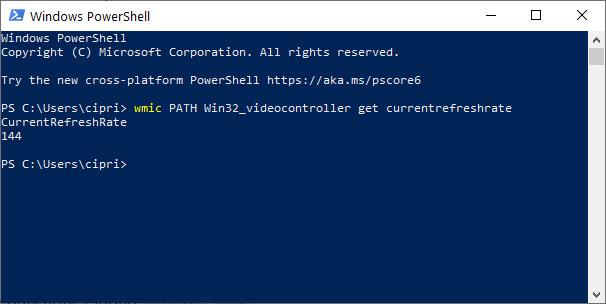Hai bisogno di trovare la frequenza di aggiornamento dello schermo per il tuo PC, laptop o tablet Windows 10? Vuoi ridurre la frequenza di aggiornamento a 60 Hz o inferiore? Forse possiedi anche un monitor da gioco e desideri aumentare la frequenza di aggiornamento su un valore diverso come 120Hz o 144Hz? Ecco dove trovare la frequenza di aggiornamento in Windows 10 e come modificarla sul valore desiderato:
Come trovare e modificare la frequenza di aggiornamento dall'app Impostazioni
In Windows 10, il posto migliore per visualizzare e gestire le frequenze di aggiornamento è l'app Impostazioni. Apri Impostazioni . Quindi, apri la sezione Sistema.
Nelle Impostazioni di Windows 10, vai su Sistema
Nella colonna di sinistra, assicurati che la scheda Visualizza sia selezionata. A destra, scorri verso il basso fino al collegamento Impostazioni schermo avanzate e toccalo.
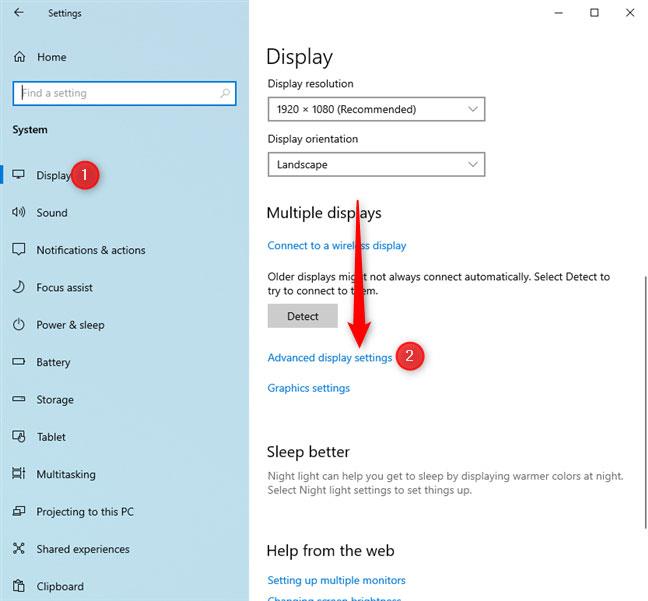
Fare clic su Impostazioni di visualizzazione avanzate
SUGGERIMENTO : potresti anche voler sapere come modificare la risoluzione dello schermo e ingrandire il testo e le icone in Windows 10.
Si apre la finestra Impostazioni di visualizzazione avanzate . Se hai più schermi collegati al tuo computer Windows 10, seleziona quello schermo dal menu a discesa "Scegli schermo". Quindi, nella sezione Informazioni sul display , vedrai la frequenza di aggiornamento attuale in Hz, come evidenziato di seguito.
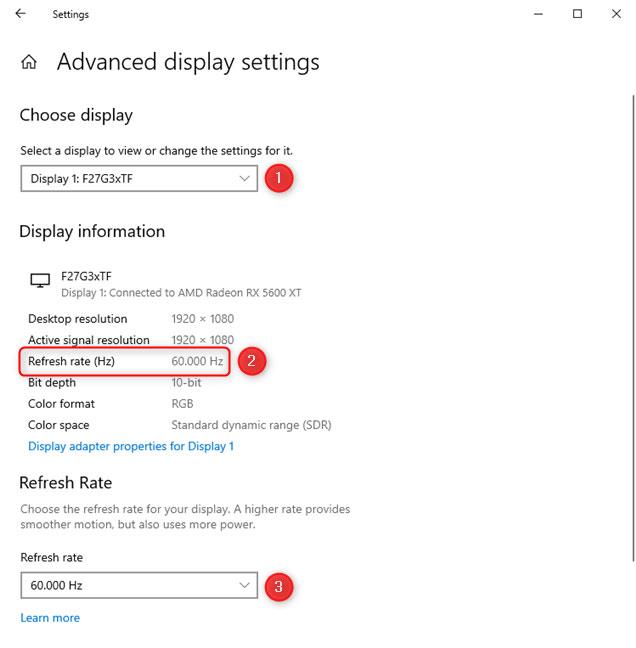
Visualizza la frequenza di aggiornamento corrente
Per modificare la frequenza di aggiornamento, fai clic o tocca il menu a discesa Frequenza di aggiornamento e seleziona la frequenza desiderata. A seconda del monitor, potrebbe essere 144 Hz, 120 Hz, 60 Hz o inferiore. I valori che vedi dipendono dal modello di monitor che stai utilizzando e dai driver installati in Windows 10 per la scheda grafica e il monitor.
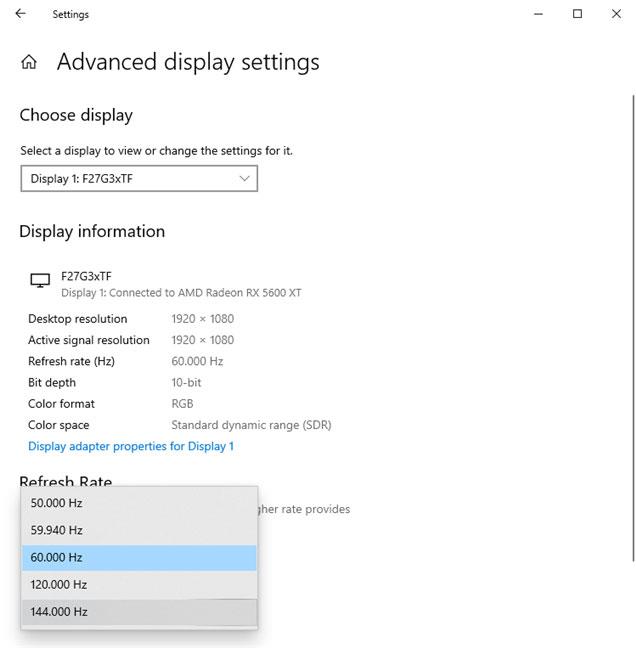
Imposta la frequenza di aggiornamento
Dopo aver selezionato la nuova frequenza di aggiornamento, ti verrà chiesto se desideri mantenere le nuove impostazioni di visualizzazione. Per applicare la nuova frequenza di aggiornamento, tocca Mantieni modifiche . Se premi Ripristina o attendi che la finestra di dialogo di conferma scompaia, lo schermo tornerà automaticamente alla frequenza di aggiornamento precedente.
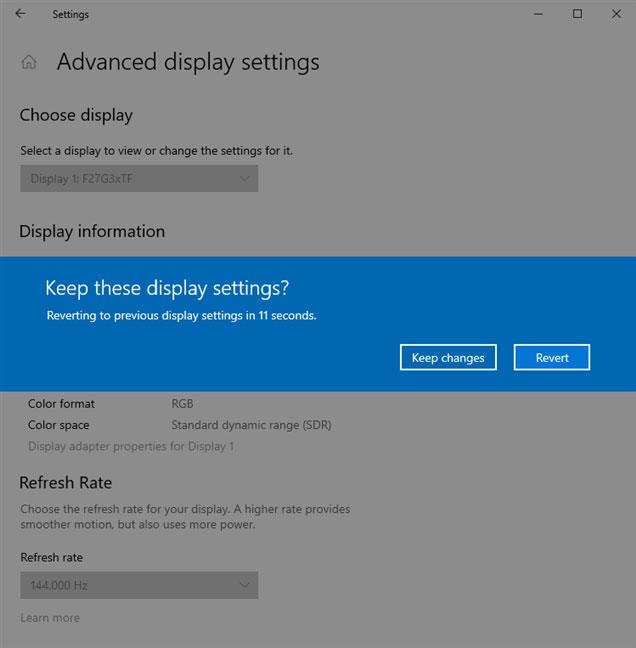
Conferma di voler mantenere le nuove impostazioni
Come visualizzare e modificare la frequenza di aggiornamento dalla finestra Proprietà scheda video
Questo metodo era presente nel vecchio Pannello di controllo di Windows 7 e funziona ancora anche in Windows 10, anche se a volte non è consentito modificare la frequenza di aggiornamento ma limitarsi a guardarla. Innanzitutto, apri la finestra Esegui ( Windows + R ), copia e incolla il seguente comando:
rundll32.exe display.dll, ShowAdapterSettings 1
Quindi, fare clic su OK o premere Invio sulla tastiera.
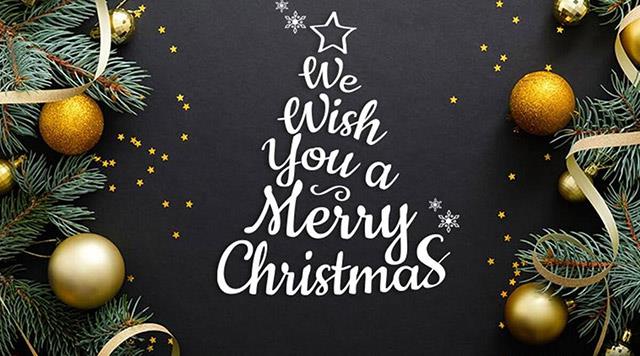
Immettere il comando rundll32.exe display.dll, ShowAdapterSettings 1
Si apre la finestra delle proprietà della scheda video che sarà simile allo screenshot seguente.
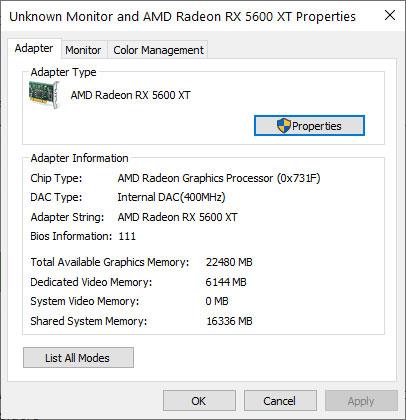
Proprietà della scheda video
Vai alla scheda Monitor , dove vedi il campo Frequenza di aggiornamento dello schermo che mostra la velocità corrente. Per modificare la frequenza di aggiornamento, fare clic su di essa e selezionare un nuovo valore dall'elenco a discesa. Quindi, fare clic su OK per applicarlo.
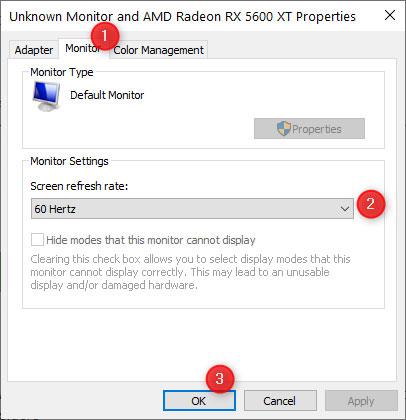
Vai su Monitor e imposta la frequenza di aggiornamento
NOTA IMPORTANTE : Microsoft ha deciso di sostituire il vecchio Pannello di controllo con l'app Impostazioni. Questo metodo funzionerà su sempre meno computer e dispositivi con Windows 10. Nel prossimo futuro, potrebbe essere completamente eliminato e reso inutilizzabile.
Come visualizzare la frequenza di aggiornamento di Windows 10 da CMD o PowerShell
Se ti piace usare i comandi, puoi vedere rapidamente la frequenza di aggiornamento aprendo il prompt dei comandi o avviando PowerShell , a seconda di ciò che desideri. Quindi, esegui il comando seguente e premi Invio sulla tastiera:
wmic PATH Win32_videocontroller get currentrefreshrate
Vedrai il valore CurrentRefreshRate visualizzato come mostrato nello screenshot qui sotto.
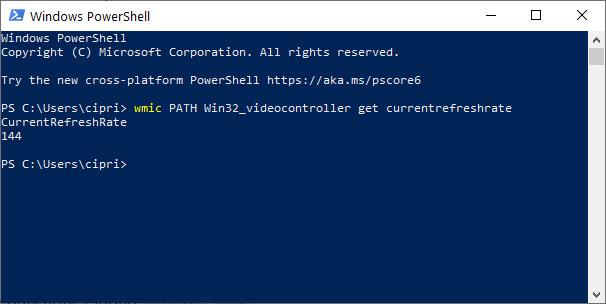
Visualizza la frequenza di aggiornamento in PowerShell
Sfortunatamente, Windows 10 non dispone di un comando che puoi eseguire per impostare la frequenza di aggiornamento sul valore desiderato.
Vedi altro: