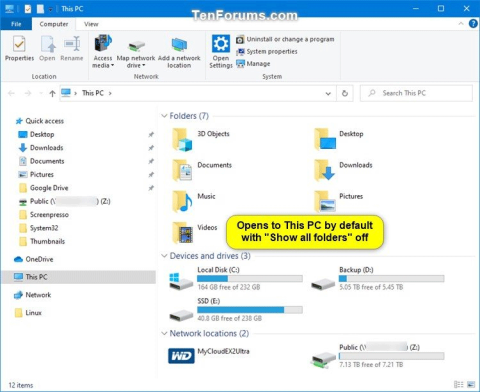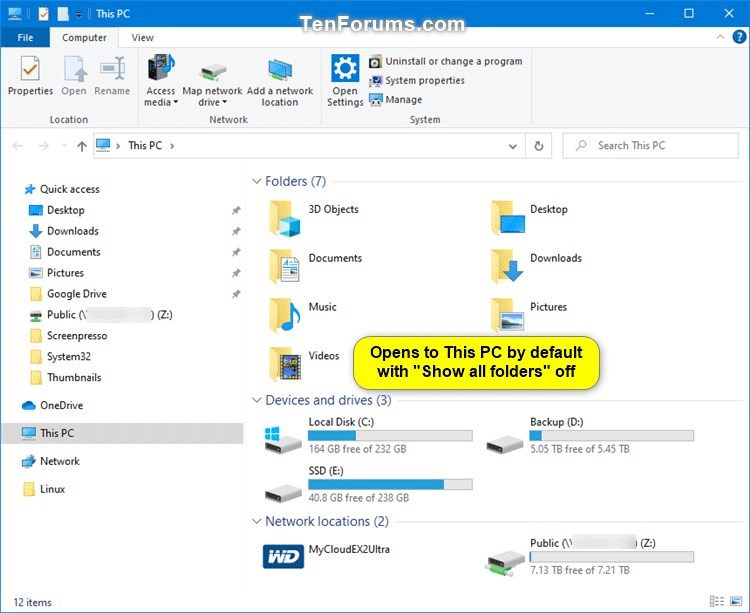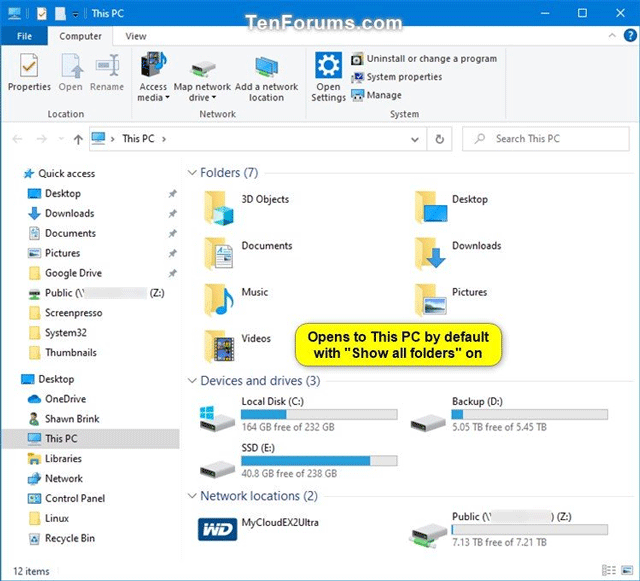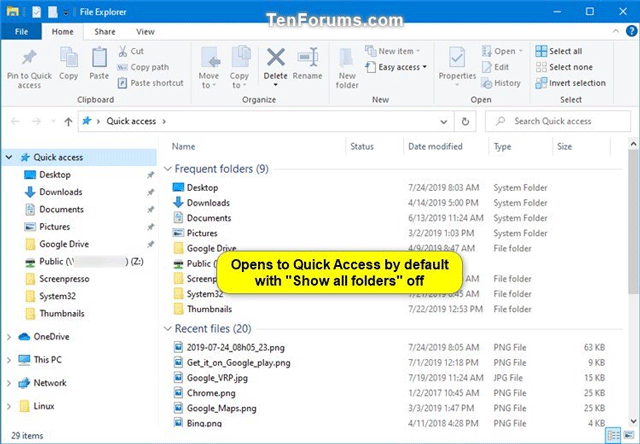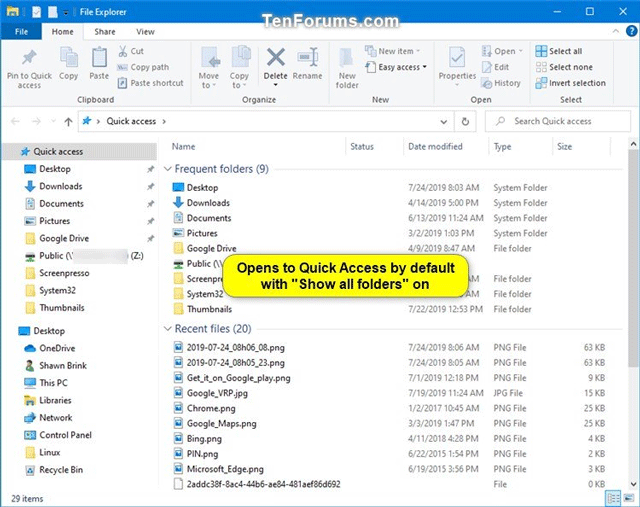È possibile utilizzare il riquadro di spostamento in Esplora file per accedere a posizioni come Accesso rapido, OneDrive, Raccolte, Questo PC, Rete e Gruppo home. Puoi anche spostare o copiare gli elementi direttamente in un'altra posizione nel riquadro di navigazione.
Quando si aprono cartelle nel riquadro destro di Esplora file, per impostazione predefinita il riquadro di navigazione non espanderà automaticamente la cartella aperta corrente.
Quando si espande una cartella nel riquadro di navigazione Esplora file, questa impostazione dello stato di espansione viene salvata nel registro. La prossima volta che apri Esplora file, vedrai lo stato espanso dell'ultimo riquadro di navigazione.
Sebbene sia possibile impostare manualmente lo stato di espansione del riquadro di navigazione, è anche possibile reimpostarlo sullo stato predefinito. Questo articolo ti mostrerà come reimpostare lo stato espanso del riquadro di navigazione in Esplora file sullo stato predefinito su Windows 10.
Di seguito è riportato un esempio di stato espanso del riquadro di navigazione.
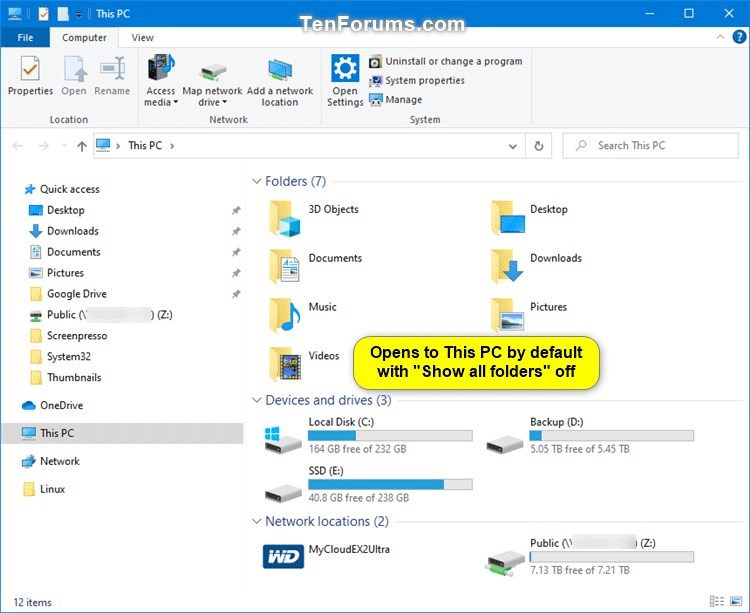
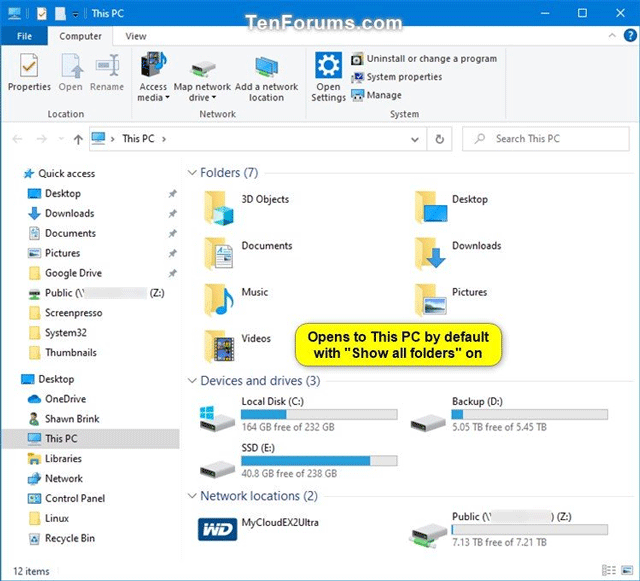
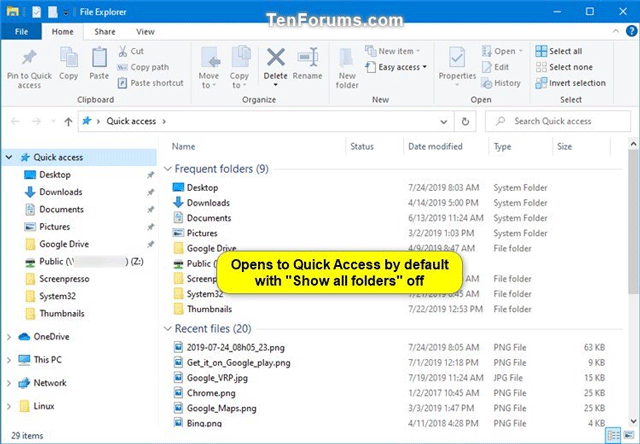
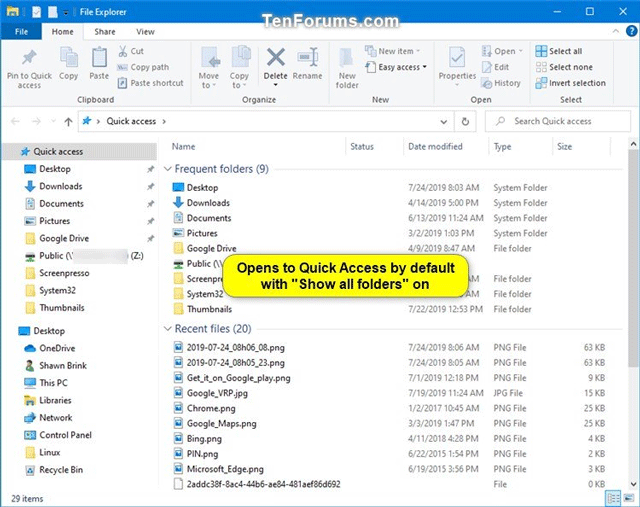
1. Reimpostare lo stato di espansione del riquadro di navigazione in Esplora file utilizzando il file REG
Passo 1 . Scarica questo file .reg sul tuo computer .
Codice:
Windows Registry Editor Version 5.00
[HKEY_CURRENT_USER\SOFTWARE\Microsoft\Windows\CurrentVersion\Explorer\Modules\NavPane]
"ExpandedState"=-
Passo 2 . Salva il file .reg sul desktop.
Passaggio 3 . Chiudi tutte le istanze aperte delle finestre Esplora file.
Passaggio 4 . Fare doppio clic sul file .reg scaricato per unirlo.
Passaggio 5 . Quando richiesto, fare clic su Esegui, Sì (UAC), Sì e OK per accettare l'unione.
Passaggio 6 . Ora puoi eliminare il file .reg scaricato, se lo desideri.
La prossima volta che apri Esplora file ( Win+ E), lo stato espanso del riquadro di navigazione verrà ripristinato alla visualizzazione predefinita.
2. Reimpostare lo stato di espansione del riquadro di navigazione in Esplora file utilizzando il prompt dei comandi
Passo 1 . Chiudi tutte le istanze aperte delle finestre Esplora file.
Passo 2 . Apri il prompt dei comandi o PowerShell .
Passaggio 3 . Copia e incolla il seguente comando nella finestra della riga di comando e premi Invio .
REG DELETE HKCU\SOFTWARE\Microsoft\Windows\CurrentVersion\Explorer\Modules\NavPane /V ExpandedState /F

Passaggio 4 . Ora puoi chiudere la finestra del prompt dei comandi o di PowerShell.
Quando apri Esplora file, lo stato espanso del riquadro di navigazione verrà ripristinato alla visualizzazione predefinita.
Ti auguro successo!