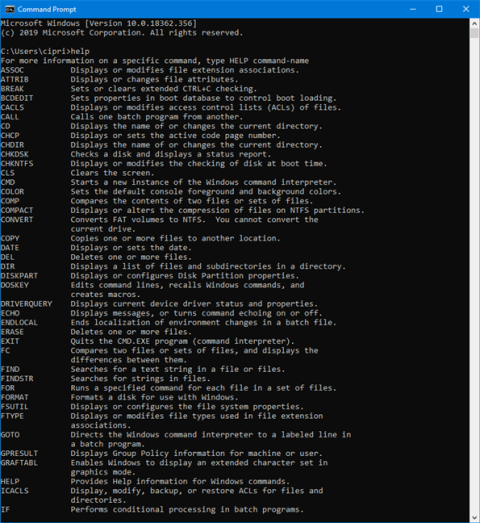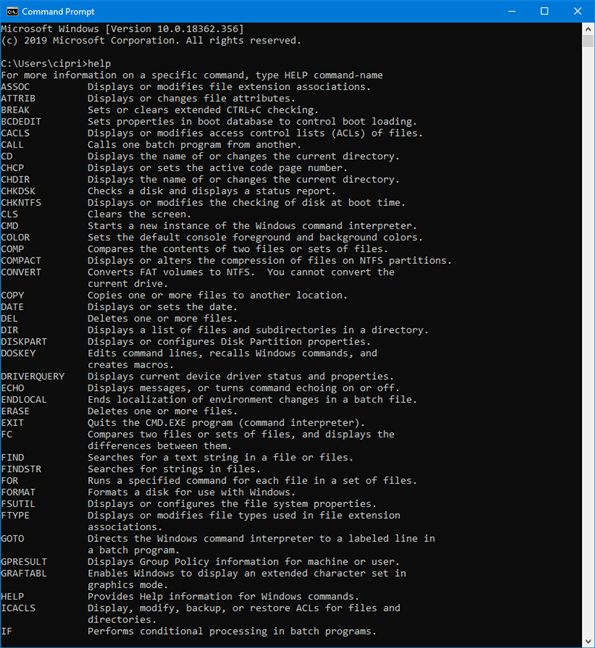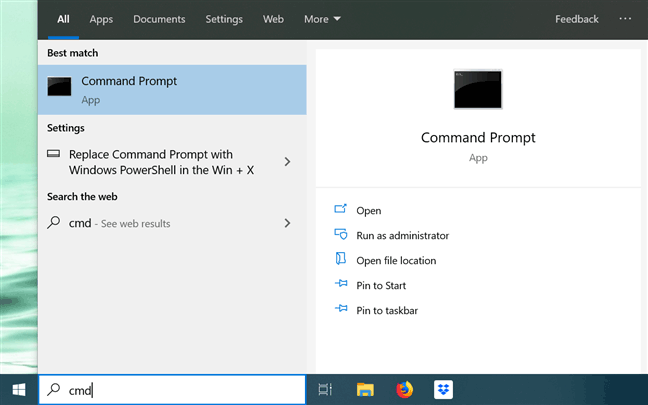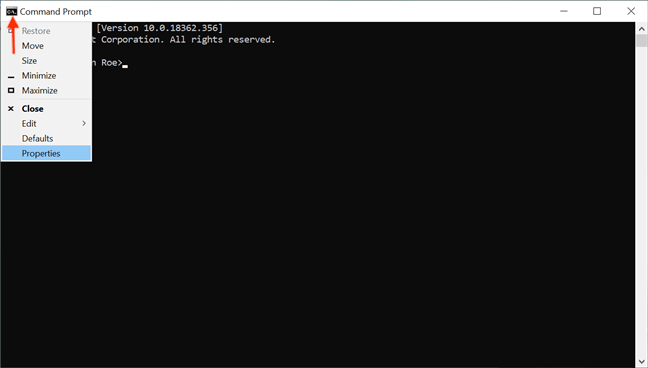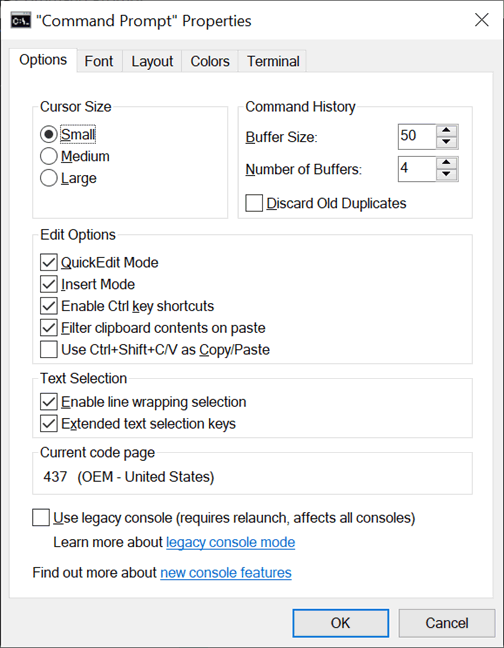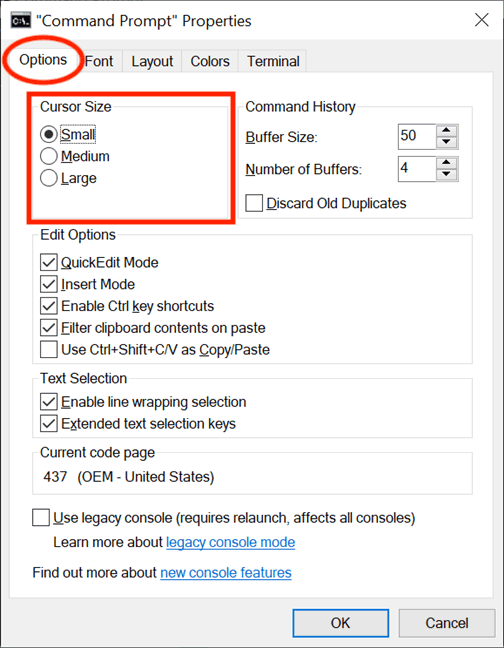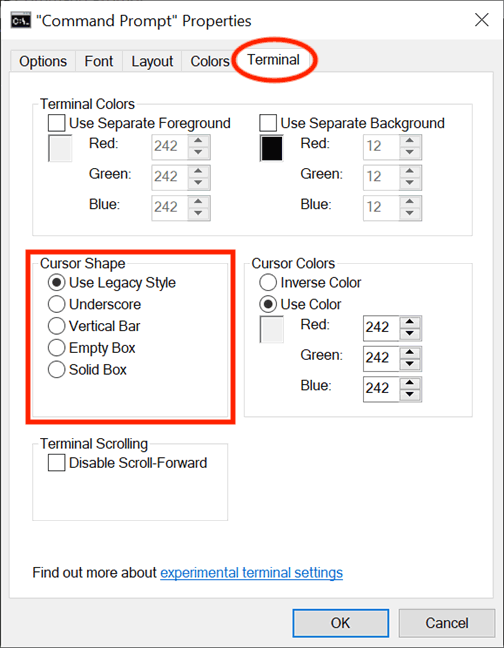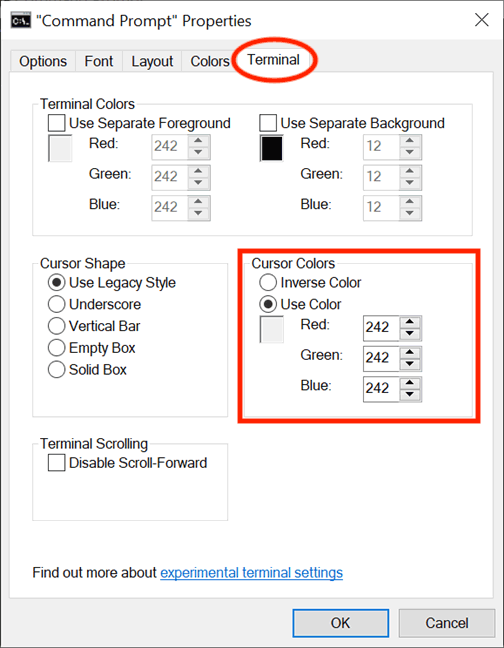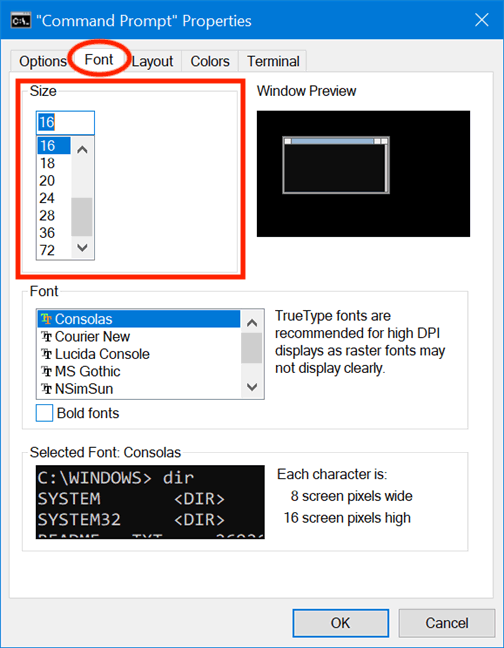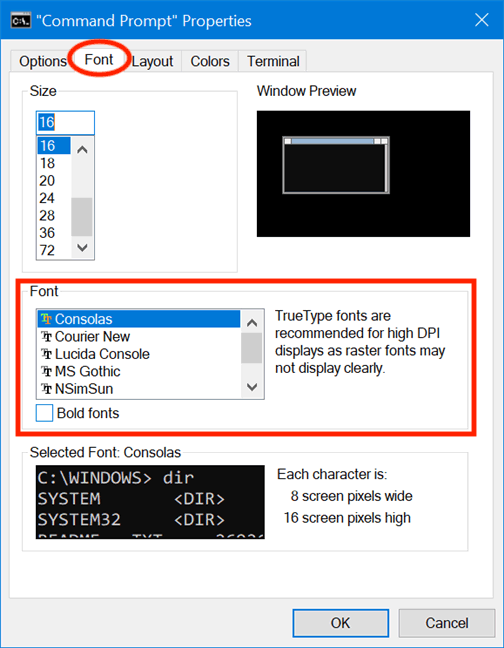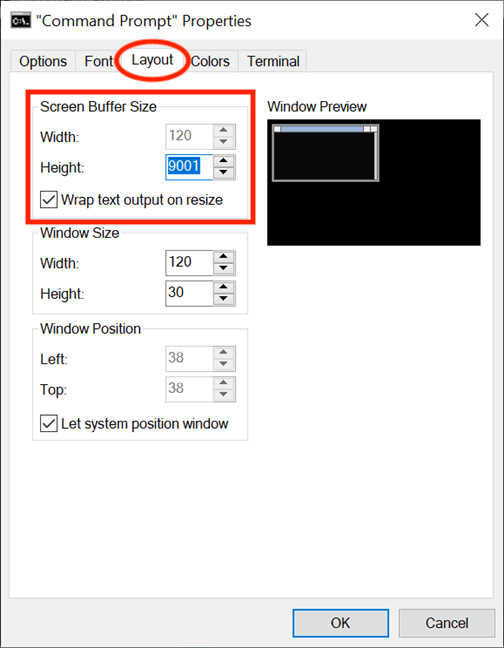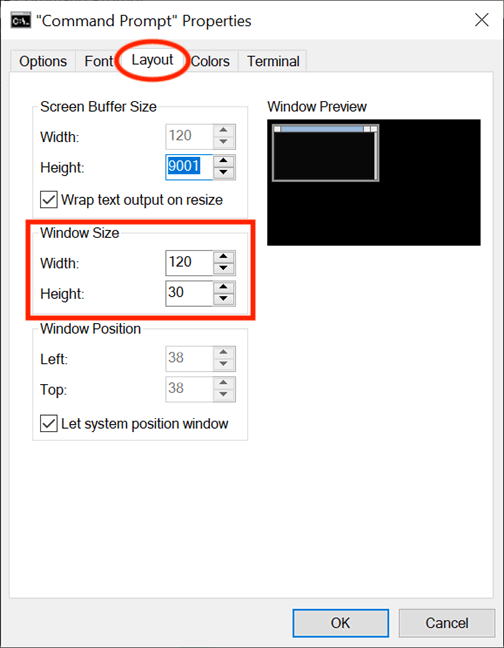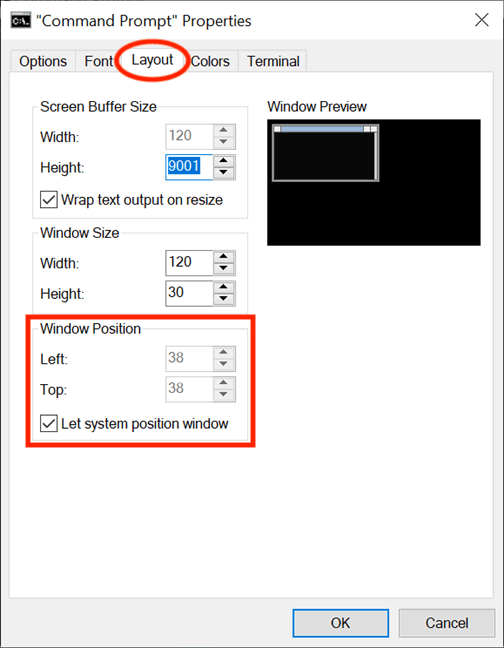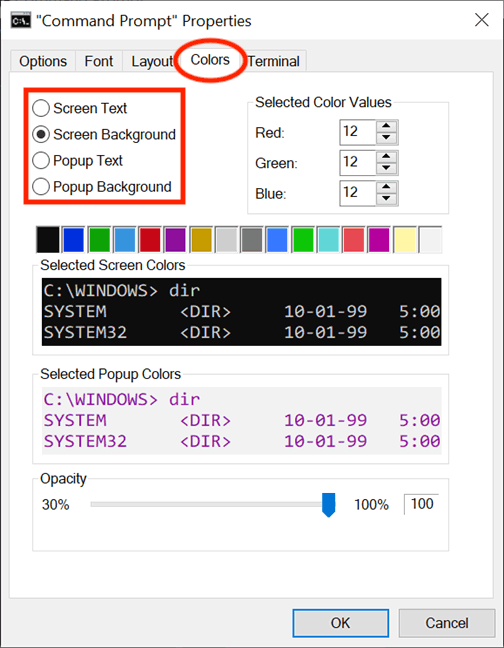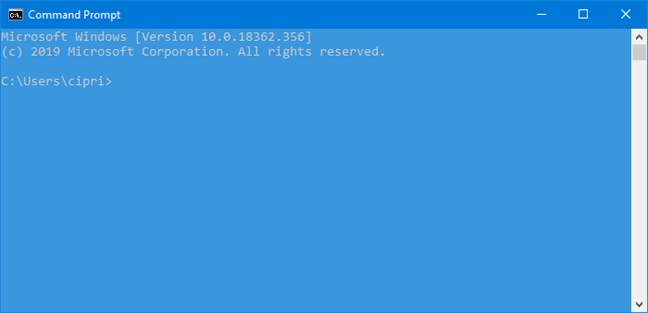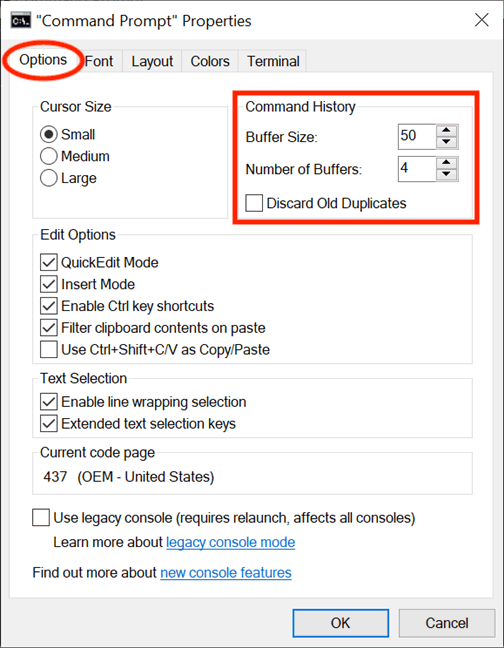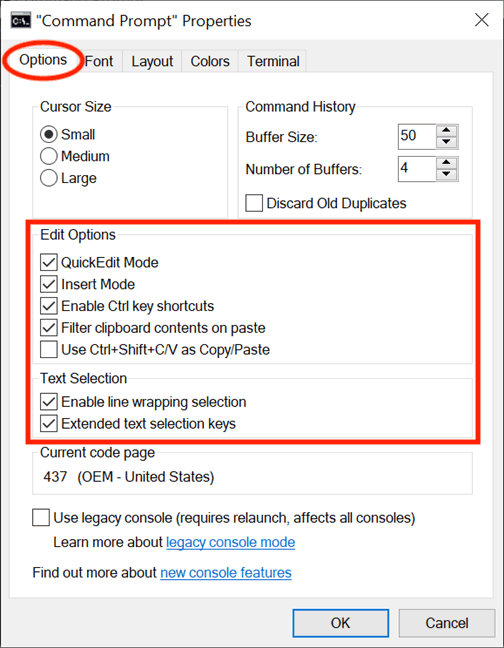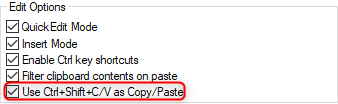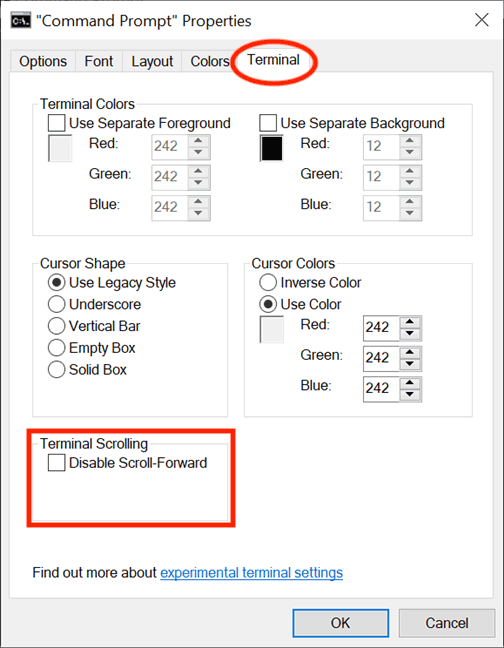Il prompt dei comandi è uno strumento potente che molte persone amano utilizzare. Tuttavia, sembra un po' noioso e ostile. Fortunatamente, puoi personalizzare il prompt dei comandi in base alle tue esigenze e preferenze. Questo articolo ti mostrerà come personalizzare questo strumento da riga di comando.
Istruzioni per personalizzare il prompt dei comandi
Nota: gli screenshot e le istruzioni contenuti in questo articolo si applicano a Windows 10 maggio 2019 o versioni successive. Se non sai quale versione è in esecuzione sul tuo computer, fai riferimento all'articolo Determinare la versione di Windows sul tuo sistema per sapere come farlo.
Cos'è il prompt dei comandi?
Prima delle interfacce utente grafiche e di Windows, il sistema operativo più utilizzato era DOS (Disk Operating System), un sistema operativo basato su testo che consentiva l'esecuzione dei programmi inserendo manualmente i comandi. Il lancio del sistema operativo Windows ha semplificato l'intera esperienza informatica rendendola più intuitiva. Sebbene il DOS sia assente dal sistema operativo Windows a partire da Windows ME (nel 2000), esiste ancora l'applicazione Prompt dei comandi, un interprete della riga di comando testuale, simile alla shell dei comandi presente nel vecchio sistema operativo DOS.
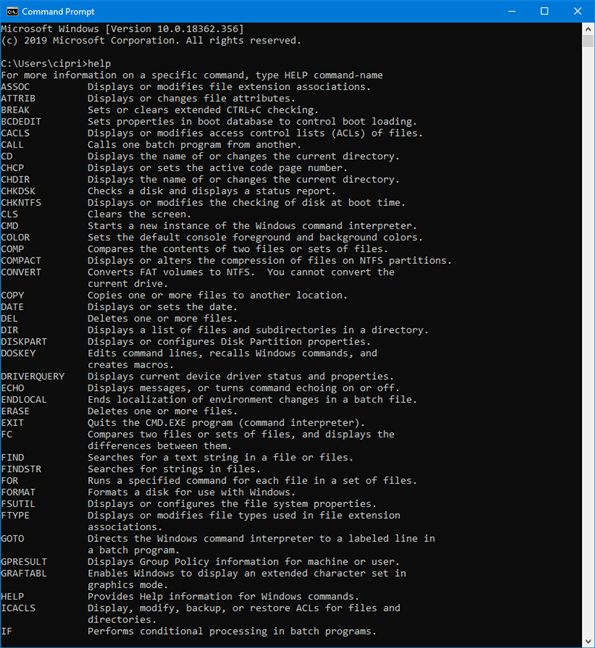
Gli utenti esperti e il personale IT spesso preferiscono utilizzare il prompt dei comandi per eseguire tutti i comandi di base fino a comandi più complessi come i comandi di gestione della rete e del disco. Il prompt dei comandi è utile anche quando desideri visualizzare informazioni di sistema e gestire processi in esecuzione, risolvere problemi con l'avvio del computer o persino correggere file Windows danneggiati o mancanti.
Come accedere alle proprietà del prompt dei comandi
Sebbene esistano molti modi per aprire il prompt dei comandi , puoi inserire cmd nel campo di ricerca della barra delle applicazioni e fare clic su Prompt dei comandi .
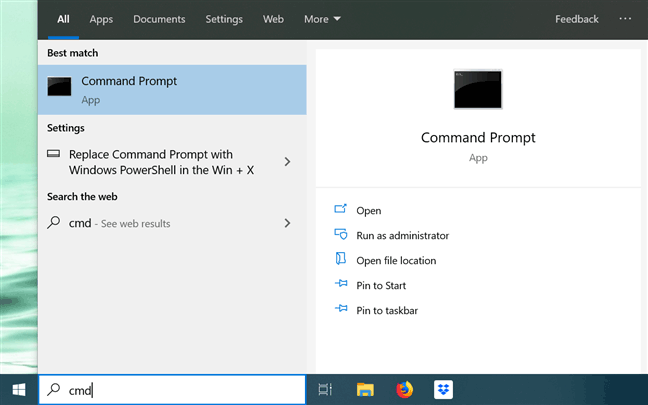
All'avvio dell'applicazione, è possibile fare clic sull'icona C:\ nell'angolo in alto a sinistra o fare clic con il pulsante destro del mouse sulla barra del titolo per aprire il menu contestuale. Quindi seleziona Proprietà per iniziare a personalizzare il prompt dei comandi.
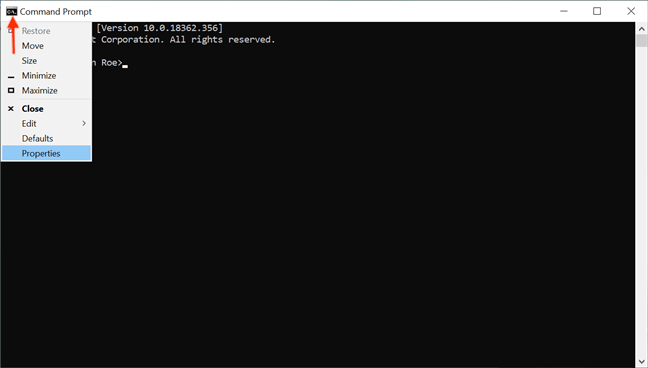
In alternativa, puoi utilizzare la scorciatoia da tastiera Alt+ Space+ Pper aprire la finestra Proprietà, che visualizza cinque schede per la configurazione del prompt dei comandi: Opzioni, Carattere, Layout, Colori e Terminale.
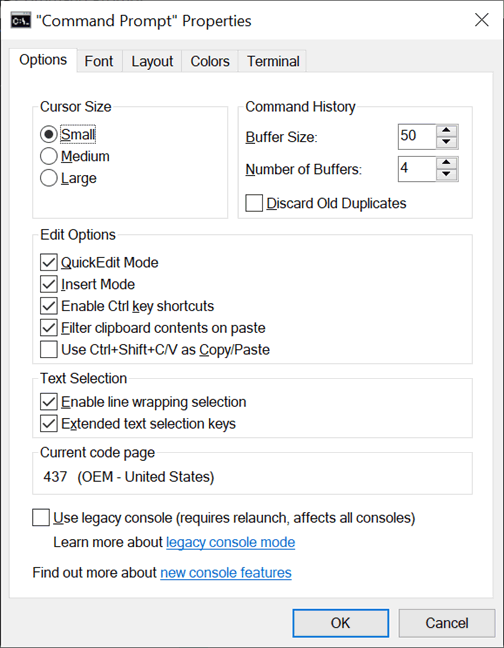
Personalizza il cursore sul prompt dei comandi
La prima parte della scheda Opzioni, Dimensione cursore, viene utilizzata per controllare la dimensione del cursore lampeggiante durante la digitazione nella finestra del prompt dei comandi. Puoi scegliere tra Piccolo (predefinito), Medio o Grande .
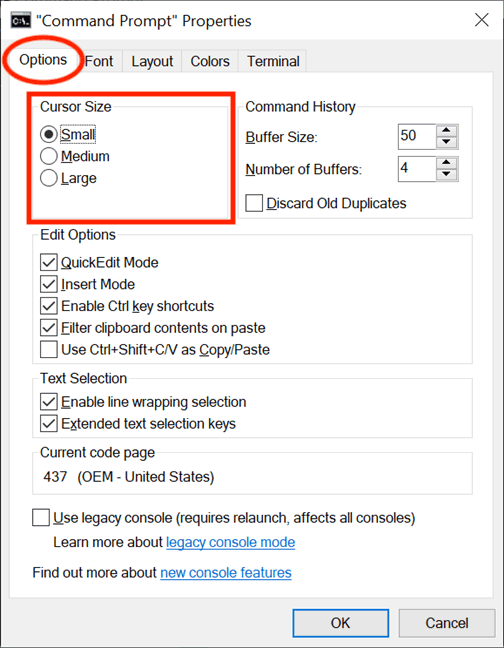
Puoi anche regolare il cursore dalle impostazioni sperimentali della scheda Terminale. La sezione Forma cursore consente di scegliere una forma diversa del cursore lampeggiante.
La prima opzione in questa sezione è Usa stile legacy , che visualizza un riquadro spesso con la dimensione predefinita Piccola e un riquadro quadrato con la dimensione Media . In formato Grande , l' opzione Usa stile legacy non è diversa dall'ultima opzione chiamata Riquadro solido , che trasforma il cursore in un rettangolo verticale per tutte le dimensioni del cursore. Altre opzioni di forma non mostrano alcuna differenza tra le dimensioni del cursore.
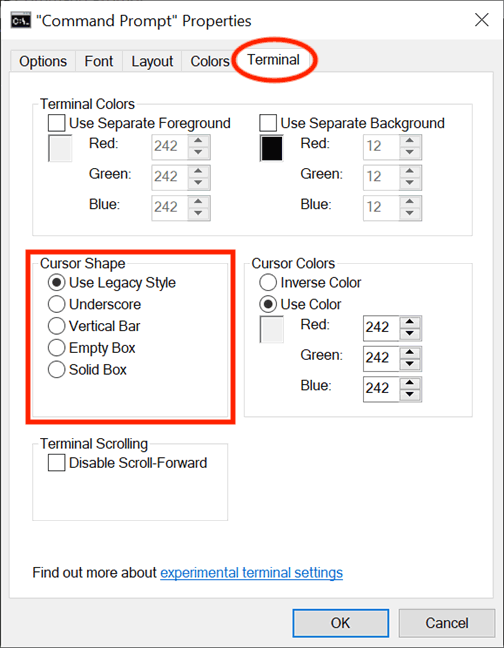
Nota: una cosa da notare è che la forma del cursore viene ora reimpostata sull'impostazione predefinita Usa stile legacy ogni volta che si accede alla finestra Proprietà . Pertanto, se apporti modifiche nelle proprietà del prompt dei comandi, assicurati di selezionare la forma del cursore desiderata prima di fare clic su OK .
Nella sezione Colori cursore della scheda Terminale, seleziona l' impostazione sperimentale Usa colore per scegliere un colore personalizzato per il cursore inserendo il relativo codice colore decimale RGB. Puoi cercare in Internet per trovare il tuo codice colore preferito e la casella sotto l'opzione aiuta a fornire un'anteprima in tempo reale della tua selezione. L' opzione Colore inverso trasforma il cursore in un colore che completa il colore di sfondo selezionato. Quando questa opzione è selezionata, il cursore cambia automaticamente colore quando cambia il colore dello sfondo.
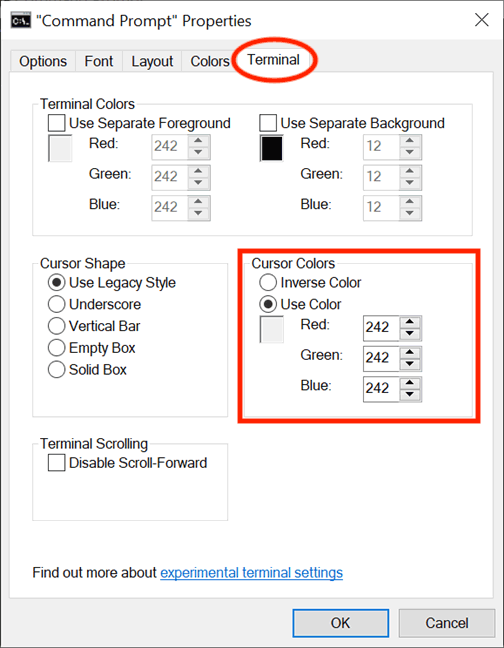
Personalizza la dimensione e lo stile del carattere nel prompt dei comandi
Puoi modificare facilmente il carattere visualizzato nel prompt dei comandi dalla scheda Carattere . La prima sezione offre la possibilità di modificare la dimensione del carattere. Selezionare un valore dall'elenco nella sezione Dimensioni o fare clic nella casella Dimensioni per immettere un valore compreso tra 5 e 72.
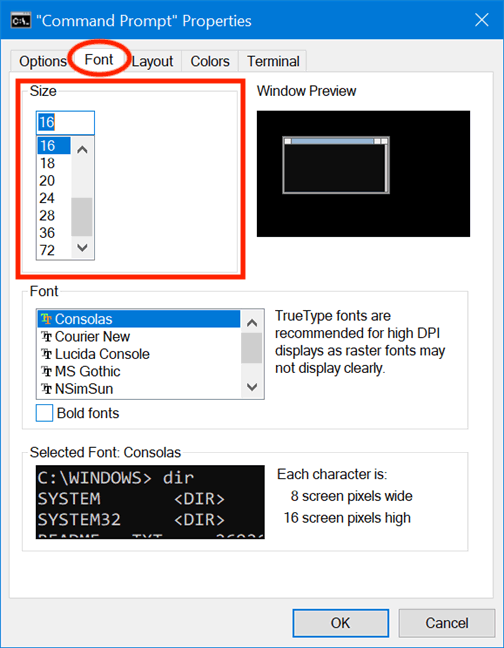
Nella sezione Carattere , puoi modificare lo stile del carattere utilizzato nel prompt dei comandi. Include 7 caratteri tra cui scegliere, come Consolas (predefinito), Courier New, Lucida Console, MS Gothic, NSimSun, Raster Fonts e SimSun-ExtB. Ad eccezione dei caratteri raster, tutti e sei i tipi di carattere hanno un effetto in grassetto che può essere abilitato selezionando la casella accanto a Caratteri in grassetto .
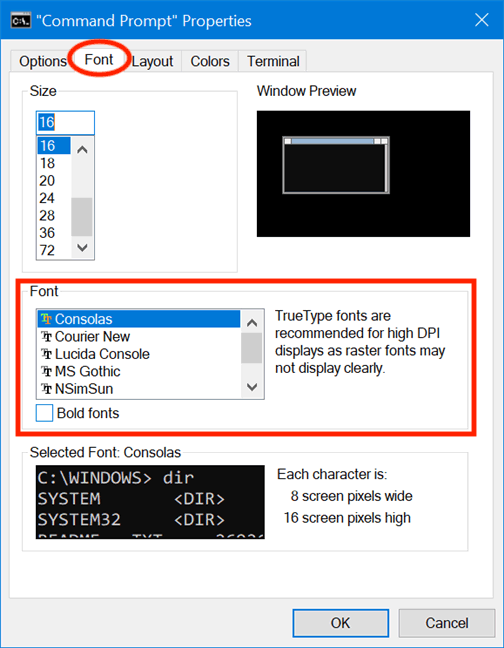
La casella Carattere selezionato in basso fornisce un'anteprima in tempo reale delle modifiche, facilitando la decisione. Una cosa da notare è che la selezione di una nuova dimensione del carattere dalla sezione Dimensioni provoca la modifica anche della dimensione della finestra del prompt dei comandi. Tuttavia, puoi regolare le dimensioni della finestra seguendo le istruzioni nella sezione successiva di seguito.
Personalizza il layout, le dimensioni e la posizione del prompt dei comandi
La scheda Layout controlla la dimensione e la posizione della finestra del prompt dei comandi e consente anche di decidere come visualizzare il contenuto. Nella prima sezione, Dimensioni buffer schermo , puoi regolare il valore Larghezza per configurare quanti caratteri possono stare su una riga nella finestra del prompt dei comandi, prima che il testo venga visualizzato sulla riga successiva. La casella Altezza regola il numero massimo di righe memorizzate e visualizzate nell'applicazione.
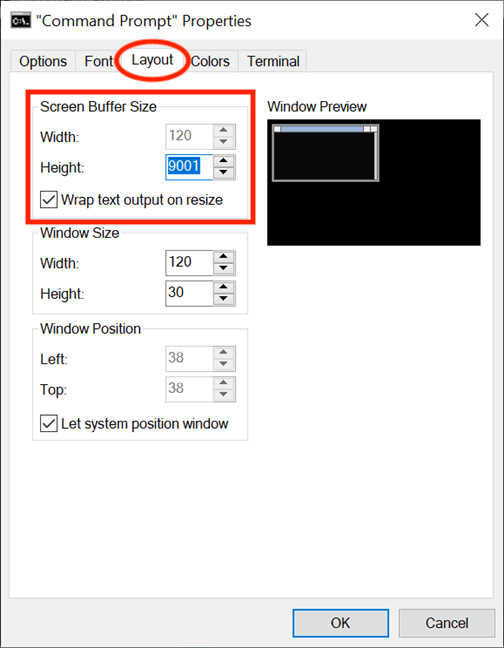
Se selezioni Avvolgi l'output del testo al ridimensionamento , non sarai in grado di modificare il parametro Larghezza perché il testo verrà ridimensionato automaticamente per adattarsi alla finestra del prompt dei comandi. È necessario selezionare questa opzione per garantire che l'intero output del testo del prompt dei comandi sia sempre visualizzato.
Sebbene sia sempre possibile regolare le dimensioni della finestra del prompt dei comandi trascinandone i bordi o gli angoli, tale modifica si applica solo alla sessione specifica e viene persa quando la finestra viene chiusa. Tuttavia, l'applicazione ricorderà le modifiche apportate nella sezione Dimensioni Windows della scheda Layout . Tieni presente che questi parametri si basano sulle celle dei caratteri, non sui pixel. Inserisci i valori per Larghezza e Altezza per la finestra del prompt dei comandi e puoi visualizzarne l'anteprima in Anteprima finestra .
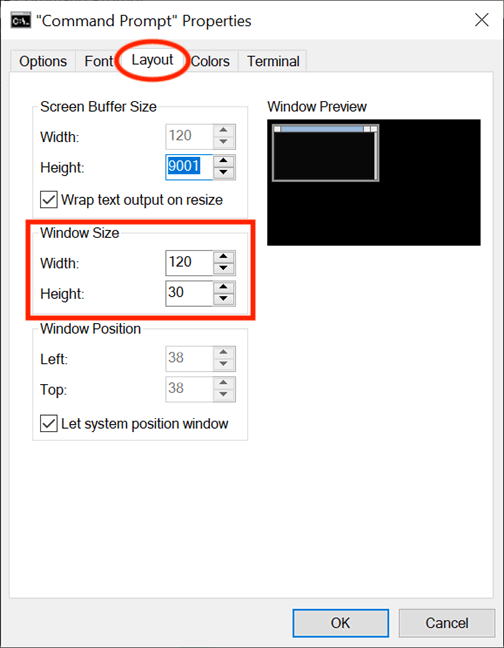
Con Posizione finestra , puoi regolare esattamente la posizione in cui appare la finestra del prompt dei comandi sullo schermo. Gli utenti possono farlo configurando, in pixel, la distanza della finestra dell'applicazione dai bordi sinistro e superiore dello schermo. Assicurati di deselezionare Consenti finestra posizione sistema per poter modificare i parametri in questa sezione.
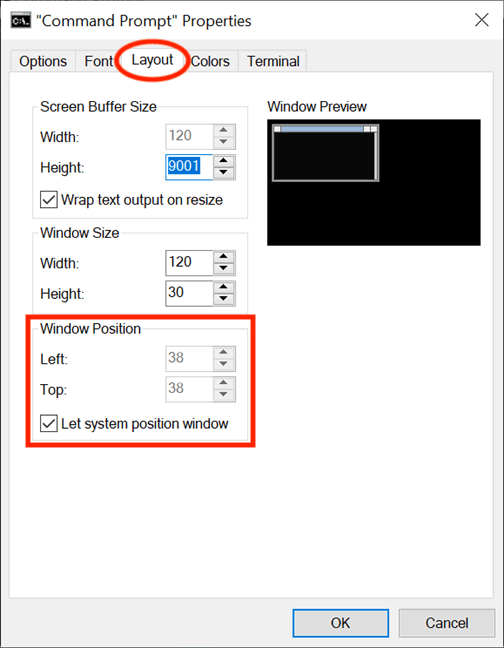
Personalizza i colori utilizzati nel prompt dei comandi
Puoi cambiare il suo "aspetto" con le opzioni nella scheda Colori con colori diversi. La prima opzione nell'angolo in alto a sinistra della scheda contiene quattro elementi di personalizzazione: Testo sullo schermo, Sfondo dello schermo, Testo popup e Sfondo popup. Mentre Screen Text cambia il colore del testo visualizzato nella finestra del prompt dei comandi, Screen Background cambia lo sfondo del testo, le ultime due opzioni non sono di grande interesse perché solo gli sviluppatori vedono principalmente il popup.
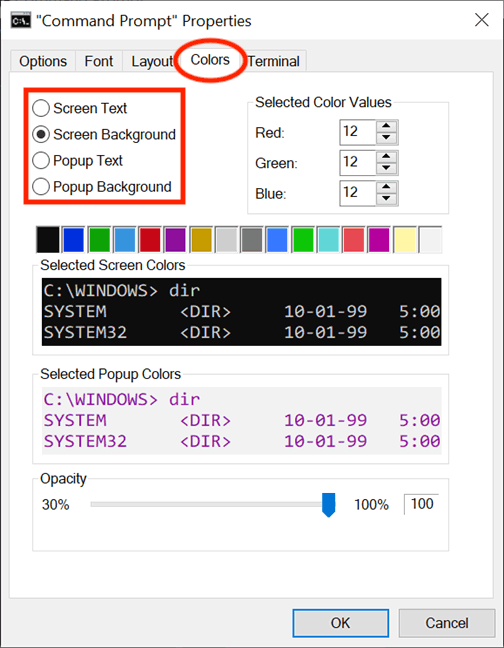
Per modificare il colore del testo o il colore dello sfondo, seleziona l'opzione corrispondente, quindi fai clic sul colore indicato di seguito o utilizza Valori colore selezionati per selezionare un colore personalizzato inserendo il relativo codice colore decimale RGB.
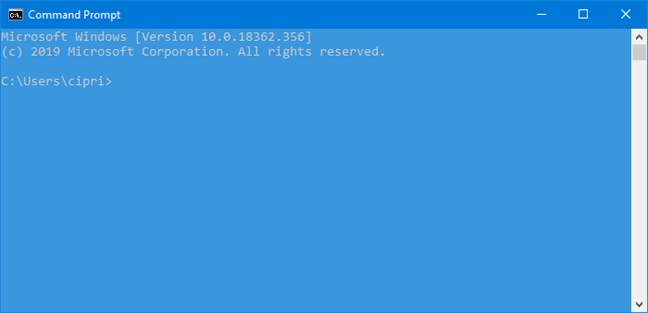
Se imposti lo sfondo della finestra del prompt dei comandi con lo stesso colore del testo, non sarai in grado di leggere il testo visualizzato. Le opzioni Colori schermo selezionato e Colori popup selezionati forniscono feedback in tempo reale sulle selezioni, semplificando la scelta del colore giusto.
Nella scheda Terminale puoi trovare le opzioni relative al colore, come impostazioni sperimentali. Oltre alla sezione Colori cursore di cui abbiamo discusso nella sezione precedente, ha anche una sezione Colori terminale . Selezionando l' opzione Usa primo piano separato potrai cambiare il colore del testo e Usa sfondo separato ti consentirà di personalizzare lo sfondo.
Utilizza i valori RGB per definire i colori, osservando le caselle sotto ciascuna opzione per un'anteprima in tempo reale della tua selezione. Se i colori del terminale sono abilitati , i colori selezionati per il testo e lo sfondo dalla scheda Terminale avranno la priorità e sovrascriveranno i colori selezionati dalla scheda Colori .
Personalizza il buffer del prompt dei comandi con record storici
Il buffer funge da registro cronologico dei comandi eseguiti e puoi navigare tra i comandi precedenti immessi nel prompt dei comandi con i tasti freccia su e giù. È possibile modificare le impostazioni dell'applicazione per il buffer dalla sezione Cronologia comandi nella scheda Opzioni . Personalizza il numero di comandi conservati nel buffer modificando la dimensione del buffer . Sebbene il valore predefinito sia 50 comandi, puoi impostarlo su un valore maggiore come 999 tenendo presente la quantità di RAM . Selezionando Elimina vecchi duplicati alla fine di questa sezione consentirà a Windows 10 di eliminare i comandi duplicati dal buffer.
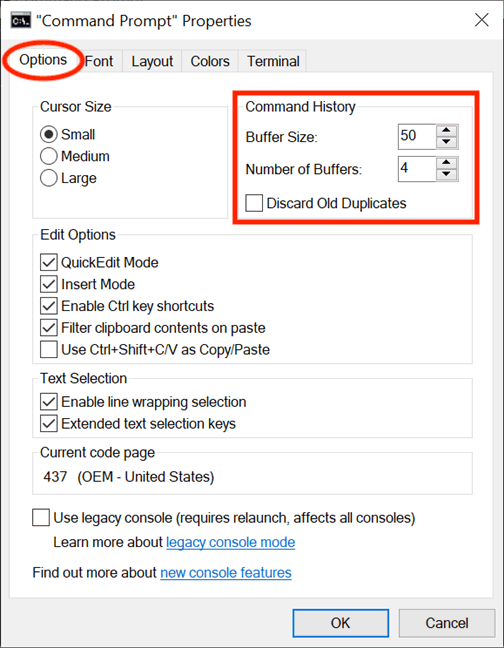
La seconda opzione, Number of Buffers, determina il numero massimo di istanze che dispongono del proprio buffer di comando. Il valore predefinito è 4, quindi puoi aprire 4 istanze del prompt dei comandi contemporaneamente e ogni istanza ha il proprio buffer.
Personalizza il testo nel prompt dei comandi
Nella scheda Opzioni , le sezioni Opzioni di modifica e Selezione testo ti aiutano a scegliere come interagire con la finestra del prompt dei comandi. Con l'opzione Modalità QuickEdit abilitata , puoi selezionare e copiare testo dalla finestra del prompt dei comandi. Per copiare, selezionare l'area di testo utilizzando il mouse, quindi fare clic con il pulsante destro del mouse o premere Invio . Il testo verrà copiato negli appunti.
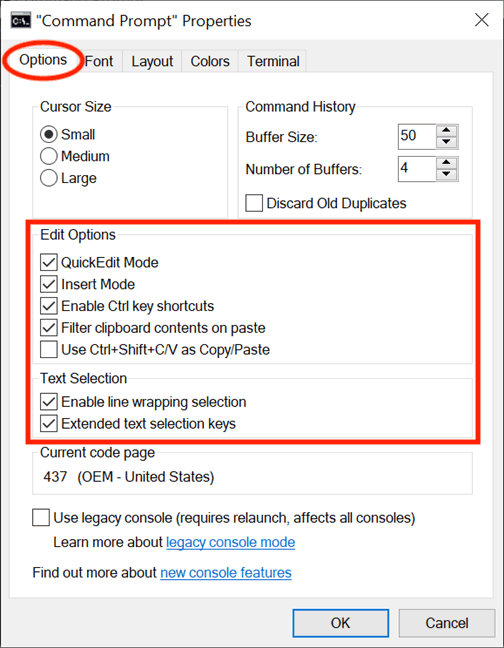
Le due opzioni della modalità di inserimento hanno la stessa funzione del tasto Inserisci sulla tastiera. Se la modalità di inserimento è disattivata, il testo verrà sovrascritto con il testo esistente.
Windows 10 introduce le scorciatoie da tastiera al prompt dei comandi e per utilizzarle è necessario selezionare la casella accanto a Abilita scorciatoie da tasto Ctrl (nella sezione Opzioni di modifica ) e Tasti di selezione testo estesi (nella sezione Testo ). Puoi anche selezionare la casella accanto all'ultima opzione nella sezione Opzioni di modifica , Usa Ctrl+Maiusc+C/V come Copia/Incolla , per abilitare questa scorciatoia da tastiera.
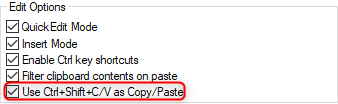
Se l'opzione Filtra i contenuti degli appunti durante l'incollamento è abilitata , quando si incolla il contenuto dagli appunti nel prompt dei comandi, i caratteri speciali come le tabulazioni vengono automaticamente rimossi e le virgolette inglesi vengono convertite in normali.
La prima opzione in Selezione testo è Abilita la selezione del ritorno a capo della riga e, se abilitata, migliorerà il modo in cui il prompt dei comandi gestisce la selezione del testo. Le versioni precedenti del prompt dei comandi consentivano solo la copia del testo in modalità di blocco, il che significa che ogni volta che incollavi il contenuto dal prompt dei comandi in un editor di testo, dovevi modificare manualmente la scheda. Se questa opzione è abilitata, Windows se ne occuperà, quindi non sarà più necessario modificare righe di testo.

Se selezioni Usa console legacy (richiede il riavvio, influisce su tutte le console) alla fine, tornerai alla versione precedente della riga di comando, rendendo molte opzioni non disponibili e la scheda Terminale scomparendo completamente.
Se accedi alla scheda Terminale, c'è un'altra opzione che influenza il modo in cui viene utilizzato il prompt dei comandi, nella sezione Scorrimento terminale in basso. Seleziona l' opzione Disabilita scorrimento in avanti e non sarai in grado di scorrere verso il basso oltre l'ultimo input di comando.
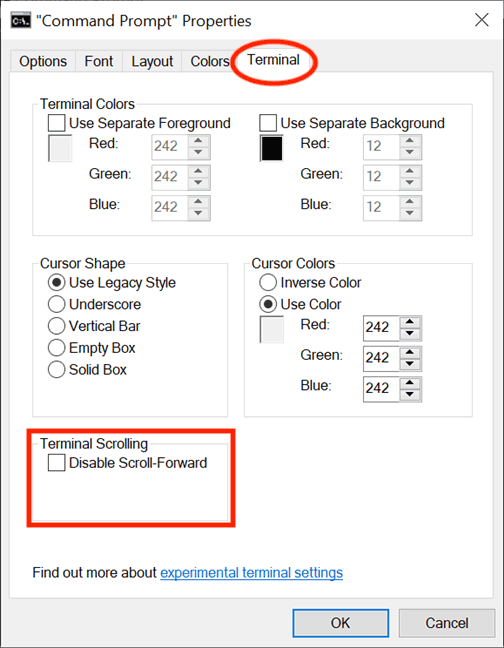
Una volta terminate le modifiche, fare clic su OK per applicarle. Se non vedi alcuna modifica, riavvia il prompt dei comandi.
Ti auguro successo!