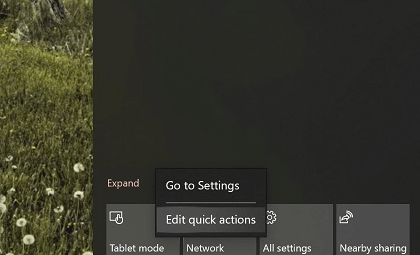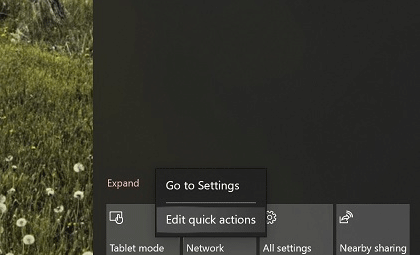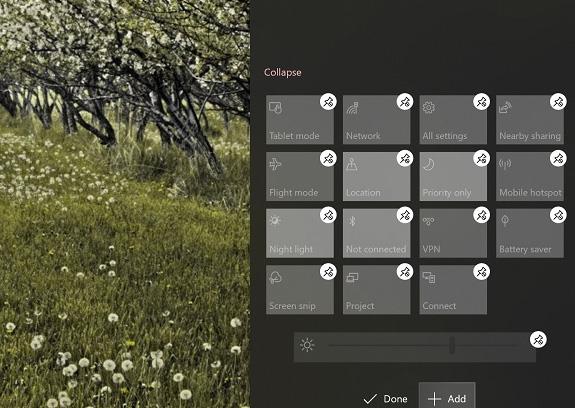Con il lancio di Windows 10, Microsoft ha introdotto il Centro operativo e il passaggio rapido da Windows Phone alla piattaforma desktop.
Con questi pulsanti di azione rapida, gli utenti possono controllare facilmente impostazioni come Wi-Fi e Bluetooth senza accedere all'app Impostazioni principale . Per modificare inizialmente i pulsanti di azione rapida in Windows 10 , gli utenti devono aprire l' app Impostazioni per aggiornare la visualizzazione dei pulsanti di azione rapida. Con l'aggiornamento 19H1, questo è cambiato. Insieme al nuovo dispositivo di scorrimento della luminosità, Microsoft ha fornito un modo più semplice per regolare i pulsanti di azione rapida nel Centro operativo.
Come modificare i pulsanti di azione rapida sul Centro operativo in Windows 10 19H1
Passo 1 . Apri Centro operativo facendo clic sulla sua icona.
Passo 2 . Fare clic con il pulsante destro del mouse su qualsiasi pulsante di azione rapida per aprire nuove opzioni di impostazione.
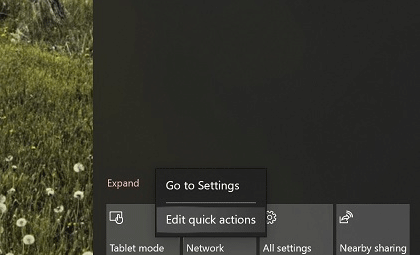
Passaggio 3 . Seleziona Modifica azioni rapide .
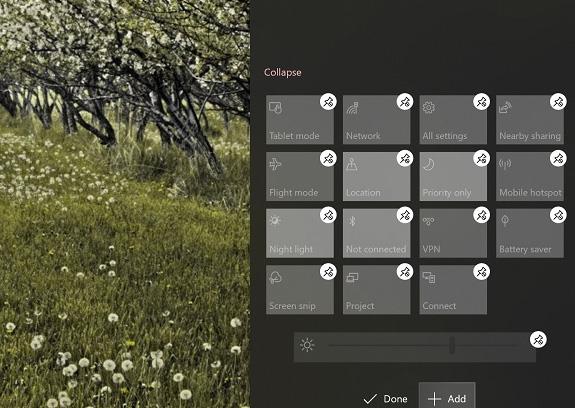
Ora puoi trascinare, sbloccare e personalizzare queste impostazioni come fai sui riquadri nel menu Start.
Ti auguro successo!