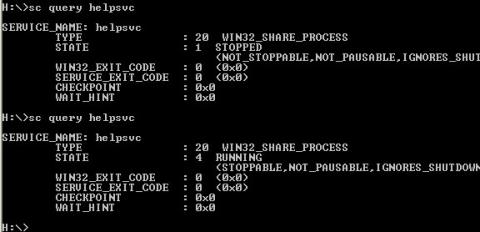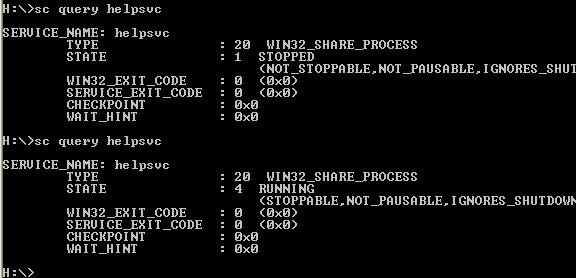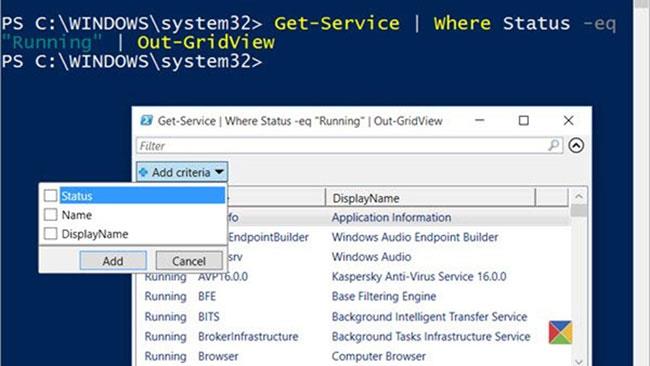Un servizio è un tipo di applicazione che viene eseguita in background del sistema senza un'interfaccia utente, simile a un processo daemon UNIX. I servizi forniscono le funzionalità principali del sistema operativo, come la registrazione degli eventi, la stampa, la segnalazione degli errori, ecc.
Questa guida ti mostrerà come esportare un elenco di servizi in esecuzione e interrotti in un file in Windows 7, Windows 8 e Windows 10.
Esporta un elenco di servizi in esecuzione e interrotti nel prompt dei comandi
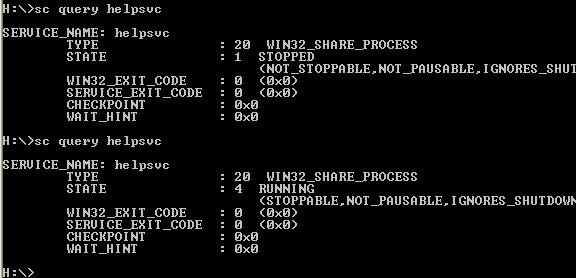
Esporta un elenco di servizi in esecuzione e interrotti nel prompt dei comandi
1. Apri il prompt dei comandi .
2. Copia e incolla il comando che desideri utilizzare di seguito nel Prompt dei comandi e premi Enter.
(Esporta tutti i servizi in esecuzione e interrotti)
sc query type= service state= all > "%UserProfile%\Desktop\All_Services.txt"
(Esporta tutti i servizi in esecuzione)
sc query type= service > "%UserProfile%\Desktop\Running_Services.txt"
(Esporta tutti i servizi interrotti)
sc query type= service state= inactive > "%UserProfile%\Desktop\Stopped_Services.txt"
3. Ora avrai un file di testo sul desktop, contenente un elenco di tutti i servizi attualmente in esecuzione e/o interrotti.
Esporta un elenco di servizi in esecuzione e arrestati in PowerShell
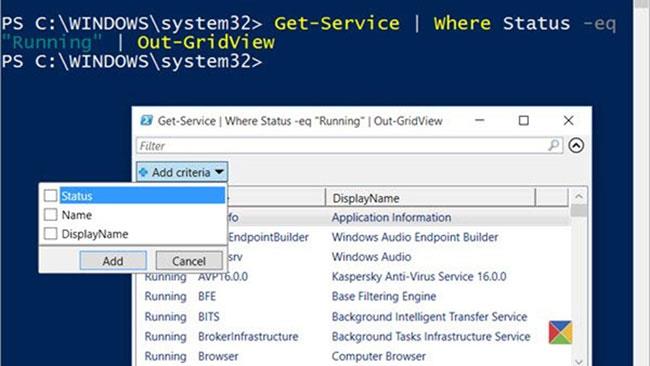
Esporta un elenco di servizi in esecuzione e arrestati in PowerShell
1. Apri Windows PowerShell .
2. Copia e incolla il comando che desideri utilizzare di seguito in PowerShell e premi Enter.
(Esporta tutti i servizi in esecuzione e interrotti nel file .txt)
Get-Service | Format-Table -AutoSize | Out-File -f
(Esporta tutti i servizi in esecuzione e interrotti in un file .csv)
Get-Service | Export-Csv -path "$Env:userprofile\Desktop\All_Services.csv"
O
(Esporta tutti i servizi in esecuzione nel file .txt)
Get-Service | Where-Object {$_.Status -eq "Running"} | Format-Table -AutoSize | Out-File -filepath "$Env:userprofile\Desktop\Running_Services.txt"
(Esporta tutti i servizi in esecuzione nel file .csv)
Get-Service | Where-Object {$_.Status -eq "Running"} | Export-Csv -path "$Env:userprofile\Desktop\Running_Services.csv"
O
(Esporta tutti i servizi interrotti nel file .txt)
Get-Service | Where-Object {$_.Status -eq "Stopped"} | Format-Table -AutoSize | Out-File -filepath "$Env:userprofile\Desktop\Stopped_Services.txt"
(Esporta tutti i servizi interrotti nel file .csv)
Get-Service | Where-Object {$_.Status -eq "Stopped"} | Export-Csv -path "$Env:userprofile\Desktop\Stopped_Services.csv"
3. Adesso. Avrai un file .txt o .csv sul desktop, contenente un elenco di tutti i servizi attualmente in esecuzione e/o interrotti.