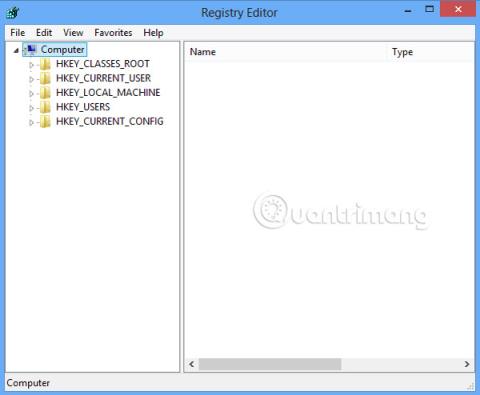Questo articolo contiene informazioni sulla modifica del registro. Prima di modificare il registro, assicurati di sapere come ripristinarlo in caso di problemi. Per informazioni su come eseguire questa operazione, vedere l'articolo Backup e ripristino del registro di Windows semplificati .
In breve
Il Resource Kit di Windows NT fornisce due utilità che consentono di creare un servizio definito dall'utente di Windows NT per le applicazioni Windows NT e alcune applicazioni a 16 bit (ma non per i file batch).
Instrsrv.exe installa e rimuove i servizi di sistema da Windows NT e Srvany.exe consente l'esecuzione di qualsiasi applicazione Windows NT come servizio.
Maggiori informazioni
Per creare un servizio definito dall'utente di Windows NT, effettuare le seguenti operazioni:
1. Al prompt dei comandi di MS-DOS (eseguire CMD.EXE), digitare il seguente comando:
percorso\INSTSRV.EXE Percorso del mio servizio\SRVANY.EXE
Dove percorso è l'unità e la cartella del Resource Kit di Windows NT (ad esempio C:\RESKIT) e My Service è il nome del servizio che si sta creando.
Per esempio:
C:\Programmi\Resource Kit\Instsrv.exe Blocco note C:\Programmi\Resource Kit\Srvany.exe
NOTA : per verificare che il servizio sia stato creato correttamente, controllare il registro per verificare che il valore ImagePath in
Nome HKEY_LOCAL_MACHINE\SYSTEM\CurrentControlSet\Services\servizio
è impostato su SRVANY.EXE. Se non è impostato correttamente, il servizio si interromperà immediatamente dopo l'avvio e restituirà un ID evento 7000 "Impossibile avviare il nome del servizio".
ATTENZIONE : l'utilizzo errato dell'Editor del Registro di sistema può causare seri problemi e costringere a reinstallare il sistema operativo. Microsoft non garantisce che i problemi derivanti dall'uso errato dell'editor del Registro di sistema possano essere risolti. L'utilizzo dell'editor del Registro di sistema è a tuo rischio e pericolo.
Per informazioni sulla modifica del registro, vedere Informazioni sul registro di Windows .

NOTA : è necessario eseguire il backup del registro prima di modificarlo.
2. Eseguire l'editor del Registro di sistema (Regedt32.exe) e individuare la seguente sottochiave:
HKEY_LOCAL_MACHINE\SYSTEM\CurrentControlSet\Services\
3. Dal menu Modifica, fare clic su Aggiungi chiave. Digitare le seguenti informazioni e fare clic su OK:
Nome chiave: Classe parametri:
4. Selezionare il tasto Parametri.
5. Dal menu Modifica, fare clic su Aggiungi valore. Digitare le seguenti informazioni e fare clic su OK:
Nome valore: Tipo di dati applicazione: REG_SZ Stringa: \
dove \ è l'unità e il percorso completo dell'applicazione eseguibile, inclusa l'estensione (ad esempio C:\WinNT\Notepad.exe).
6. Chiudi l'editor del Registro di sistema.
Per impostazione predefinita, quando viene creato un nuovo servizio, questo è configurato per essere eseguito automaticamente se il sistema viene riavviato. Per modificare questa impostazione in Manuale , eseguire l'applet Servizi dal Pannello di controllo e modificare il valore di Avvio in Manuale. Un servizio impostato su Manuale può essere avviato in uno dei seguenti modi:
- Dall'applet Servizi nel Pannello di controllo
- Dal prompt dei comandi di MS-DOS, digitare quanto segue:
INIZIO NETTO
- Utilizzare l' utilità Sc.exe dal Resource Kit. Digitare quanto segue al prompt dei comandi di MS-DOS:
Avvio \Sc.exe
dove è l'unità e la cartella del Resource Kit di Windows NT (ad esempio C:\Reskit).
Per ulteriori informazioni sull'installazione e la rimozione di un servizio definito dall'utente, consultare la documentazione di Srvany.wri fornita con l'utilità Resource Kit di Windows NT (ad esempio, C:\Reskit\Srvany.wri). Questa documentazione è reperibile anche sul CD del Resource Kit di Windows NT nella cartella Common\Config .
Vedi altro: