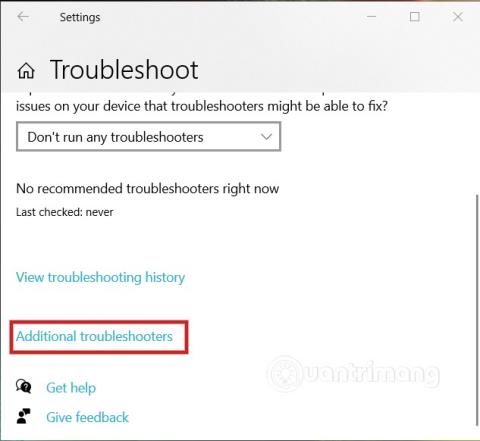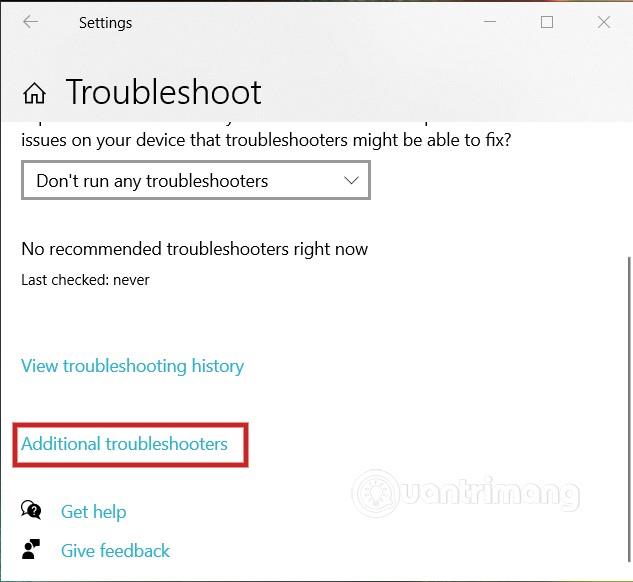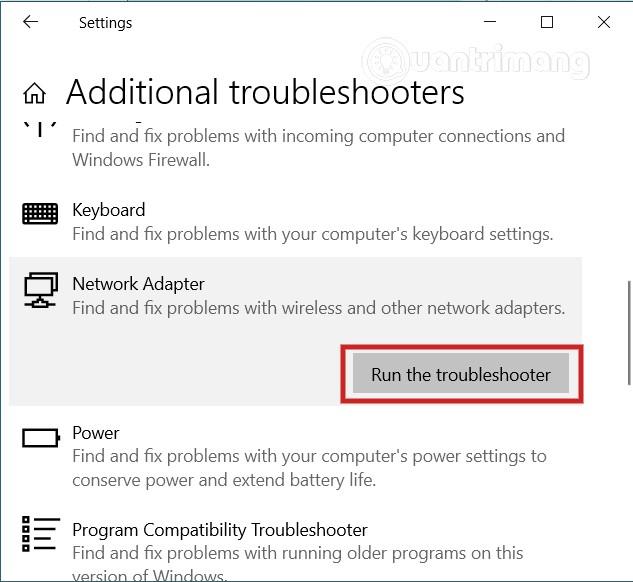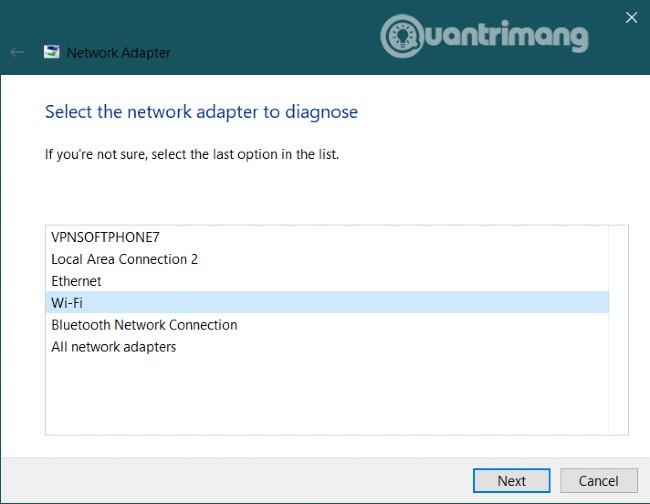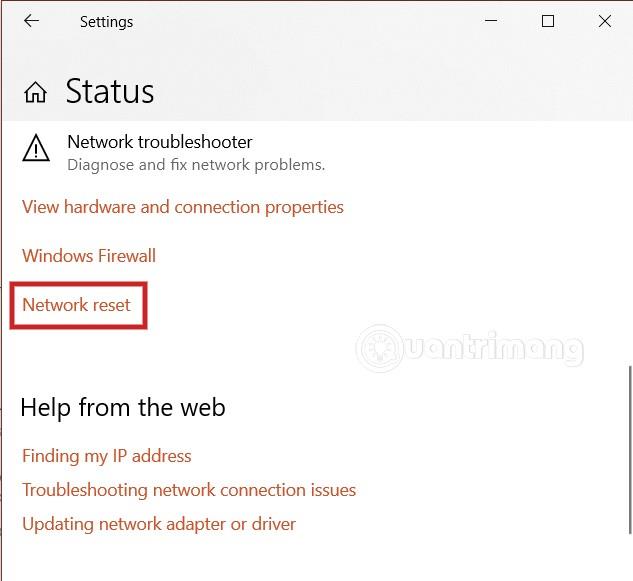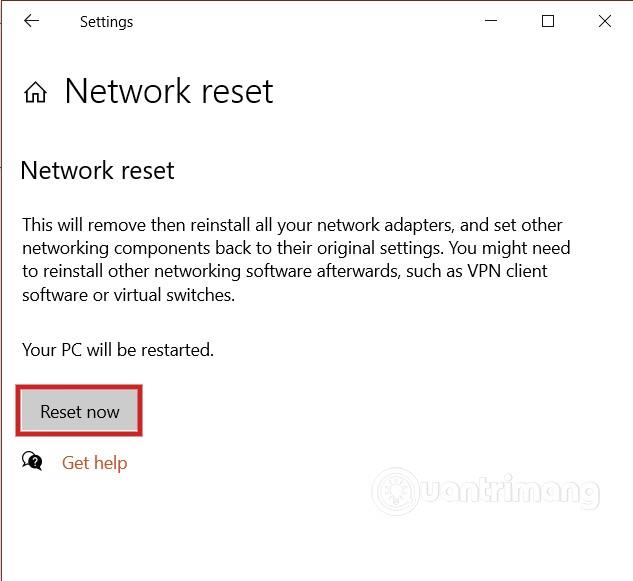Alcuni utenti dopo l'aggiornamento Windows 10 21H1 hanno riscontrato problemi di connessione WiFi come bassa velocità, configurazione persa, impossibile connettersi... Se sei una di quelle persone sfortunate, puoi utilizzare le soluzioni che Quantrimang presenta di seguito per risolvere il problema.
Come correggere gli errori di connessione WiFi su Windows 10 21H1
Utilizzare il debugger della scheda di rete
Puoi utilizzare lo strumento di risoluzione dei problemi dell'adattatore di rete Windows 10 per correggere gli errori WiFi dopo l'aggiornamento alla versione 21H1 seguendo questi passaggi:
- Premi Windows + I per aprire Impostazioni
- Seleziona Aggiornamento e sicurezza
- Fare clic su Risoluzione dei problemi
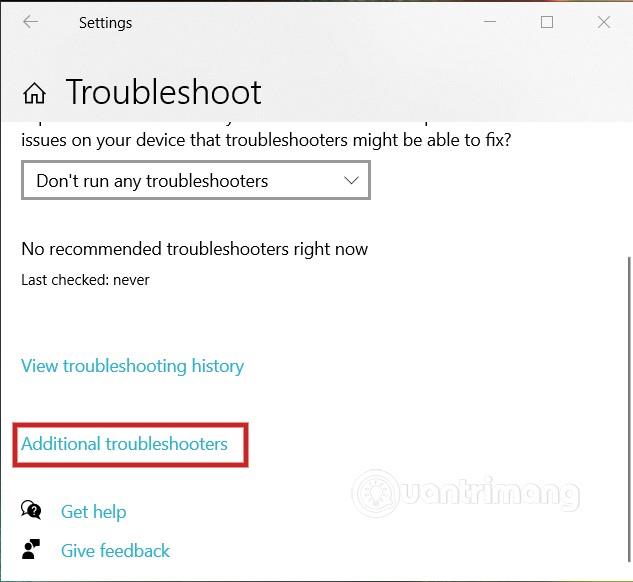
- Fai clic su Ulteriori soluzioni per la risoluzione dei problemi
- Seleziona Adattatore di rete
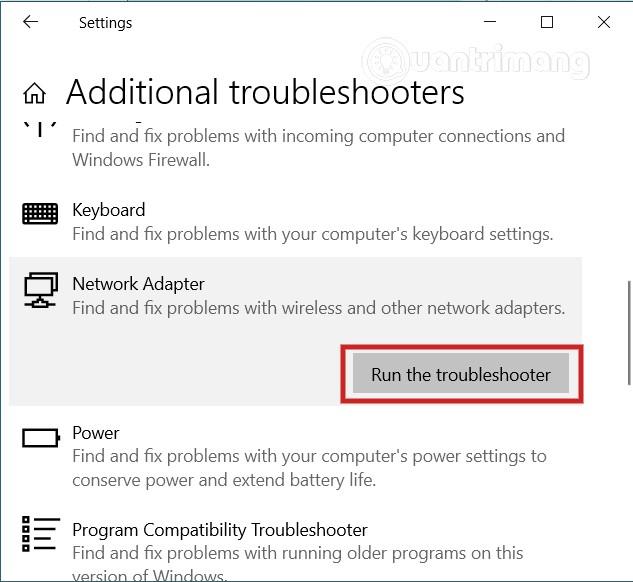
- Seleziona Esegui lo strumento di risoluzione dei problemi
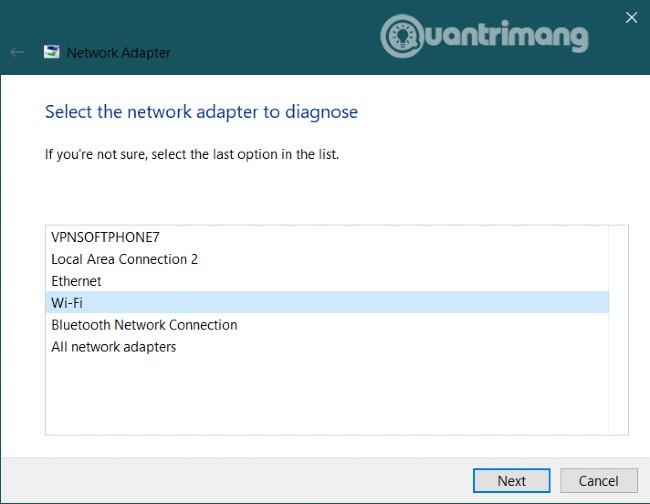
- Seleziona l'adattatore di rete, ecco WiFi
- Fare clic su Avanti
Dopo aver completato i passaggi precedenti, lo strumento di risoluzione dei problemi scansionerà, rileverà e risolverà eventuali problemi di connessione WiFi. Una volta terminato, puoi verificare se il problema è stato risolto o meno.
Se il problema persiste, passa alla soluzione successiva.
Reimpostare l'adattatore
Se lo strumento di risoluzione dei problemi non risolve il problema, puoi provare la funzione di ripristino dell'adattatore Windows 10. Nella maggior parte dei casi, questa funzione risolverà quasi tutti i tuoi problemi. Procedi come segue:
- Premi Windows + I per aprire Impostazioni
- Seleziona Rete e Internet
- Fare clic su Stato
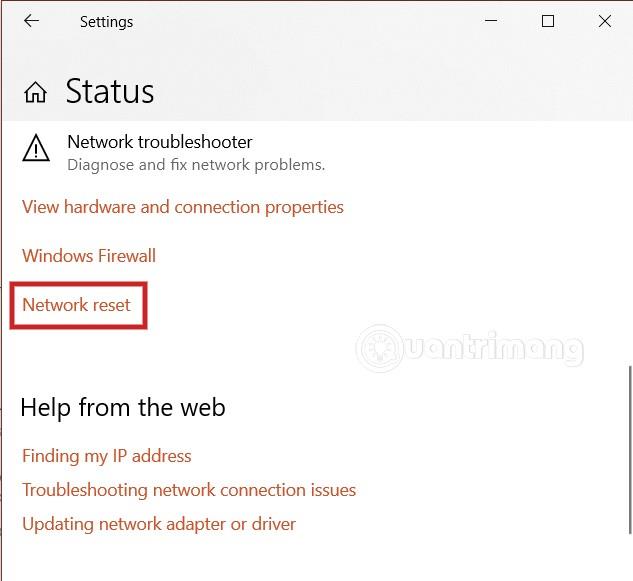
- Fare clic sull'opzione Ripristino rete
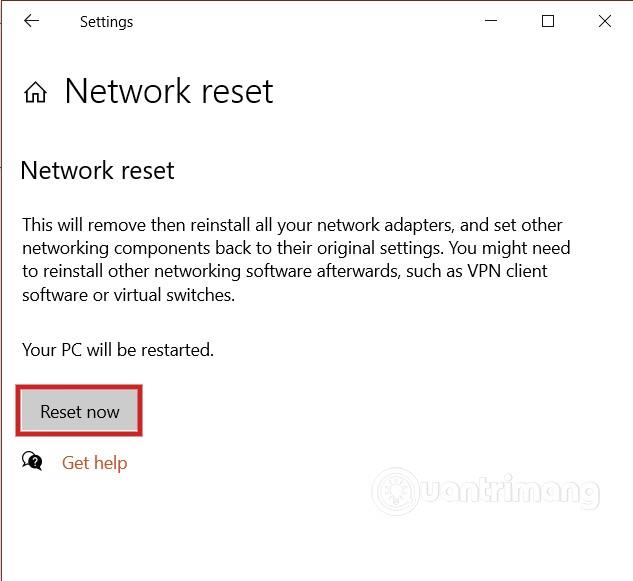
- Fare clic su Ripristina ora
- Fare clic su Sì per confermare
- Fare clic sul pulsante Chiudi
- Riavviare il computer
Dopo aver completato questi passaggi, dovrai reinstallare il software necessario come VPN... Dovrai anche riconnetterti manualmente alla rete WiFi.
Aggiorna il driver per la scheda di rete
A volte gli errori del driver possono compromettere la connessione WiFi. Pertanto, puoi provare ad aggiornare il driver della scheda di rete per vedere se il problema è stato risolto. I passi sono come segue:
- Premere il pulsante Avvia
- Cerca Gestione dispositivi e fai clic sul primo risultato della ricerca

- Espandi il ramo Schede di rete
- Fare clic con il tasto destro su Adattatori WiFi e selezionare Aggiorna driver
- Fare clic su Sfoglia il mio computer per il software del driver se è disponibile il driver più recente
- Fai clic su Sfoglia per accedere alla cartella in cui hai salvato il driver, ricordati di fare clic sulla casella di controllo nell'opzione Includi sottocartelle
- Fare clic su Avanti
Disinstallare Windows 10 21H1
Questa è l'ultima soluzione che puoi provare se le soluzioni di cui sopra falliscono o se Windows 10 21H1 presenta troppi problemi. Per disinstallare Windows 10 21H1 puoi seguire le istruzioni nell'articolo qui sotto:
Ti auguro successo e ti invito a fare riferimento ad altri articoli su Quantrimang: