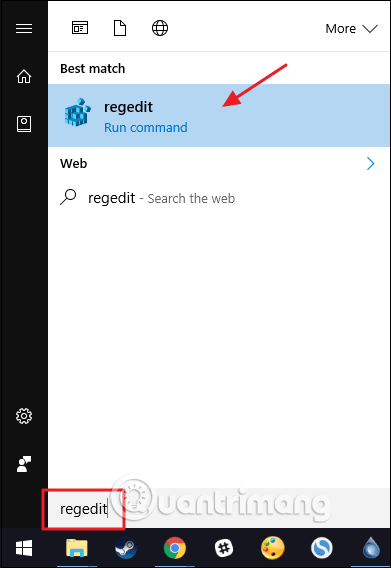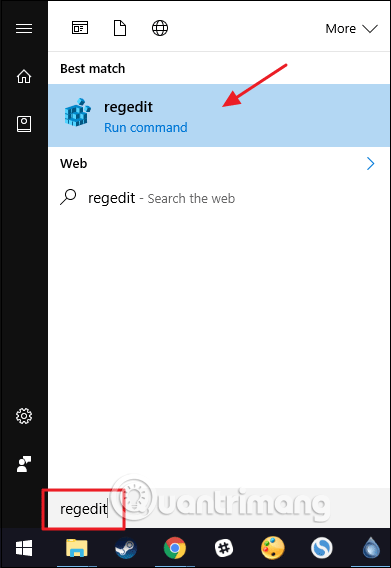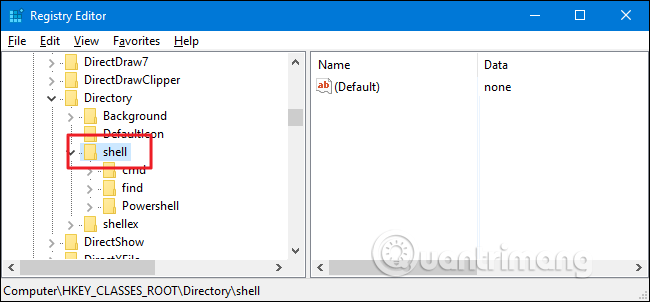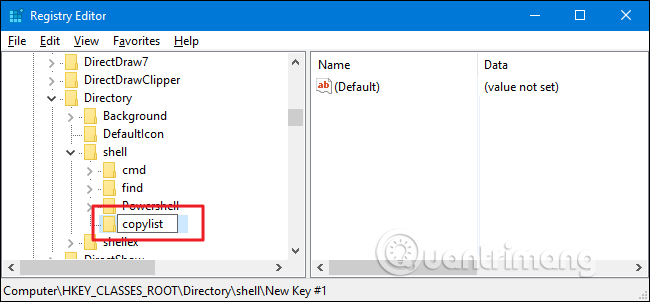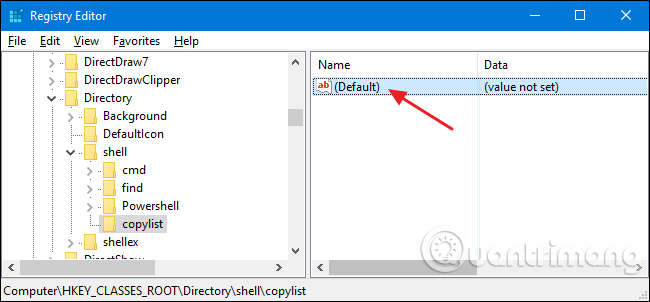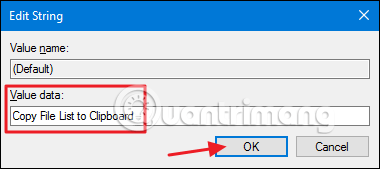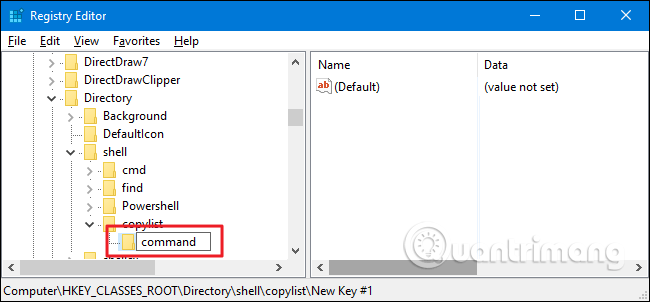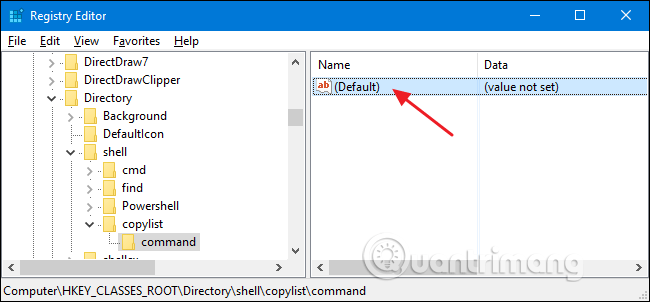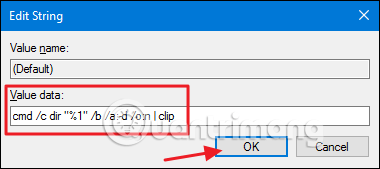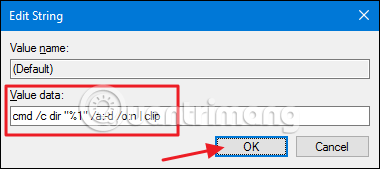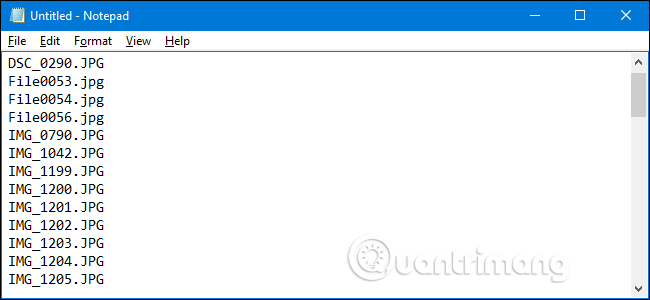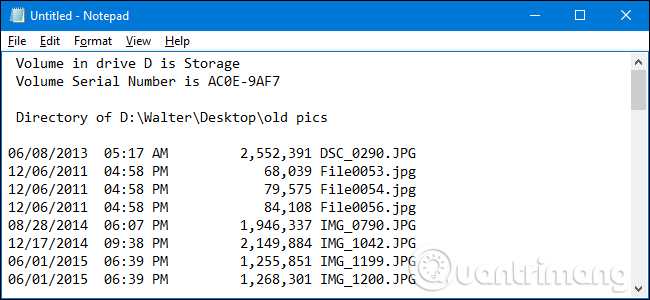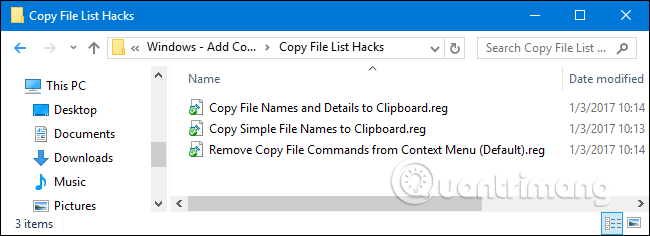Se c'è una cartella piena di file e desideri salvare o stampare un elenco di file , cosa dovresti fare? Con alcune modifiche al registro, puoi aggiungere un comando per copiare il contenuto della cartella negli appunti.
Puoi fare uno screenshot della cartella e stamparlo, ma in questo modo non sarai in grado di catturare tutti i file in un'unica immagine. Puoi anche utilizzare i comandi nel prompt dei comandi per convertire un elenco di directory in un file. Tuttavia, aggiungere comandi al menu contestuale sarà molto più semplice perché ti basterà fare clic con il tasto destro sulla cartella per copiare immediatamente l'elenco dei file negli appunti. Ed ecco come farlo.
Aggiunto comando del tasto destro per copiare l'elenco dei file modificando manualmente il registro
Per aggiungere un comando del tasto destro in tutte le versioni di Windows, devi solo apportare alcune modifiche al registro di Windows .
Avvertenza: l'editor del Registro di sistema è uno strumento potente e un suo utilizzo improprio può rendere il sistema instabile o addirittura inutilizzabile. Questo è un trucco semplice, devi solo seguire esattamente le istruzioni e non avrai problemi. È necessario eseguire il backup del registro prima di apportare modifiche per evitare problemi.
Apri Editor del Registro di sistema premendo Start e digitando regedit , quindi premi Invio e concedi l'autorizzazione per apportare modifiche al computer.
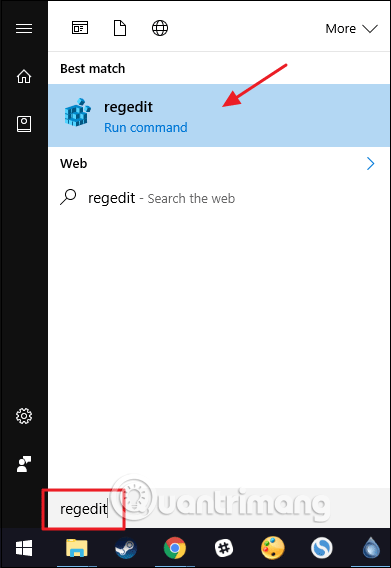
Nell'editor del Registro di sistema, utilizza la barra laterale sinistra per accedere alla seguente chiave:
HKEY_CLASSES_ROOT\Directory\shell
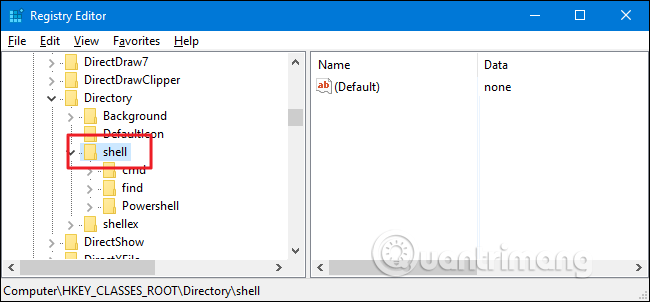
Successivamente, creerai una nuova chiave all'interno della shell della chiave facendo clic con il pulsante destro del mouse sulla shell della chiave e selezionando New > Key . Dai un nome a questa nuova lista di chiavi o come preferisci.
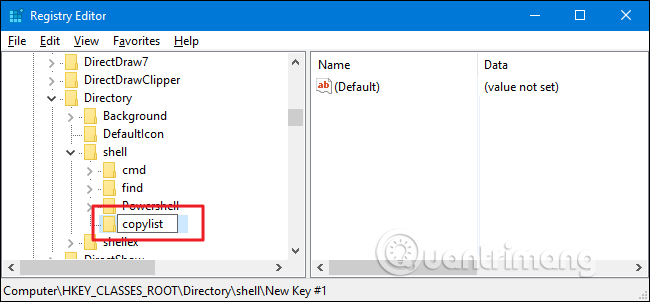
Ora, puoi modificare il valore (Default) all'interno della nuova chiave copylist selezionando la chiave copylist , facendo doppio clic sul valore (Default) per aprire la sua finestra delle proprietà.
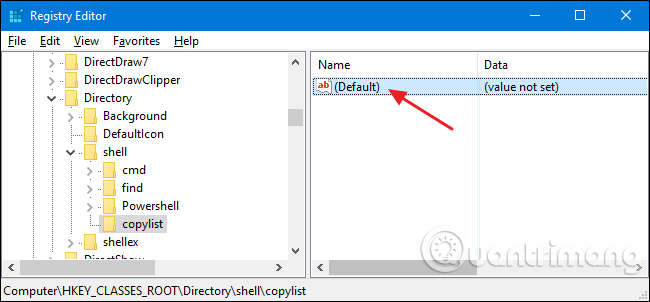
Nella finestra delle proprietà, impostare il valore nella casella Dati valore su Copia elenco file negli Appunti , quindi fare clic su OK . Questo valore fornisce il nome del comando che appare nel menu contestuale. Qui puoi digitare il nome che desideri, ma deve essere breve.
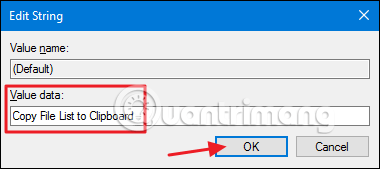
Successivamente, creerai una nuova chiave all'interno della chiave copylist facendo clic con il pulsante destro del mouse sulla chiave copylist e selezionando New > Key , nominando questa nuova chiave command .
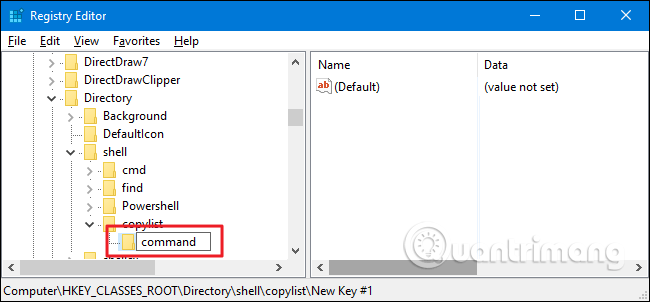
Ora, puoi modificare il valore (Default) all'interno del nuovo tasto comando selezionando il comando key , facendo doppio clic sul valore (Default) per aprire la sua finestra delle proprietà.
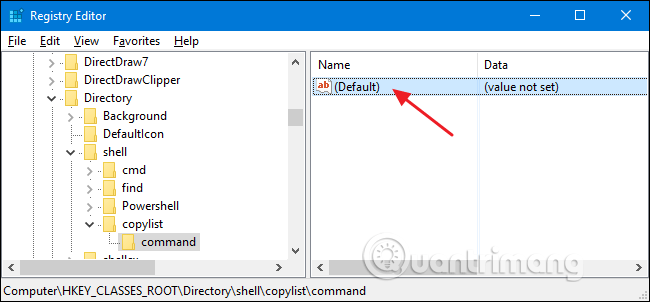
Il valore (Default) determina il comando effettivo che verrà eseguito quando si seleziona l'opzione nel menu contestuale. Per aggiungere un comando per copiare un semplice elenco di tutti i nomi di file negli appunti, digitare la seguente riga nella casella Dati valore e quindi fare clic su OK .
cmd /c dir "%1" /b /a:-d /o:n | clip
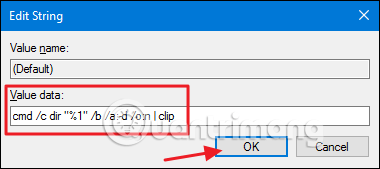
Inoltre, se desideri copiare un elenco con informazioni più dettagliate, non solo il nome del file, puoi rimuovere l' opzione /b nel comando precedente. Questo copierà il nome, la data e la dimensione del file. Devi solo inserire la seguente riga nella casella Dati valore .
cmd /c dir "%1" /a:-d /o:n | clip
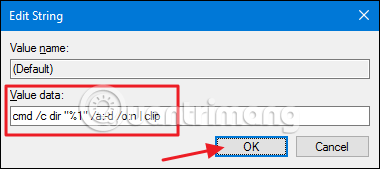
Qui stiamo usando il comando dir , quindi puoi usare qualsiasi opzione supportata dal comando. Per ulteriori informazioni su questo comando, digitare dir /? nel prompt dei comandi.
Una volta terminato, esci dall'editor del Registro di sistema. Per verificare, basta fare clic con il pulsante destro del mouse su qualsiasi cartella e selezionare il comando Copia elenco file negli Appunti . Vedrai la finestra del prompt dei comandi aprirsi e chiudersi rapidamente. Dopo aver selezionato il comando, puoi incollare il contenuto in altre applicazioni come Word o Blocco note.
Se selezioni il comando con l' opzione /b , vedrai il seguente semplice elenco di file:
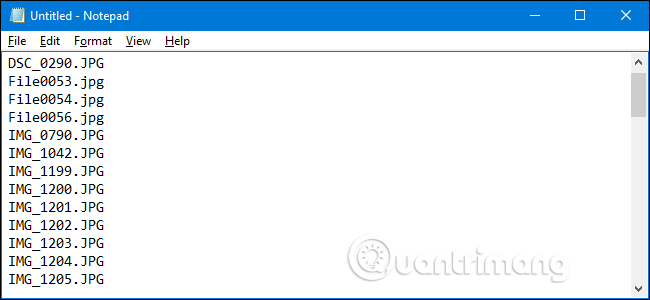
Se selezioni il comando senza l' opzione /b avrai il seguente elenco dettagliato:
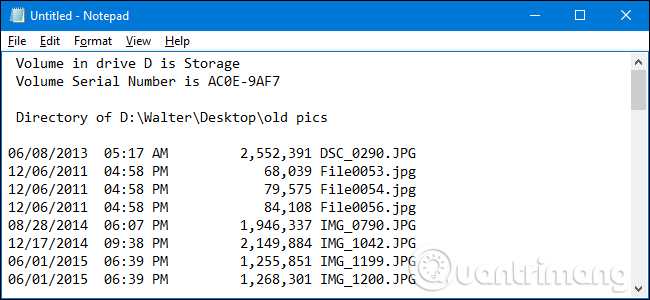
Se vuoi annullare questa modifica, torna al Registro di sistema ed elimina la chiave della copylist creata . Ciò eliminerà automaticamente tutti gli altri valori e chiavi all'interno della copylist delle chiavi e rimuoverà il comando nel menu contestuale.
Scarica il file di hacking del registro con un clic
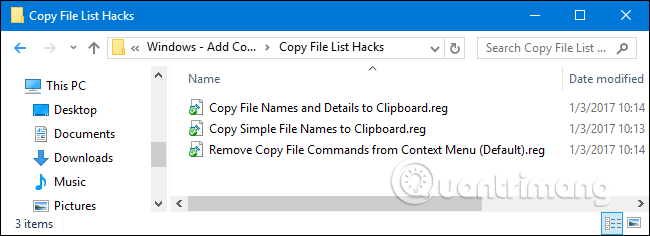
Se non desideri apportare modifiche manuali al Registro di sistema, puoi scaricare il file dell'hack con un clic di seguito. L'hack dei file Copia nomi di file semplici negli Appunti aggiungerà il comando per copiare un elenco di nomi di file nel menu contestuale. Hack file Copia nomi e dettagli file negli Appunti aggiungerà il seguente comando per copiare nomi, date e dimensioni dei file nel menu contestuale. Infine, il file Rimuovi comandi file di copia dal menu contestuale (predefinito) eliminerà il comando che hai aggiunto. Tutti e tre i file di hacking sopra riportati si troveranno nel file ZIP riportato di seguito. Devi solo fare doppio clic sul file che desideri utilizzare.
https://www.howtogeek.com/wp-content/uploads/2017/01/Copy-File-List-Hacks.zip
Questi file di hacking sono in realtà il processo di esportazione della chiave copylist creata nella sezione precedente in un file .REG e l'esecuzione di questo file modificherà il valore nel registro. Se lo desideri, puoi anche creare il tuo file di hacking del registro.
Ti auguro successo!