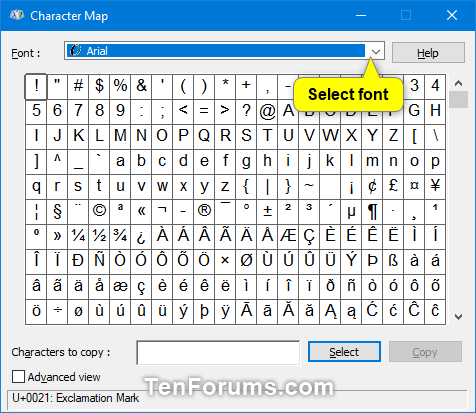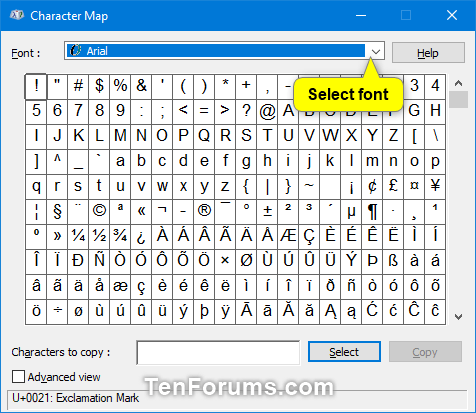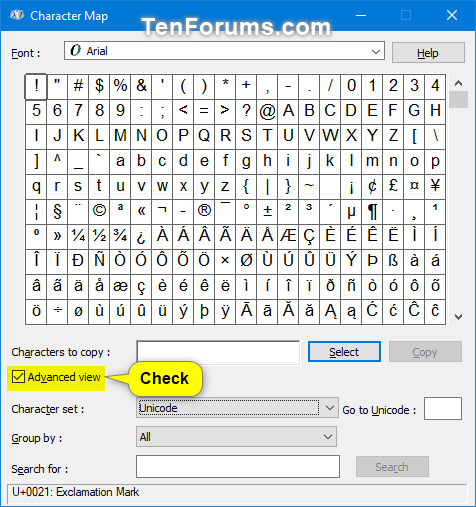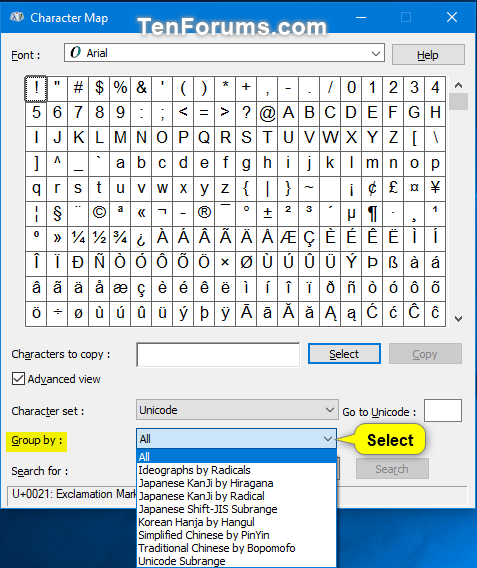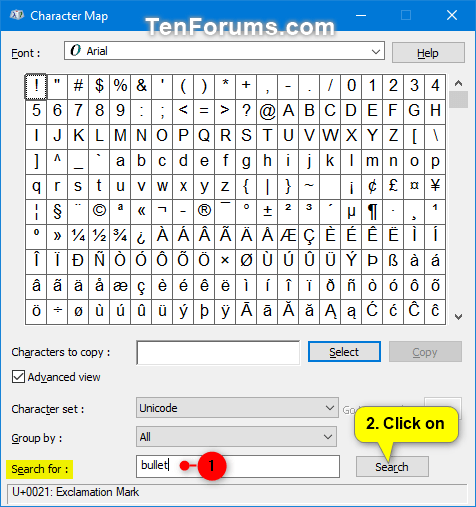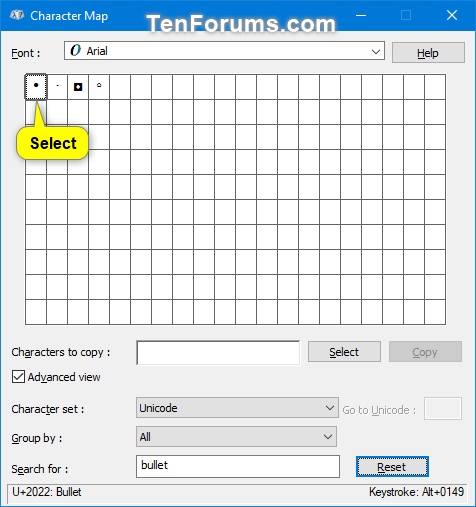Introduzione alla Mappa Caratteri in Windows
La Mappa caratteri ti consente di visualizzare i caratteri disponibili per un determinato font. Essa supporta diversi set di caratteri tra cui:
Questa guida ti mostrerà come utilizzare la Mappa caratteri per copiare caratteri singoli o gruppi di caratteri rapidamente negli appunti in Windows 7, Windows 8 e Windows 10.
Passaggi per Aprire e Utilizzare la Mappa Caratteri
Segui questi semplici passi per aprire e utilizzare la Mappa caratteri:
| Passaggio |
Descrizione |
| 1 |
Apri Esegui premendo Win + R, inserisci charmap e fai clic su OK.
|
| 2 |
Nell'elenco a discesa Carattere, seleziona il font che ti interessa.
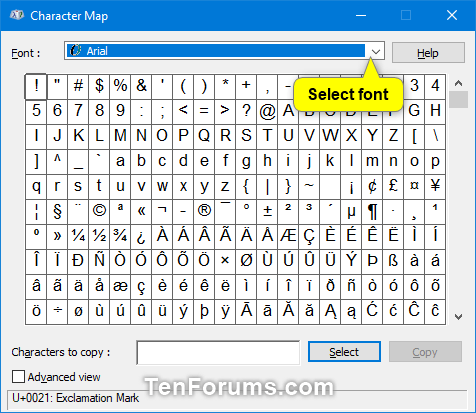
|
| 3 |
Se desideri, attiva Visualizzazione avanzata per filtro e ricerca più efficaci.
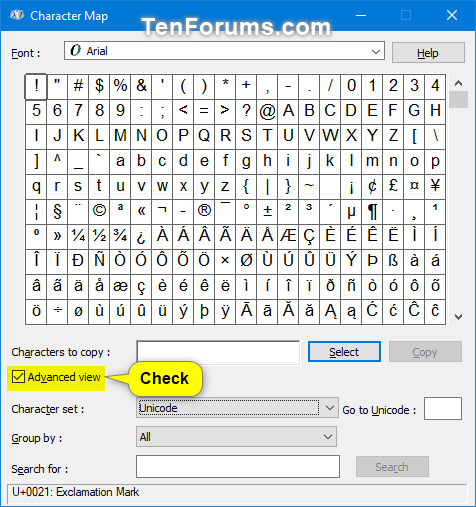
|
| 4 |
Seleziona il set di caratteri dal menu a discesa Set di caratteri. |
| 5 |
Raggruppa i caratteri come preferisci usando il menu Raggruppa per.
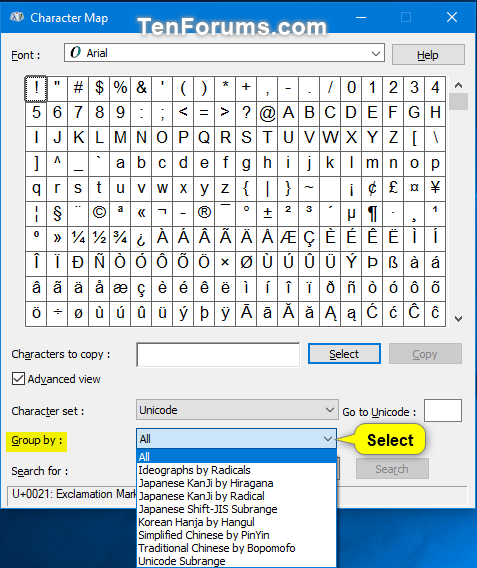
|
| 6 |
Usa la casella Cerca per trovare direttamente i caratteri che desideri.
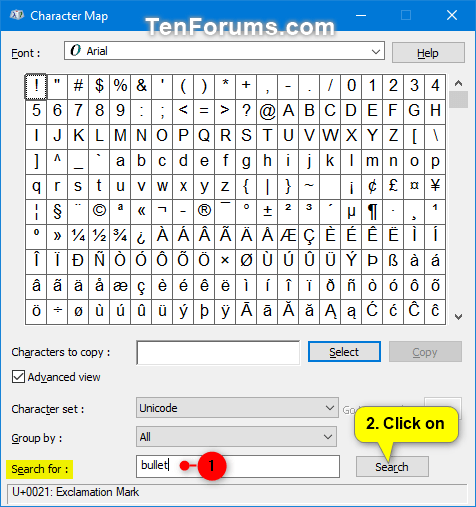
|
| 7 |
Seleziona e copia il carattere.
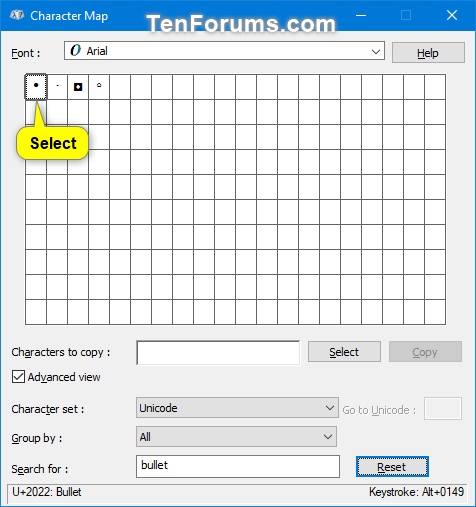
|
| 8 |
Incolla il carattere nel tuo documento utilizzando Ctrl + V.
|
Note Utili
- Nota: Dopo aver eseguito una ricerca, puoi utilizzare il pulsante Reimposta per tornare alla visualizzazione originale.
- Puoi anche inserire direttamente caratteri speciali utilizzando il codice Unicode, se lo conosci.
Per saperne di più su come personalizzare ulteriormente i tuoi caratteri, visita la seguente guida: Come creare caratteri unici in stile "fatti da me" su Windows?