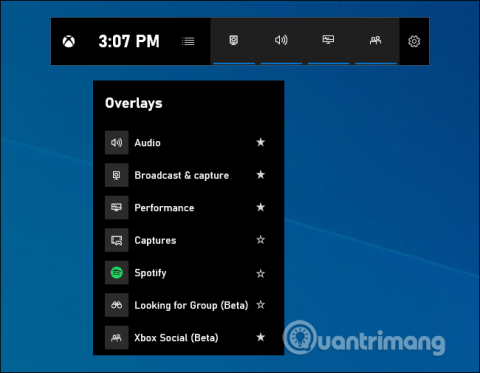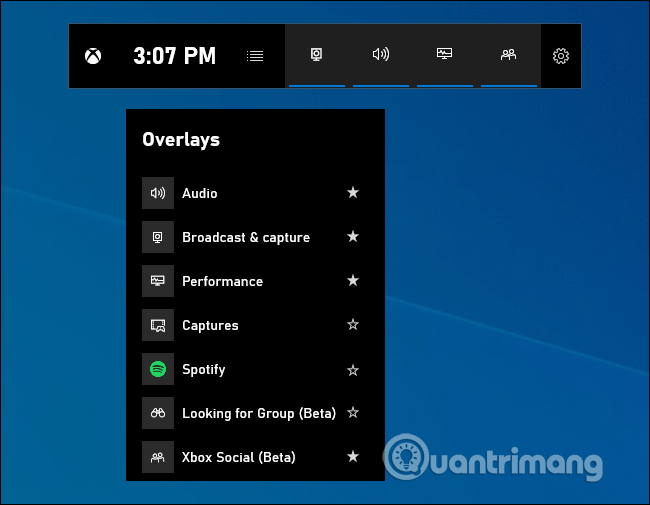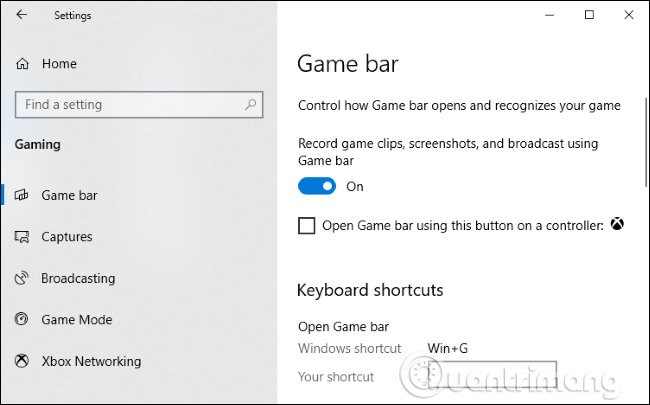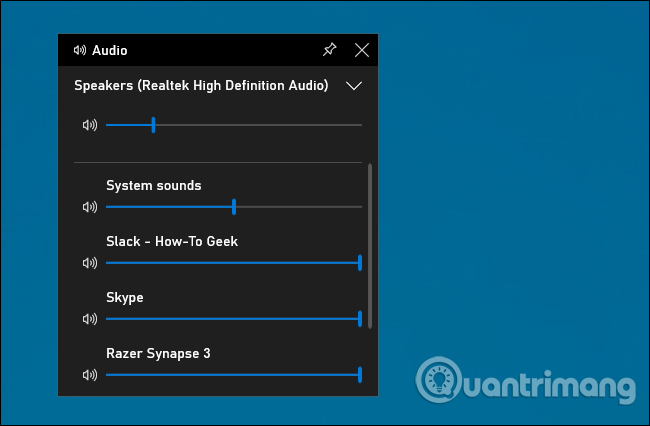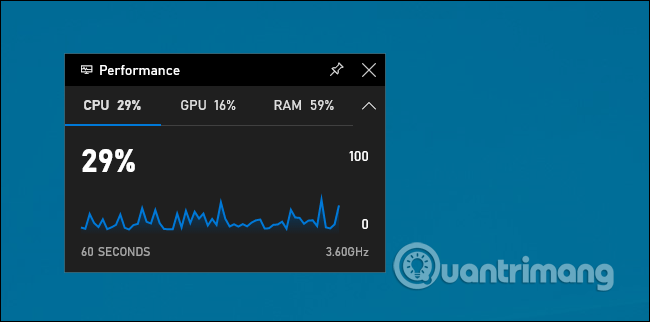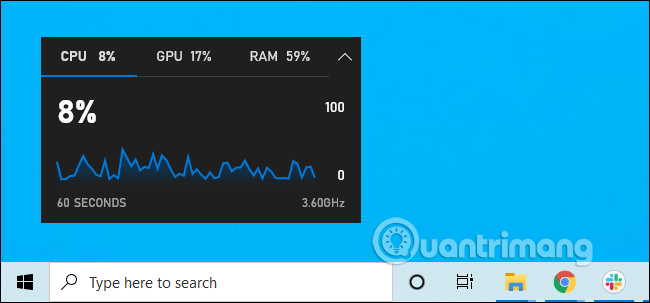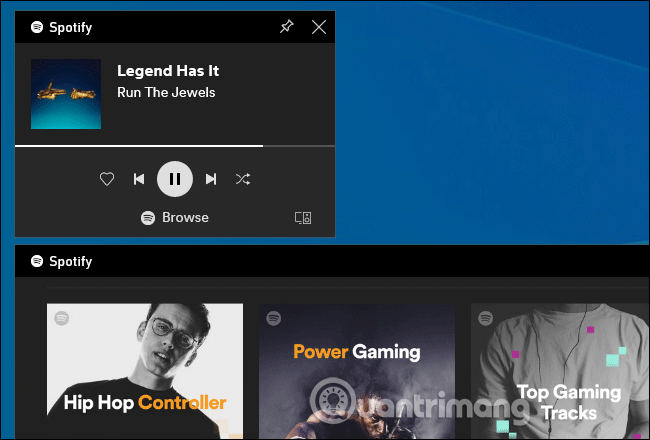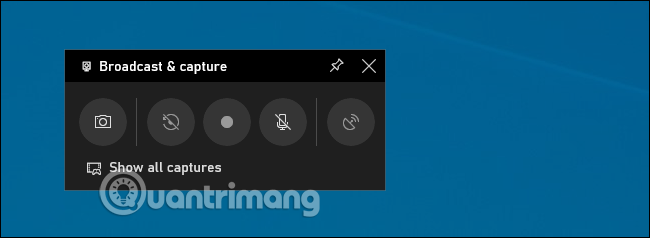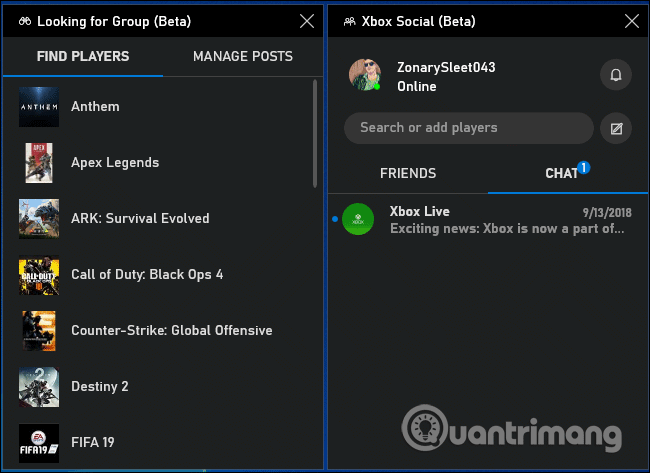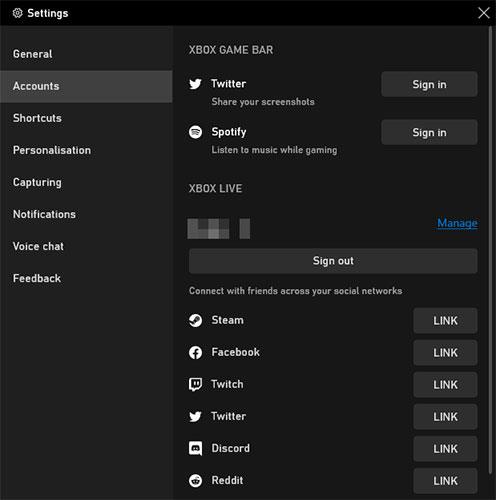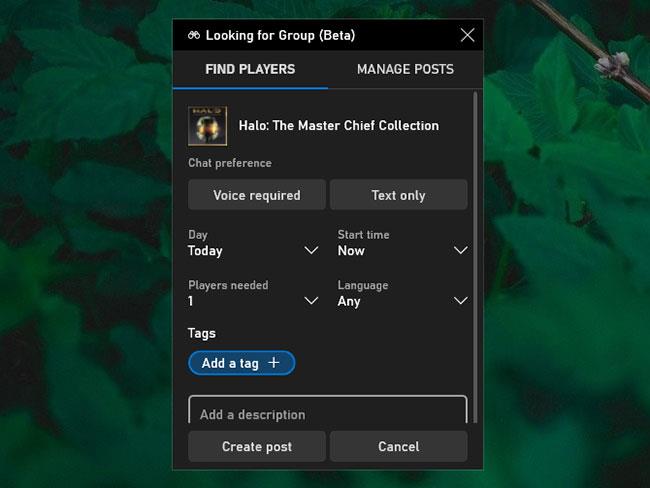L' aggiornamento di Windows 10 maggio 2019 offre un'esperienza della barra di gioco completamente nuova. Non è più solo per registrare video di giochi . Ora è ricco di strumenti utili, incluso un pannello rapido per regolare il volume dell'app, visualizzare l'utilizzo delle risorse e riprodurre musica Spotify.
Grandi funzionalità di Game Bar
Come aprire la barra di gioco
Per aprire la barra di gioco, premi la scorciatoia da tastiera Win+ G. Lo strumento apparirà come una sovrapposizione sul gioco a cui stai giocando. Inoltre, appare anche sul desktop o su altre applicazioni in uso, ma è particolarmente utile durante i giochi. Per chiuderlo premere nuovamente Win+ G.
Microsoft la chiama ancora barra di gioco, il che può essere fuorviante perché ora non è solo una barra, ma una sovrapposizione con più pannelli. Se vedi una barra più piccola, significa che non hai installato l'aggiornamento di Windows 10 maggio 2019.
Mentre la barra di gioco è visibile, puoi fare clic sull'icona Home nella parte superiore del pannello (sembra un pulsante di menu) per selezionare il pannello da visualizzare nell'ambiente di sovrapposizione.
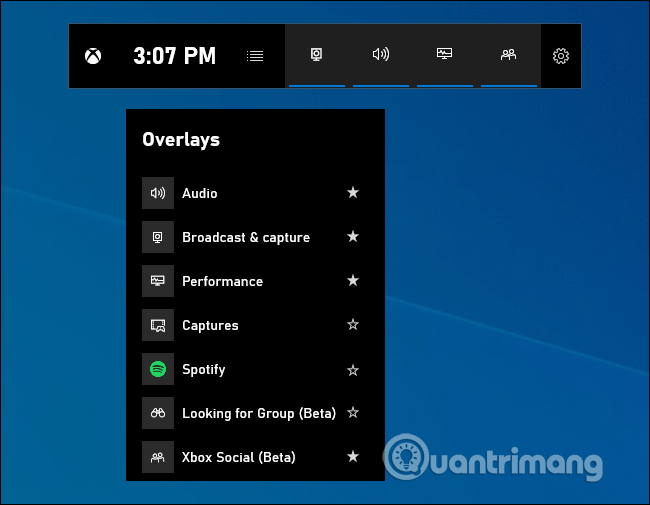
Se premendo Win+ Gnon si apre la barra di gioco, devi assicurarti che sia abilitata. Vai su Impostazioni > Giochi > Barra di gioco , attiva l' opzione Registra clip di gioco, screenshot e trasmetti utilizzando la Barra di gioco e controlla se hai cambiato il collegamento Win+ Gin qualcos'altro. Se lo desideri, puoi impostare la scorciatoia da tastiera per aprire la barra di gioco qui.
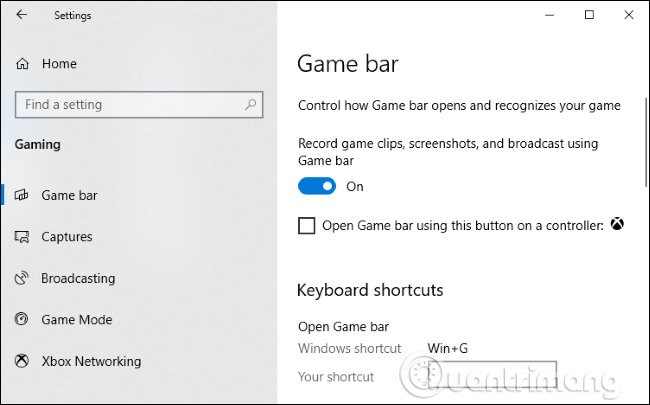
1. Regolare il volume dell'applicazione
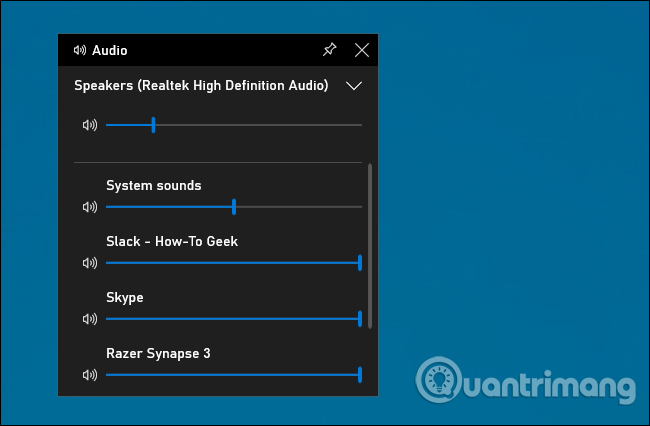
Questa funzione è molto utile anche se non sei un giocatore. Puoi premere Win+ Gin qualsiasi punto di Windows (anche durante il gioco) e utilizzare il pannello di controllo audio per regolare il volume di qualsiasi applicazione in esecuzione.
2. Monitorare le prestazioni del sistema
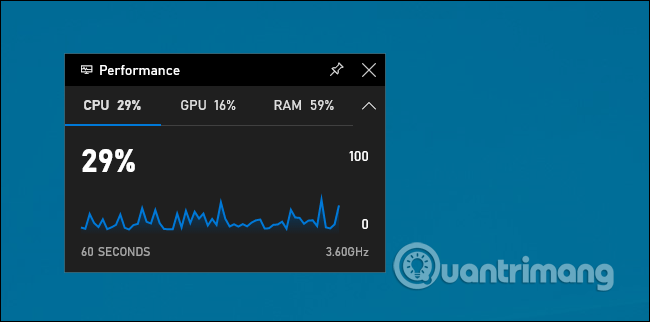
La barra dei giochi fornisce un pannello Prestazioni contenente informazioni sull'utilizzo attuale di CPU , GPU e RAM . Vedrai l'utilizzo attuale delle risorse e un grafico dell'utilizzo negli ultimi 60 secondi. Per visualizzare queste informazioni, premi Win+ Gmentre giochi, non è più necessario premere Alt + Tab.
Anche quando non giochi, premi Win+ Gper visualizzare questi dati più velocemente quando apri Task Manager .
Naturalmente, puoi ancora vedere queste informazioni in Task Manager. Task Manager Windows 10 ora può visualizzare l'utilizzo complessivo della GPU del sistema e l'utilizzo della GPU di ogni singola applicazione.
3. Imposta i pannelli in modo che siano sempre in primo piano rispetto alle altre finestre
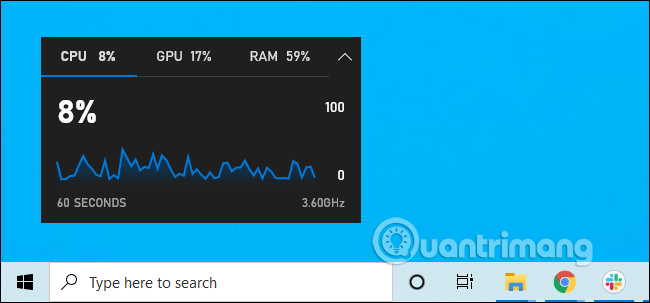
Con i tabelloni nella barra dei giochi, puoi fare clic sull'icona Segnaposto per far sì che quel tabellone rimanga sempre in primo piano rispetto alle altre finestre quando usi il sistema.
Se blocchi il pannello del volume, verrà visualizzato sopra altre finestre durante la riproduzione, fornendo un accesso rapido alle impostazioni del volume dell'applicazione. Puoi trascinare la barra del titolo nella sovrapposizione per spostare il pannello (o il widget) sullo schermo.
4. Riproduci musica da Spotify
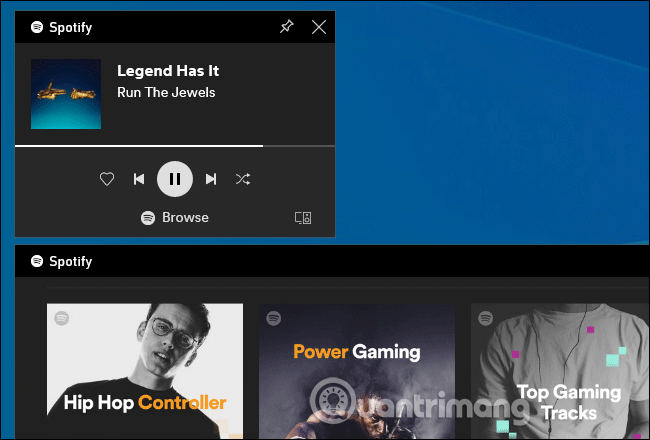
La barra di gioco è ora integrata con Spotify, fai clic sul pulsante del menu e seleziona Spotify per aprirlo. Puoi accedere al tuo account Spotify e utilizzare il widget Spotify per riprodurre musica e controllare la riproduzione. Questo sarà più comodo che premere Alt+Tab per cambiare applicazione.
5. Registra videogiochi (o qualsiasi applicazione)
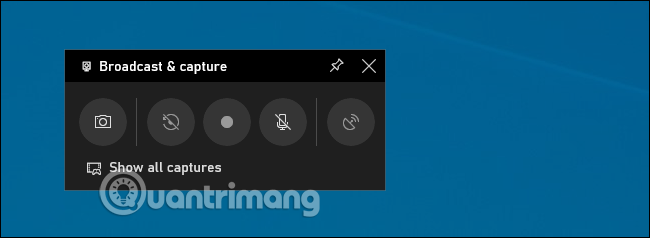
Vedi ancora il pannello Trasmissioni e acquisizione nella barra di gioco perché questo era lo scopo originale della barra di gioco fornendo un modo per registrare video di gioco, screenshot e persino streaming live tramite Mixer di Microsoft, precedentemente noto come Beam. Puoi anche impostare la registrazione automatica in background e scegliere di salvare almeno gli ultimi 30 secondi del gioco quando vuoi, proprio come su Xbox One o PlayStation 4.
Sebbene questa funzionalità sia focalizzata principalmente sui giochi, è anche un ottimo strumento di registrazione video desktop . Apri la barra di gioco, fai clic sul pulsante di registrazione e registrerà qualsiasi app sullo schermo con un ingresso per microfono che puoi attivare o disattivare dal pannello. Fai clic sul pulsante Interrompi per terminare il processo di registrazione del video, riceverai un video in formato mp4 , salvato nella cartella C:\Users\NAME\Videos\Captures.
Dall'interfaccia della barra di gioco, puoi sfogliare e visualizzare tutte le schermate e i video, basta fare clic sul collegamento Mostra tutte le acquisizioni .
6. Chatta su Xbox Live
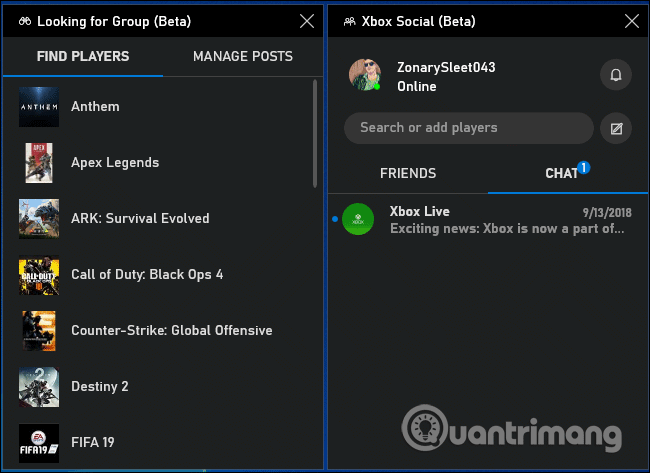
La barra di gioco è stata originariamente concepita come una funzionalità nascosta all'interno dell'app Xbox. La nuova interfaccia della barra di gioco fornisce il widget Xbox Social. Da qui puoi chattare con i tuoi amici Xbox come faresti sulla tua console Xbox. Ha anche un pannello Cerca gruppo che puoi utilizzare per trovare amici con cui giocare.
Questa funzionalità è utile principalmente per gli utenti di PC che giocano su Xbox One o Xbox 360. Tuttavia, Microsoft sta cercando di costruire l'ecosistema Xbox con servizi come Xbox Game Pass per PC, quindi potrebbe essere più utile in futuro.
7. Condividi sui social network
Puoi condividere le tue foto con gli amici sui social network utilizzando le opzioni integrate nella barra di gioco. Vai su Impostazioni > Account e qui puoi collegare il tuo account Twitter. Fare clic su Accedi e seguire le istruzioni. Una volta effettuato l'accesso, non sarà necessario ripetere questa procedura in futuro.
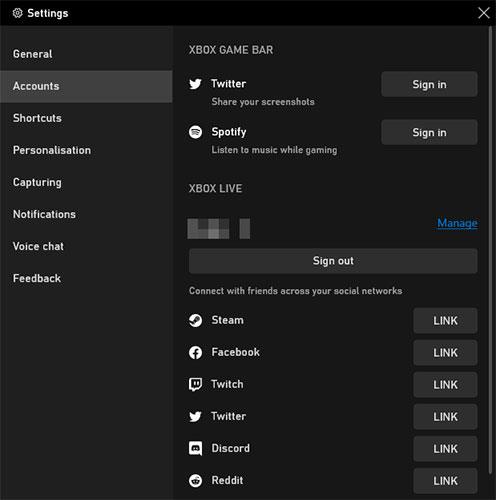
Condividi sui social network
Sotto troverai la sezione Xbox Live, che ti consente di collegare account di servizi come Steam e Facebook in modo da poterti connettere con gli amici che utilizzano Xbox Live su quelle piattaforme.
8. Trova persone con cui giocare
È divertente andare online e giocare a un gioco multiplayer, ma se non hai amici con cui giocare, può essere difficile trovare un gruppo affidabile o coerente.
È qui che la funzione Cerca gruppo della barra di gioco torna utile. Puoi sfogliare i giochi Xbox e vedere se qualcuno sta cercando compagni nel gioco a cui vuoi giocare.
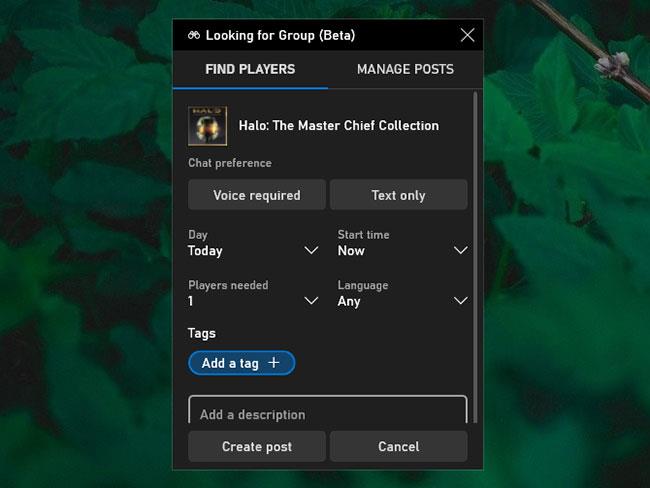
Trova persone con cui giocare
In caso contrario, puoi selezionare Crea un post e impostare opzioni per cose come se è necessaria la chat vocale, la lingua desiderata, i giocatori richiesti, ecc. È un ottimo modo per entrare in contatto con giocatori con interessi comuni.
Sopra sono elencate alcune delle fantastiche funzionalità offerte da Game Bar e il modo in cui puoi utilizzarle per migliorare la tua esperienza con Windows.
Speriamo che sarai in grado di utilizzare queste funzionalità senza problemi. Tuttavia, se riscontri problemi, Quantrimang.com ti assisterà con utili suggerimenti per la risoluzione dei problemi della Game Bar nell'articolo: Come risolvere il problema del mancato funzionamento della Game Bar su Windows 10 .