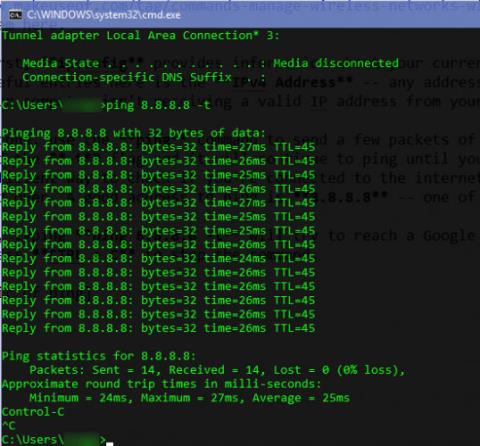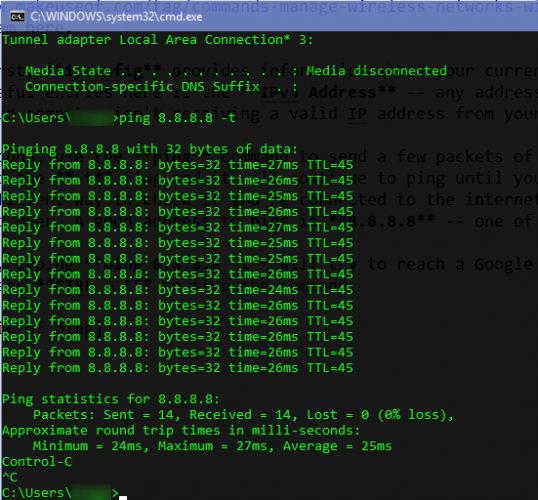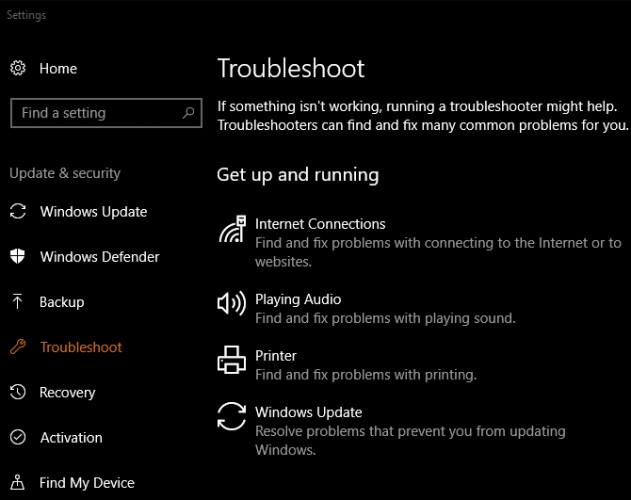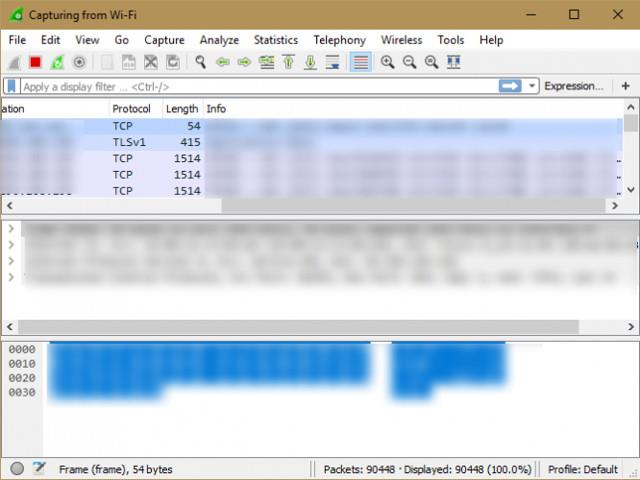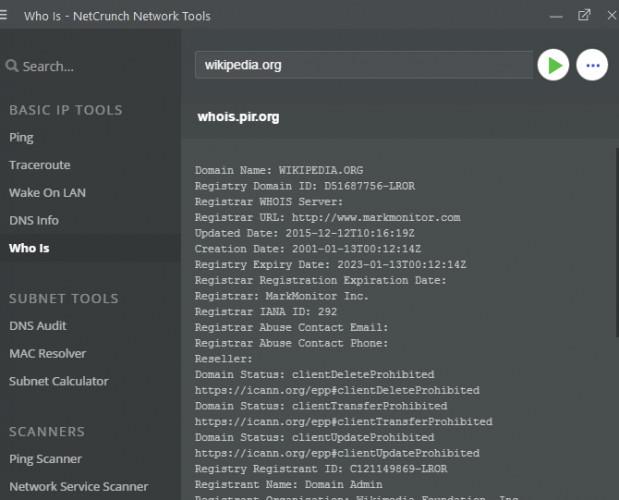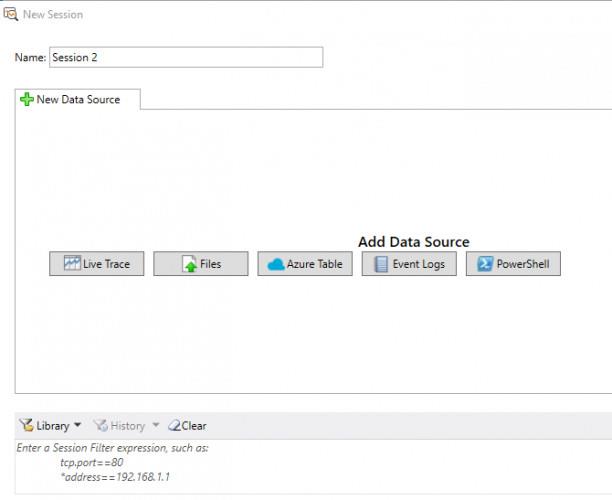Ti capita spesso di riscontrare problemi di rete? Non poter accedere? Ti senti frustrato e vuoi connetterti il prima possibile? Questo articolo ti aiuterà a "diagnosticare" i problemi di rete e offrirà strumenti Windows integrati e alcune utilità di terze parti per risolvere i problemi di rete.
Strumenti per la risoluzione dei problemi di rete
1. Comandi del prompt dei comandi
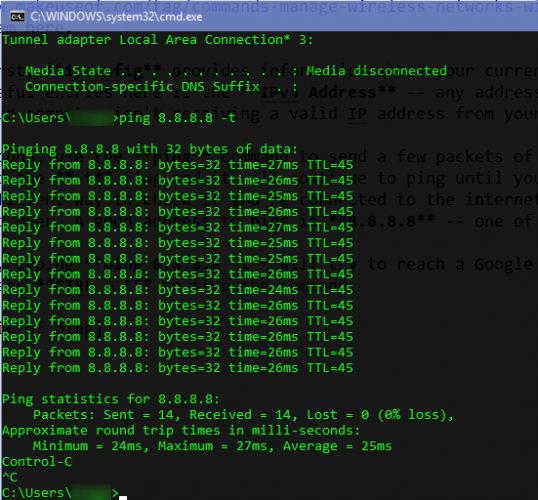
Il primo posto che dovresti visitare quando riscontri un problema di rete è il prompt dei comandi. È possibile utilizzare i due comandi seguenti per risolvere i problemi di rete.
Innanzitutto, ipconfig fornisce informazioni sulla tua connessione attuale. Una delle voci più utili qui è Indirizzo IPv4 : qualsiasi indirizzo che inizia con 169 significa che il tuo computer non riceve un indirizzo IP valido dal router.
In secondo luogo, utilizzare il comando ping per inviare alcuni pacchetti di informazioni a un server remoto. Aggiungi il flag -t e continuerà a eseguire il comando finché non lo interrompi. Questo è un modo molto più efficace per verificare se sei connesso a Internet rispetto al costante aggiornamento di una pagina web. Un buon indirizzo per eseguire il ping è 8.8.8.8, uno dei server DNS di Google.
Digita ping 8.8.8.8 -t , proverà a raggiungere un server Google ogni pochi secondi finché non premi Ctrl + C per interrompere il comando.
2. Risoluzione dei problemi di rete in Windows
Windows contiene strumenti per la risoluzione dei problemi comuni quali stampa, Windows Update e audio. E ci sono anche opzioni per problemi di rete.
Apri l' app Impostazioni , quindi vai su Aggiornamento e sicurezza > Risoluzione dei problemi . Seleziona Connessioni Internet dall'elenco per eseguire lo strumento di risoluzione dei problemi e vedere se vengono rilevati problemi.
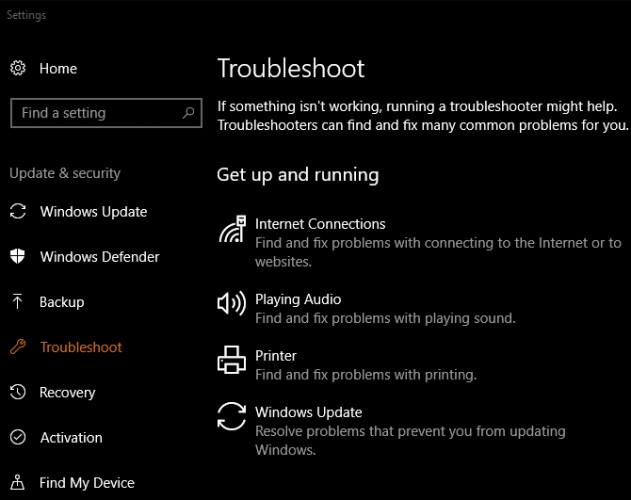
Se lo desideri, puoi anche scorrere verso il basso e provare l' opzione di risoluzione dei problemi dell'adattatore di rete , che potrebbe individuare un'altra causa del tuo problema.
3. Prova di velocità
Se sembra che la tua connessione non sia veloce come dovrebbe, uno speed test può aiutarti a confermare i sospetti. Mostrerà le velocità stimate di upload e download, nonché il ping al server (più basso è buono).
Speedtest.net è uno dei servizi più famosi per questo. Puoi visitare il sito Web o utilizzare l'app Windows 10 Store per farlo direttamente dal tuo desktop. Se paghi per 100Mbps e ricevi solo 10Mbps, sai che c'è un problema.
4. WireShark
Wireshark è uno degli strumenti di analisi di rete più utilizzati. Ti mostrerà ogni bit di traffico sulla rete. Ti sentirai sopraffatto dalle informazioni se non le filtri per vedere solo ciò di cui hai bisogno.
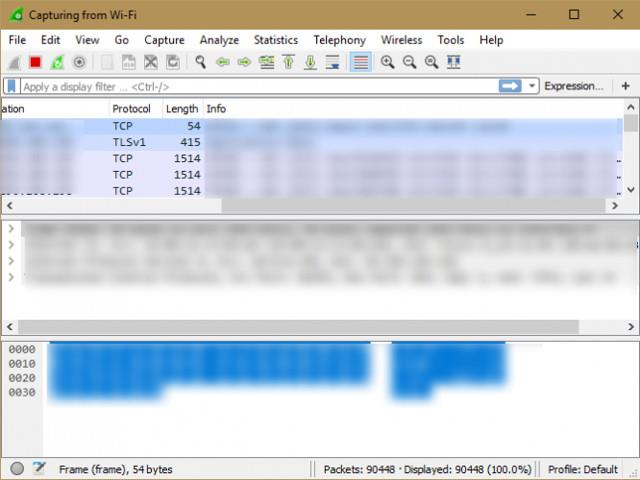
Dopo aver selezionato una connessione cablata o wireless, vedrai un elenco di tutto il traffico di rete proveniente dal tuo dispositivo. Ogni pacchetto, dal download di una pagina Web allo streaming di musica al download di un file, è visibile qui. Facendo doppio clic su un pacchetto ti verranno fornite ulteriori informazioni al riguardo.
5. Strumenti NetCrunch
Se preferisci un set di strumenti con molte funzionalità, NetCrunch Tools potrebbe essere la scelta giusta. Questo strumento è gratuito, anche se è necessario registrare un account presso lo sviluppatore, AdRem Software, prima di utilizzarlo. Puoi accedere con il tuo account Facebook, Google o Microsoft oppure creare un account alla vecchia maniera con il tuo indirizzo email e la tua password.
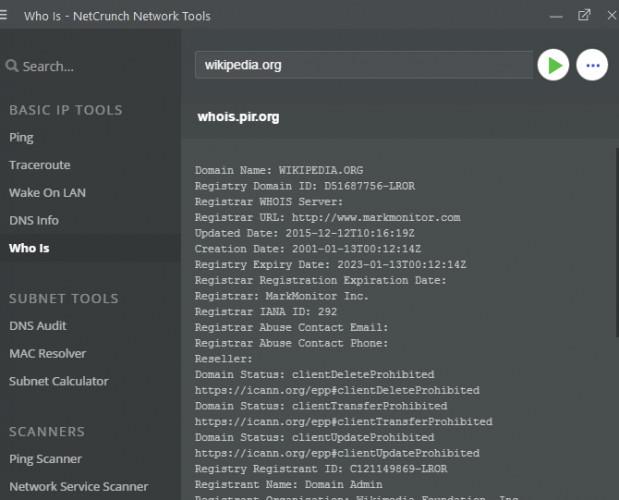
Una volta completata, la home page visualizzerà tre tipi di strumenti, tra cui: Strumenti IP di base, Strumenti di sottorete e Scanner. Alcuni strumenti di base, come Traceroute, sono versioni grafiche dei comandi della riga di comando.
6. Analizzatore di messaggi Microsoft
Se gli strumenti integrati non ti bastano, ma desideri utilizzare gli strumenti ufficiali Microsoft per il monitoraggio della rete, Microsoft Message Analyser è la scelta giusta. Come Wireshark, ha molte opzioni nel suo pacchetto e quindi i nuovi utenti lo troveranno un po' difficile da usare. Ma se ti prendi il tempo per imparare, puoi ottenere informazioni utili sulla tua rete.
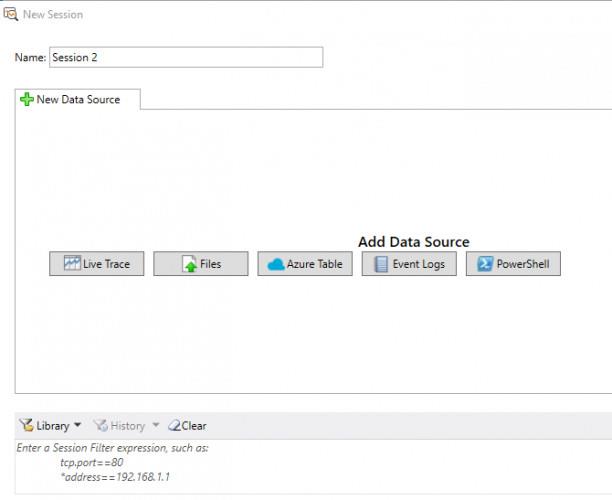
Avviando lo strumento come amministratore, facendo clic su Nuova sessione potrai iniziare a monitorare il traffico da più origini, come file, tabelle di Microsoft Azure o comandi di PowerShell. Se hai bisogno di uno di questi, vale la pena installarlo.
7. Scoperta di JDisc
A differenza degli strumenti presenti in questo elenco, JDisc Discovery è uno strumento di test della rete. Esegue la scansione di tutti i dispositivi sulla tua rete (fino a 25 dispositivi nelle versioni gratuite) e raccoglie i dettagli su di essi. Dopo la scansione, vedrai le informazioni sul nome del tuo dispositivo, indirizzo IP, versione firmware, numero di serie e altro.
Questo è un ottimo modo per ottenere un inventario dei dispositivi sulla tua rete. Il salvataggio di queste informazioni “dimostrerà” la sua utilità in caso di problemi. La scansione automatica ti farà risparmiare molti problemi quando accedi al tuo dispositivo. La versione Professional Edition del software raccoglie molte informazioni con un limite di 25 dispositivi, mentre la Starter Edition fornisce solo informazioni di base ma non si limita ai dispositivi.