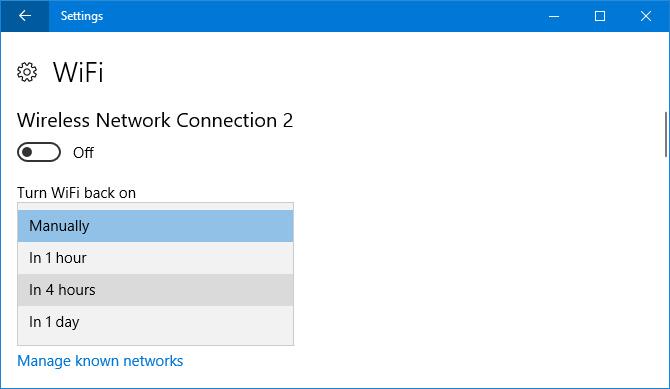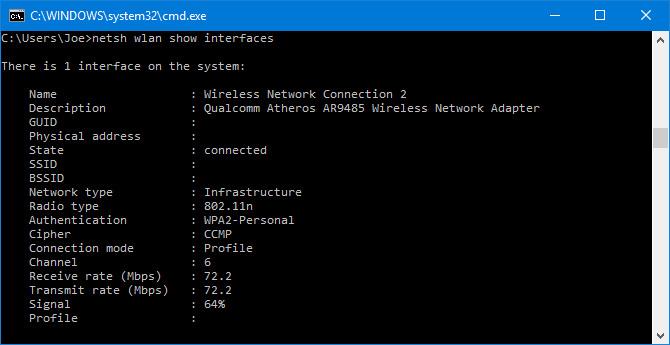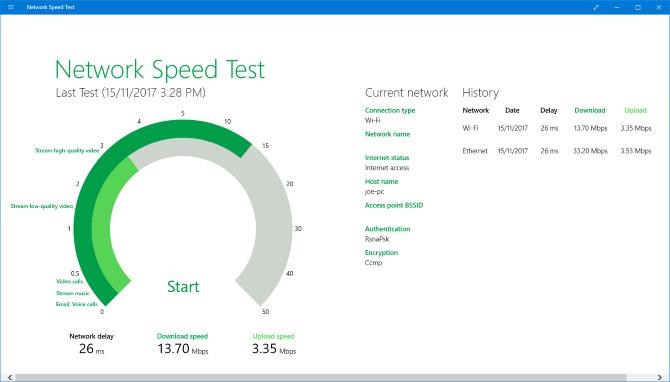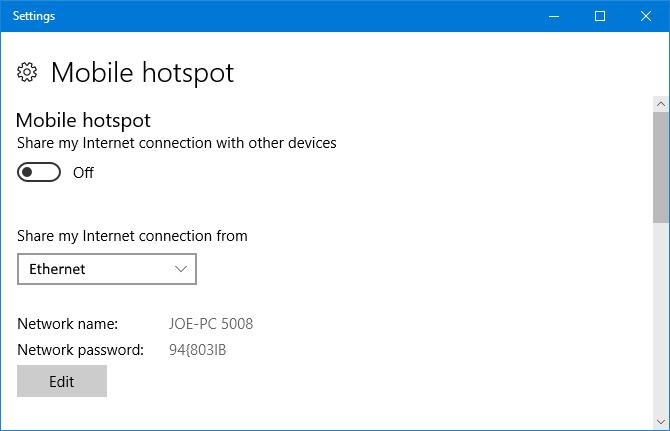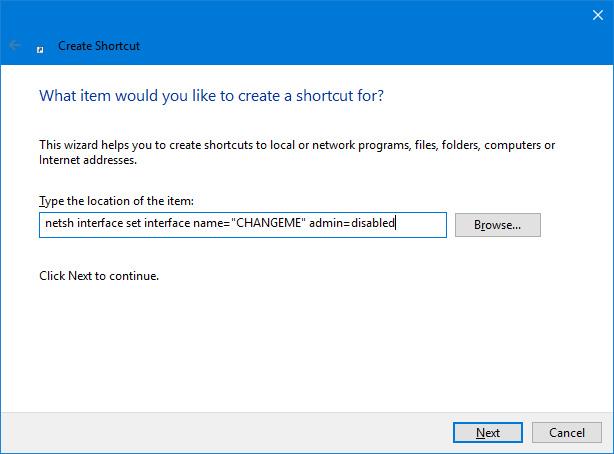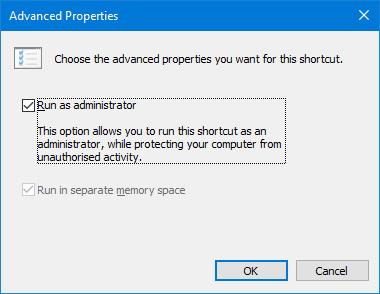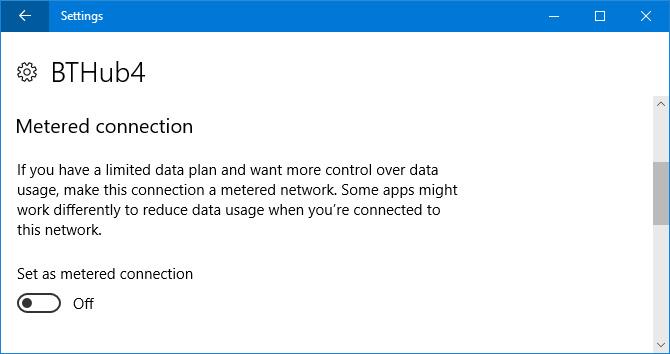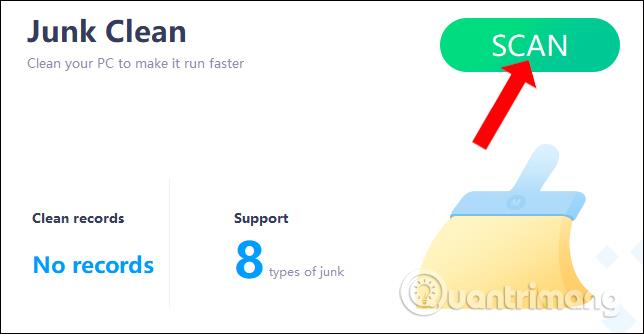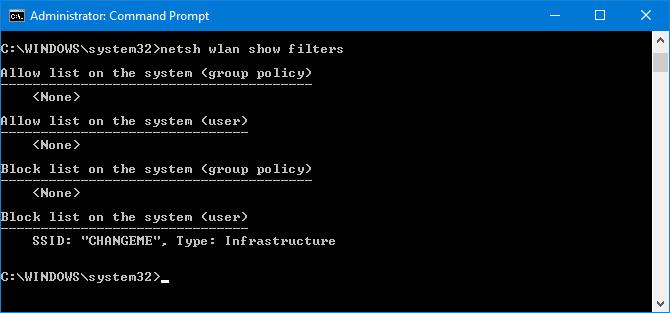Riattivare automaticamente il Wi-Fi dopo un determinato periodo di tempo, monitorare l'utilizzo dei dati o bloccare la visualizzazione di reti specifiche... sono alcuni utili trucchi Wi-Fi su Windows 10 di cui molti utenti non sono a conoscenza.
1. Riattiva automaticamente il Wi-Fi dopo un certo periodo di tempo
Disattiva il Wi-Fi sul tuo computer per prolungare la durata della batteria del tuo dispositivo o perché non vuoi essere disturbato mentre ti concentri sul lavoro. Con Windows 10, non è necessario ricordarsi di riattivare il Wi-Fi perché può riaprire automaticamente il Wi-Fi sul tuo computer.
Apri Impostazioni premendo la combinazione di tasti Windows + I -> seleziona Rete e Internet -> Seleziona Wi-Fi . Qui premi la barra di connessione Wi-Fi in modalità Off .
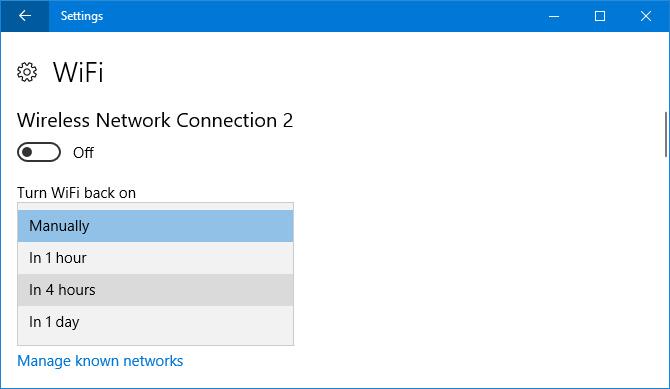
Viene visualizzato il menu Riattiva WiFi -> qui puoi scegliere l'ora tra 1 ora, tra 4 ore e tra 1 giorno per impostare il timer.
Vedrai opzioni simili anche se disattivi il Wi-Fi tramite l'icona sulla barra delle applicazioni .
2. Controlla la velocità della rete
Quando testiamo la velocità della rete su Windows 10, possiamo conoscere la velocità massima di ricezione e di trasmissione della scheda di rete.
Premi la combinazione di tasti Windows + X per aprire il menu WinX -> qui seleziona Prompt dei comandi . Copia il comando " netsh wlan show interfacce" e incollalo nella finestra del prompt dei comandi.
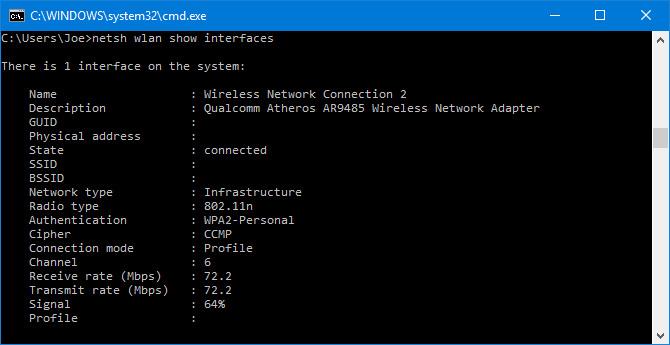
Verranno visualizzate tutte le informazioni sulle schede di rete del tuo sistema. Le righe Velocità di ricezione (Mbps) e Velocità di trasmissione (Mbps) ti indicheranno il limite della tua scheda di rete. Queste informazioni ti aiuteranno a conoscere le capacità di elaborazione dell'hardware del tuo computer, non quanto pagherai al tuo fornitore di servizi Internet.
Per misurare gratuitamente la velocità della rete, puoi scaricare e installare l'applicazione Network Speed Test di Microsoft .
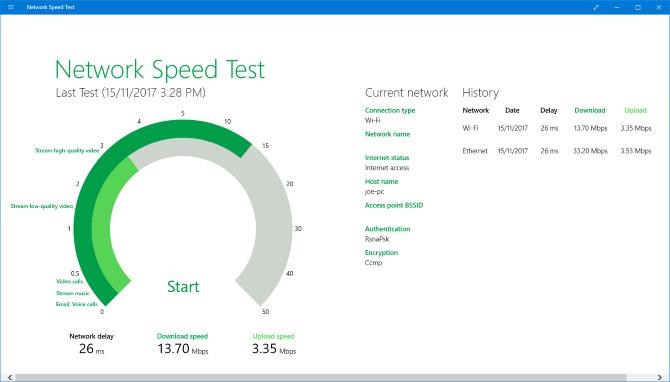
Se dopo aver verificato la velocità non è adeguata, puoi segnalarlo all'operatore di rete per risolvere il problema oppure seguire le istruzioni nell'articolo Consigli per aumentare il segnale wifi al massimo livello .
3. Crea un hotspot Wi-Fi portatile
Se utilizzi una connessione di rete cablata Ethernet sul tuo computer Windows 10, puoi facilmente condividere la connessione Wi-Fi sul tuo computer con altri dispositivi intorno a te senza utilizzare il software di trasmissione Wi-Fi. Fino a 8 dispositivi possono connettersi contemporaneamente al tuo hotspot Wi-Fi portatile.
Premi la combinazione di tasti Windows + I per aprire Impostazioni -> seleziona Rete e Internet -> seleziona Hotspot mobile -> nel menu Condividi la mia connessione Internet da seleziona la tua connessione Ethernet.
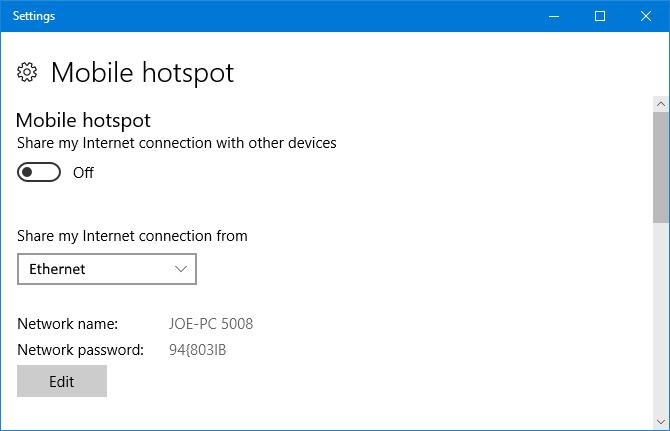
Ti verranno forniti un nome di rete e una password, informazioni in modo che altri dispositivi possano connettersi alla tua rete. Se desideri modificare queste due informazioni, fai clic su Modifica e inserisci le nuove informazioni.
Trascina il cursore Attiva da remoto su OFF in modo che altri dispositivi non possano accendere l'hotspot Wi-Fi portatile senza che tu lo attivi.
Se sei pronto, trascina il cursore dell'hotspot mobile su ON .
Per saperne di più: 9 migliori software hotspot Wi-Fi gratuiti del 2017 e link per il download
4. Attiva/disattiva il Wi-Fi con la scorciatoia
Il modo più veloce per attivare e disattivare il Wi-Fi è utilizzare le scorciatoie da tastiera.
Fare clic con il tasto destro sul desktop -> selezionare Nuovo -> selezionare Collegamento . Immettere la riga di comando netsh Interface set Interface Name="CHANGEME" admin=disabled .
CHANGEME = nome del wifi. Per conoscere il nome del Wi-Fi, fare clic con il pulsante destro del mouse sull'icona Wi-Fi sulla barra delle applicazioni, verranno visualizzate tutte le connessioni disponibili.
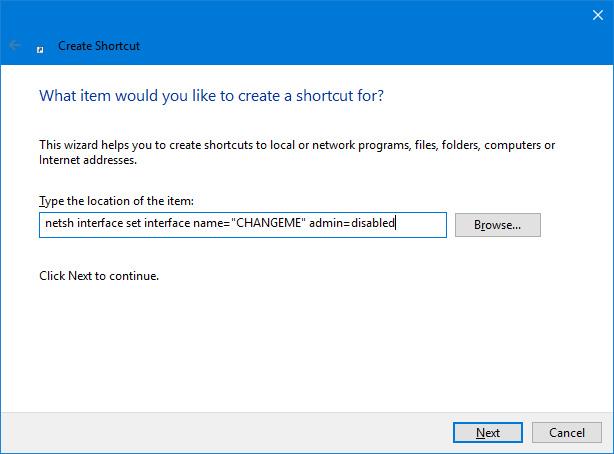
Quindi fare clic su Avanti . Questa è la scorciatoia per disattivare il Wi-Fi, assegnagli un nome adatto e seleziona Fine .
Per creare un collegamento per attivare il Wi-Fi, seguire gli stessi passaggi precedenti ma sostituirlo con la riga di comando netsh Interface set Interface Name="CHANGEME" admin=enabled .
CHANGEME = nome del wifi.
Al termine, per impostare i collegamenti da eseguire in Amministrazione, fare clic con il pulsante destro del mouse su ciascun collegamento -> selezionare Proprietà -> selezionare Avanzate... -> fare clic su Esegui come amministratore -> infine fare clic su OK .
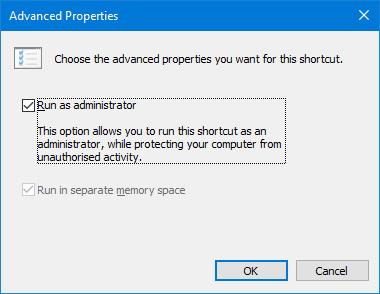
Viene visualizzata la finestra Proprietà -> seleziona Tasto di scelta rapida -> Premi la combinazione di tasti che desideri utilizzare per attivare la scorciatoia precedente -> seleziona OK .
5. Utilizzare la connessione a consumo
Con Windows 10 puoi controllare i download automatici o la sincronizzazione dei dati di OneDrive... e limitare l'accesso ai dati di rete impostando la tua connessione Wi-Fi come contatore.
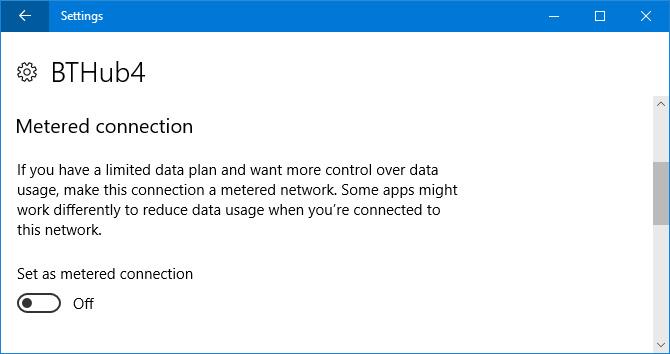
Per abilitare questa funzione, apri la finestra Impostazioni premendo la combinazione di tasti Windows + I -> seleziona Rete e Internet -> seleziona Wifi -> seleziona Gestisci reti conosciute -> seleziona la tua connessione Wi-Fi -> seleziona Proprietà -> Trascina il set come misurato cursore di connessione su ON .
6. Blocca le reti Wi-Fi
Se desideri che gli utenti possano connettersi o visualizzare solo le reti che hai approvato e che le altre reti Wi-Fi non vengano visualizzate sul computer, puoi seguire questi passaggi:
Premi la combinazione di tasti Windows + X per aprire il menu WinX -> seleziona Prompt dei comandi (Admin) .
Per consentire la visualizzazione di reti specifiche, copia il comando netsh wlan add filter autorizzazioni=allow ssid="CHANGEME" networktype=infrastructure e incollalo nella finestra del prompt dei comandi.
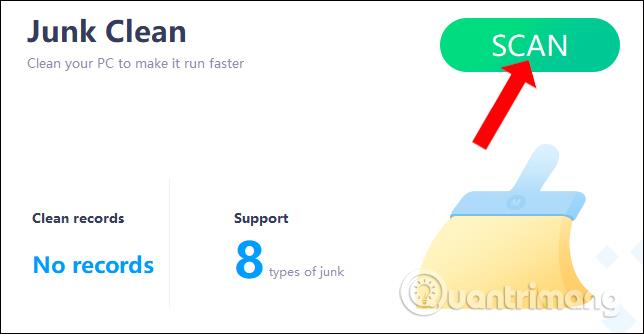
Per bloccare la visualizzazione di tutte le reti, copia il comando netsh wlan add filter autorizzazioni=denyall networktype=infrastructure e incollalo nella finestra del prompt dei comandi.
Se desideri bloccare solo reti specifiche, sostituiscilo con il comando netsh wlan add filter autorizzazioni=block ssid="CHANGEME" networktype=infrastructure .

Sostituisci CHANGEME = nome wifi che desideri consentire o bloccare.
Se desideri rimuovere le impostazioni precedenti, esegui nuovamente i comandi precedenti ma sostituisci add con delete .
Per visualizzare un elenco di filtri attivi, esegui il comando netsh wlan show filter .
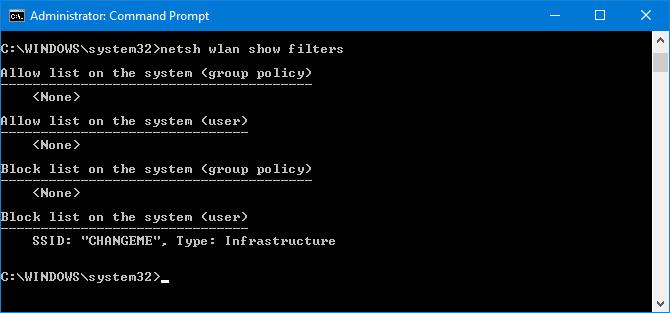
7. Tieni traccia dei dati di utilizzo di ciascuna applicazione
È possibile visualizzare la quantità di dati utilizzati da ciascuna applicazione sul sistema negli ultimi 30 giorni come segue:
Premi la combinazione di tasti Windows + I per aprire Impostazioni -> seleziona Rete e Internet -> seleziona Utilizzo dati -> fai clic su Visualizza dettagli utilizzo -> nel menu Mostra utilizzo da seleziona WiFi .

Selezionare Reimposta statistiche di utilizzo per reimpostare i calcoli per 30 giorni.
Per visualizzare l'utilizzo della rete in tempo reale, attenersi alla seguente procedura:
Premi la combinazione di tasti CTRL + Maiusc + Esc per aprire Task Manager -> seleziona la scheda Processi -> seleziona la colonna Rete per visualizzare i dati utilizzati in Megabyte/secondo di ciascuna applicazione e processo in esecuzione in background.
Vedi altro: