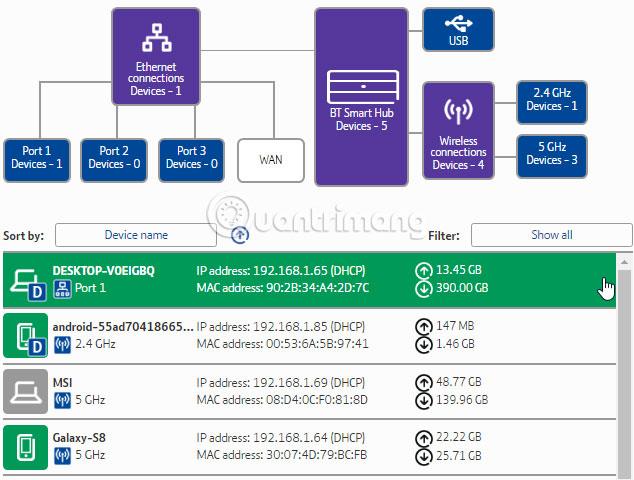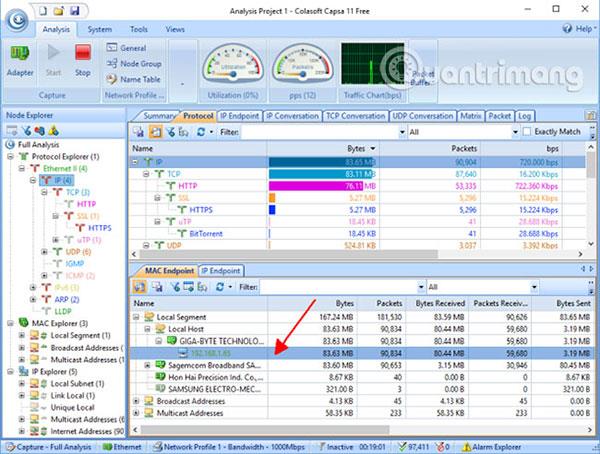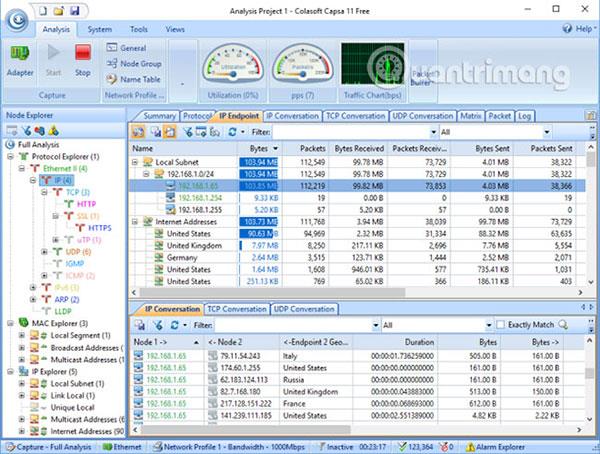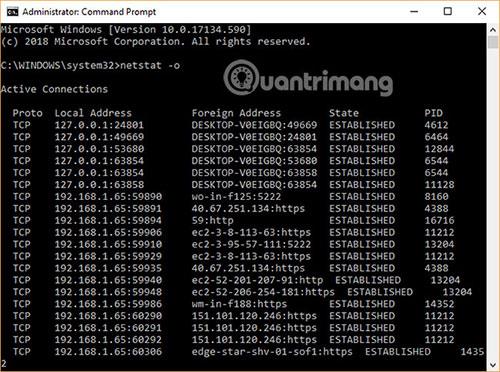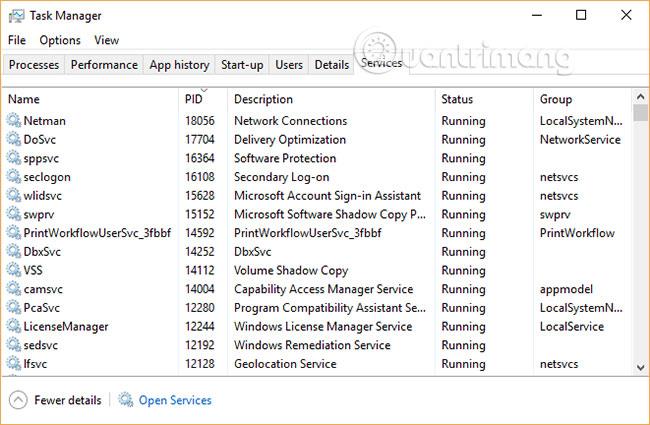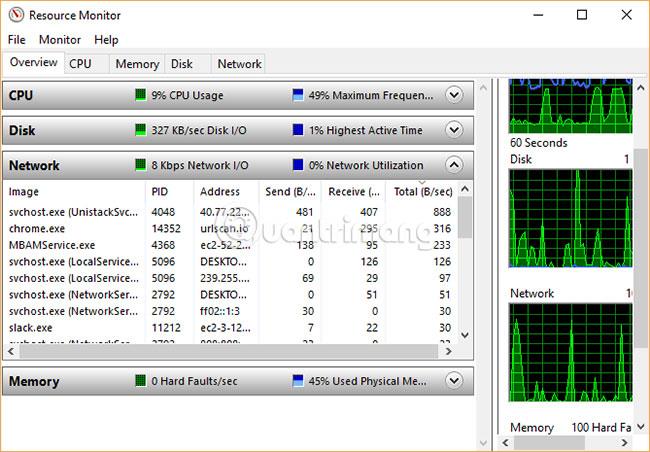Ogni giorno, ogni membro della tua famiglia deve "competere" per "vincere" la larghezza di banda: i bambini vogliono giocare online, il tuo coniuge sta guardando un film in streaming e tu devi scaricare un file importante per lavoro, ecc. Molte cose possono esaurire la larghezza di banda Internet. Tuttavia, in alcuni casi, l'esaurimento della larghezza di banda è causato da malware o intrusi di rete non autorizzati.
L'articolo di oggi ti mostrerà come verificare e monitorare chi/quali fattori utilizzano la larghezza di banda sulla tua rete domestica.
Trova il colpevole che sta prosciugando la larghezza di banda della tua rete domestica
1. Monitorare l'utilizzo della larghezza di banda tramite router
Il miglior punto di partenza per scoprire cosa consuma larghezza di banda proviene dal router. Il router domestico gestisce tutto il traffico Internet in entrata e in uscita in casa.
La sezione delle impostazioni del router è una pagina che registra le informazioni su ciascun dispositivo attualmente connesso alla rete. Puoi controllare il loro indirizzo IP, l'indirizzo MAC e lo stato attuale della connessione. A seconda del router, potresti anche avere accesso alle informazioni di rete come le velocità attuali di download e upload e la quantità di dati che ciascun dispositivo sta utilizzando o ha utilizzato.
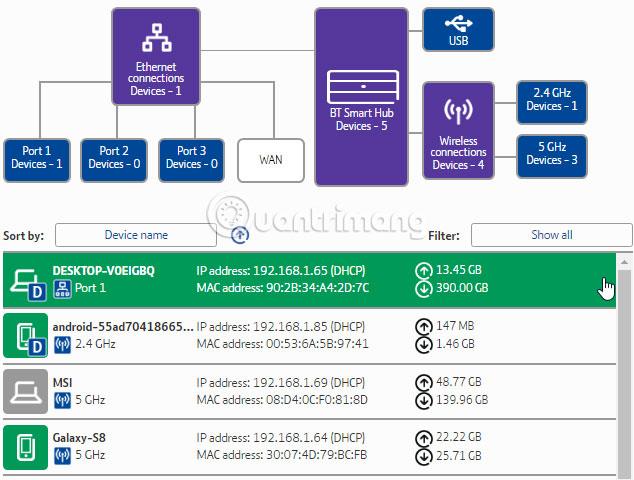
Se vedi un elemento sconosciuto, puoi rimuoverlo dalla rete. Assicurati di non cancellare accidentalmente i tuoi dispositivi durante questo processo, altrimenti potrebbe essere un po' complicato! Potrebbe essere necessario reinserire le credenziali di sicurezza per accedere nuovamente alla rete, un piccolo inconveniente sulla maggior parte dei dispositivi.
2. Controlla l'utilizzo della larghezza di banda con Capsa
La seconda opzione per verificare quali dispositivi utilizzano la larghezza di banda è tramite un programma di terze parti. In questo caso puoi utilizzare Capsa, un'applicazione gratuita di analisi di rete che cattura ogni pacchetto di dati che interagisce con il sistema.
- Passaggio 1 : seleziona l'adattatore di rete per il tuo sistema. In questo esempio è Ethernet. Selezionare Analisi completa, quindi fare clic su Avvia.
- Passaggio 2 : in Node Explorer (lato sinistro), vai su Protocol Explorer > [tipo di adattatore] > IP .
- Passaggio 3 : nel pannello di analisi, seleziona Protocollo. La scheda Protocollo visualizza i pacchetti di dati per ciascun protocollo utilizzato dal sistema.
- Passaggio 4 : nella barra degli strumenti di analisi nella parte inferiore dello schermo, seleziona Endpoint MAC. Se si fa doppio clic sull'indirizzo IP del dispositivo , si aprirà una schermata dettagliata di analisi dei pacchetti.
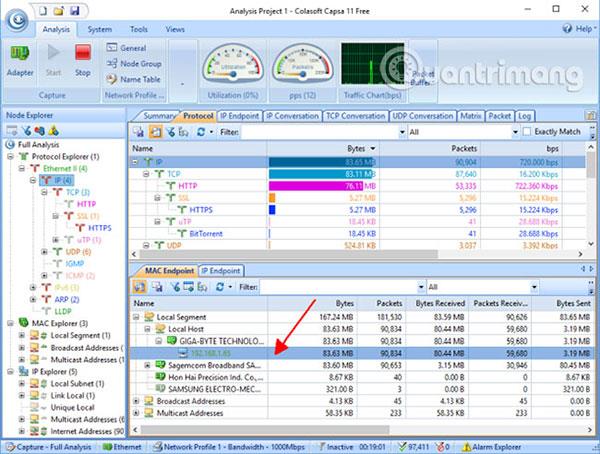
La cosa comoda è che il traffico popolare ha indirizzi facilmente riconoscibili. Inoltre, Capsa segna anche il tuo traffico per te.
È possibile organizzare queste informazioni in vari modi. Nell'analisi, fare clic sulla scheda Endpoint IP , quindi individuare l'indirizzo IP del dispositivo. La barra degli strumenti di analisi mostra tutte le connessioni in entrata e in uscita per server locali, endpoint geografici e altro.
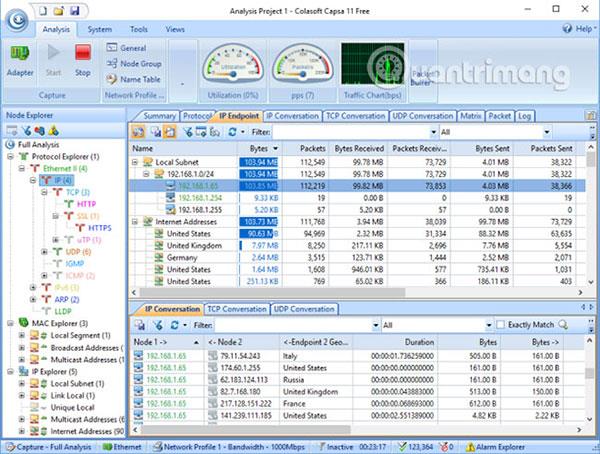
La versione gratuita presenta alcune limitazioni:
- Può tenere traccia solo di 10 indirizzi IP privati
- Monitora solo un adattatore di rete
- Può lavorare solo su un progetto alla volta
Ma nella maggior parte dei casi, queste limitazioni non influiscono sulla capacità di scoprire cosa consuma la larghezza di banda.
Scarica Capsa per Windows (gratuito) .
3. Scansiona il sistema alla ricerca di malware
Un'altra possibilità è che i problemi di larghezza di banda non sorgano dalla rete locale. È probabile che qualche malware dannoso stia rubando larghezza di banda, quando la rete locale comunica con un server esterno o agisce come un bot di spam per la posta elettronica. Il malware può “consumare” la larghezza di banda in molti modi diversi. Se nel sistema è già presente del malware, indipendentemente dal fatto che consumi più o meno larghezza di banda, è necessario "ripulire" il sistema.
Dovresti installare una suite di software antivirus ed eseguire una scansione completa del sistema con il software appena installato. LuckyTemplates consiglia di scaricare Malwarebytes, eseguire una scansione completa del sistema per controllare e rimuovere eventuali agenti sospetti rilevati dal programma. Quindi controlla se la larghezza di banda aumenta.
4. Utilizzare Netstat per trovare problemi di rete
Un altro modo per migliorare i processi di sistema “rubando” larghezza di banda è tramite il Prompt dei comandi e il comando netstat .
Netstat sta per "statistiche di rete" e puoi utilizzare questo comando per valutare tutto il traffico in entrata e in uscita dalla rete sul sistema (non sul router).
Nella barra di ricerca del menu Start, inserisci comando, quindi fai clic con il pulsante destro del mouse e seleziona Esegui come amministratore . Quando si apre il prompt dei comandi , digita netstat -o e premi Invio. Di seguito è riportato un lungo elenco di tutte le connessioni di rete attive sul computer, la porta su cui sono in ascolto, l'indirizzo esterno e a quale processo appartiene la connessione di rete.
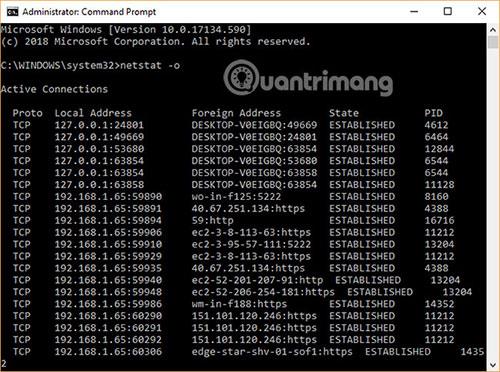
Scorri l'elenco e vedi se ci sono elementi insoliti. Puoi copiare e incollare un indirizzo nel tuo browser per trovare ulteriori informazioni. Si tratta per la maggior parte di voci relative a server o server cloud di un tipo o dell'altro, poiché sono considerati la “spina dorsale” di Internet.
Per un'analisi rapida, vai su urlscan.io e inserisci lì l'indirizzo. Ottieni un breve rapporto su a chi appartiene quel server o indirizzo.
Puoi anche annotare il PID (Process ID) . Apri Task Manager , quindi la scheda Servizi e trova il processo equivalente. Se il PID ha molte connessioni di rete aperte nel prompt dei comandi ed è un servizio che non riconosci, puoi interrompere il servizio e vedere se questo risolve il problema della larghezza di banda o cercare in Internet per vedere i progressi. e il sistema richiede questo processo?
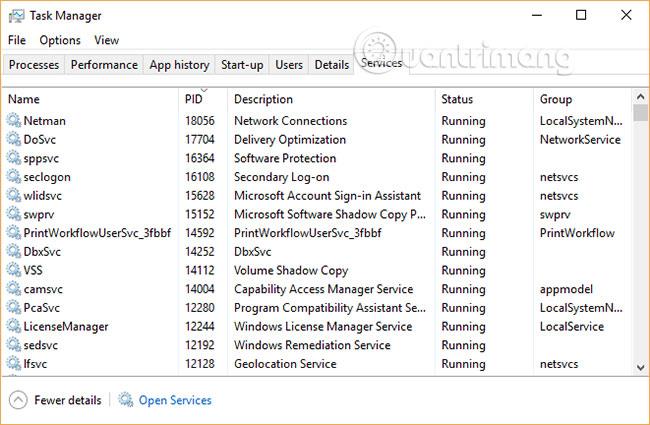
5. Controlla l'attività di rete con Windows Resource Monitor
Durante l'utilizzo di Task Manager, per scegliere uno strumento diverso per la risoluzione dei problemi di larghezza di banda, fare clic sulla scheda Prestazioni , quindi fare clic sul pulsante "Monitor risorse" in basso.
Resource Monitor è uno degli strumenti più potenti disponibili nell'arsenale di risoluzione dei problemi di rete per gli utenti Windows.
In questo esempio, se dai una rapida occhiata alle colonne Invia e Ricevi, è facile vedere che Chrome e Malwarebytes ora occupano la maggior parte della larghezza di banda. È bello vedere Chrome e Malwarebytes in cima all'elenco perché entrambi i programmi sono affidabili. Se vedi un processo o un'applicazione sconosciuta in cima all'elenco, che prosciuga la tua larghezza di banda, è ora di iniziare a indagare di cosa si tratta.
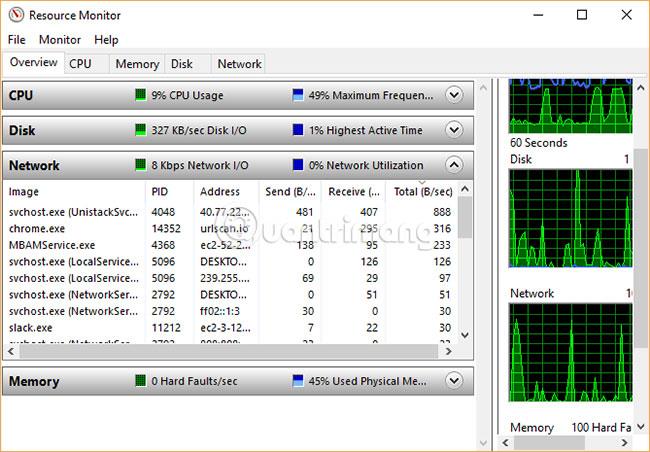
Se hai problemi persistenti di larghezza di banda e sei sicuro che non si tratti di un dispositivo sotto il tuo controllo, uno dei suggerimenti sopra riportati per monitorare l'utilizzo della rete domestica e scoprire cosa sta realmente facendo il colpevole è la larghezza di banda "esaurita".
Spero che tu abbia successo.