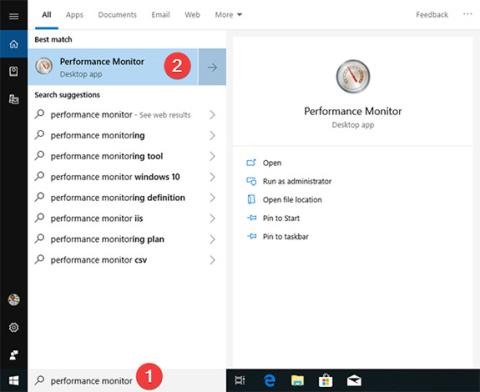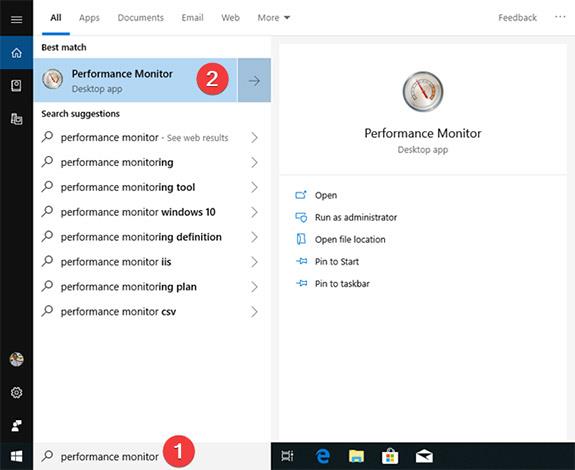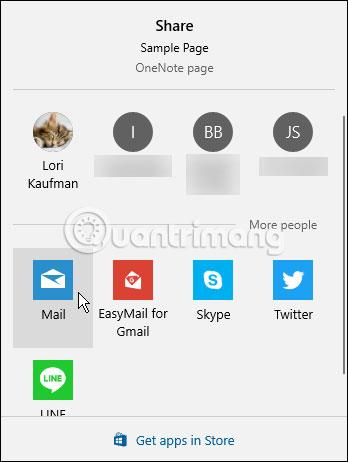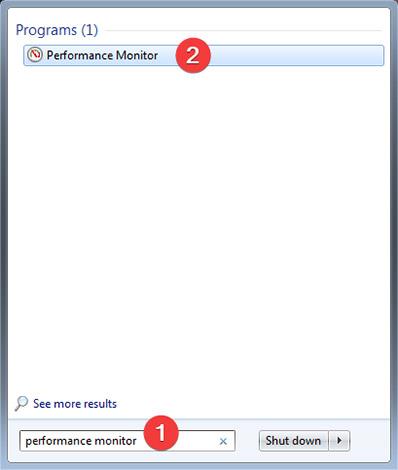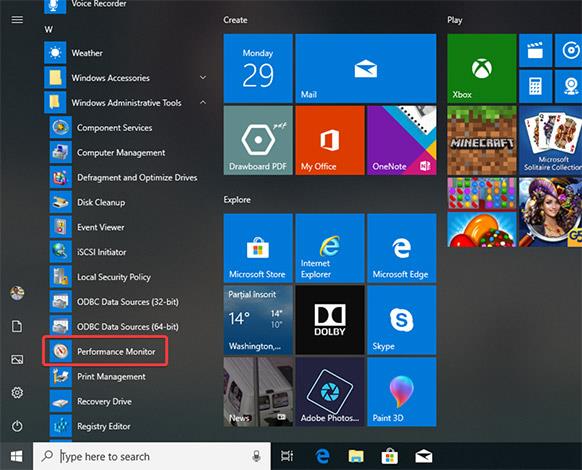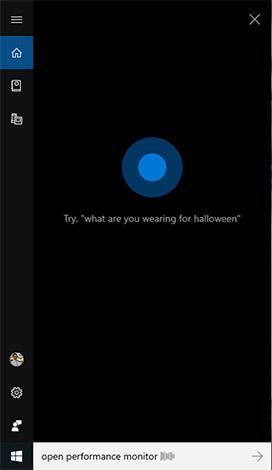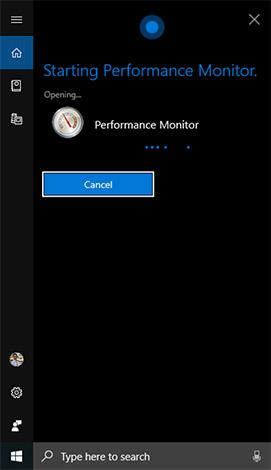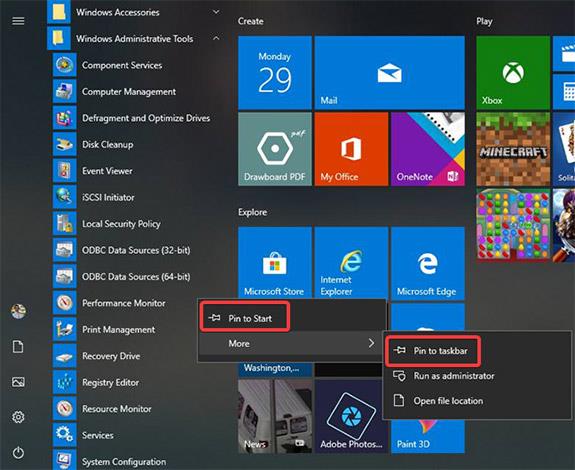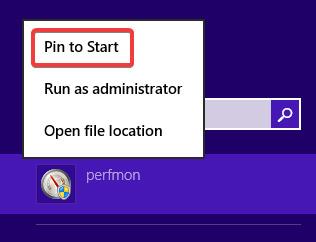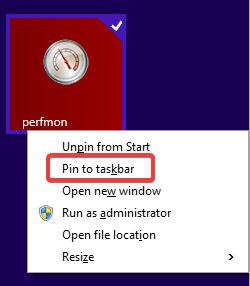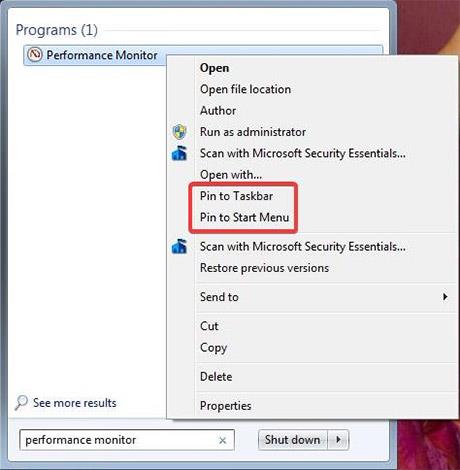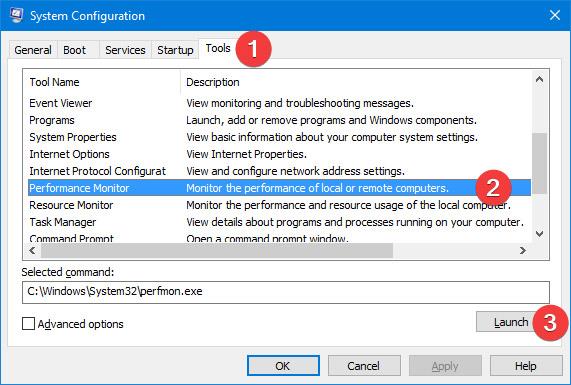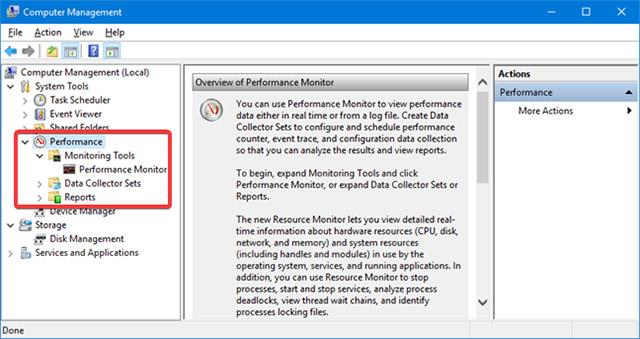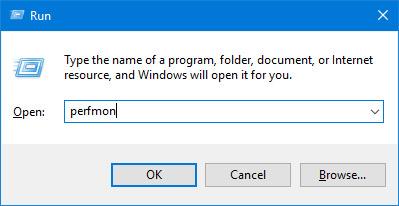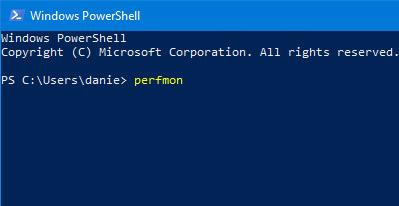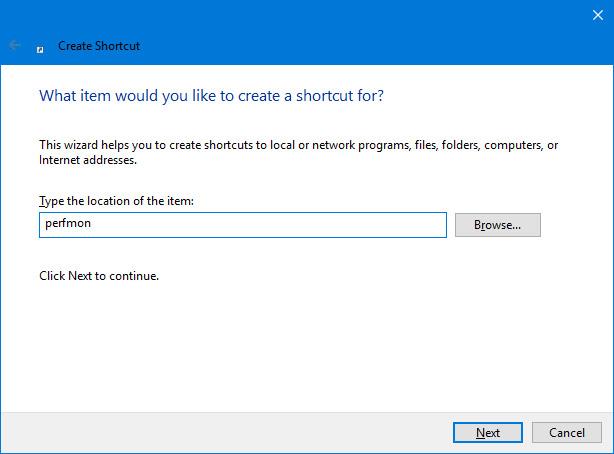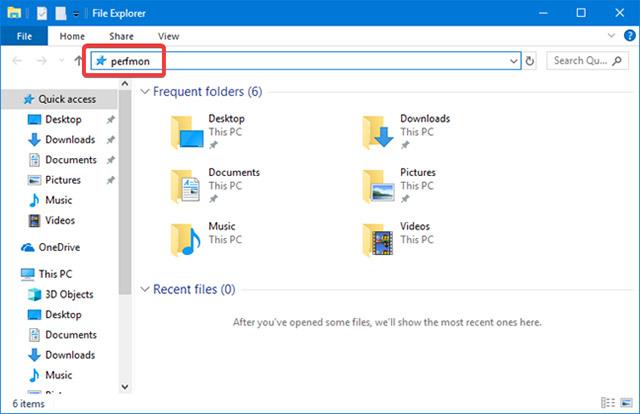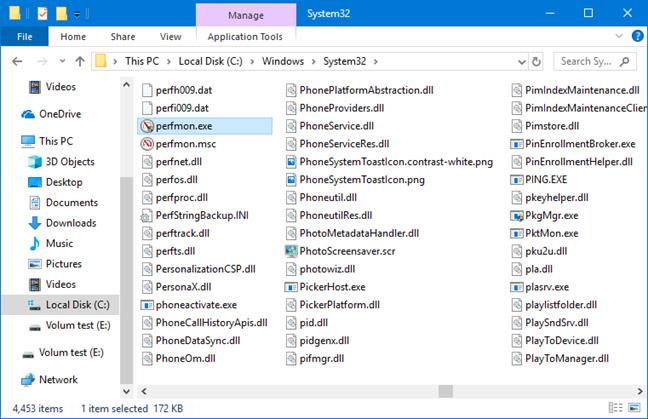Performance Monitor è uno strumento sofisticato che può essere utilizzato per monitorare le prestazioni del tuo computer o dispositivo Windows. Tramite Performance Monitor è possibile monitorare, analizzare e fornire feedback su come il computer gestisce le risorse di sistema. Performance Monitor può visualizzare i risultati come grafici, grafici o come valori numerici. È possibile utilizzare questi risultati per determinare quali componenti del sistema devono essere aggiornati o sostituiti. Puoi fare riferimento al nostro articolo " Come lavorare con Performance Monitor in Windows " per acquisire le informazioni necessarie e, nell'ambito di questo articolo, impareremo insieme Come avviare Performance Monitor in Windows.
NOTA: queste istruzioni sono applicabili solo a Windows 10 , Windows 7 e Windows 8.1 . Alcuni metodi possono essere applicati in tutte e tre le versioni di Windows sopra indicate, ma altri possono essere utilizzati solo in una o due versioni specifiche. Per ciascun metodo menzioneremo la versione di Windows su cui funziona. Se non sai quale versione di Windows stai utilizzando, leggi questa guida: 4 semplici modi per verificare la configurazione e le informazioni hardware del tuo computer e laptop
Avvia Monitoraggio prestazioni
Avvia Performance Monitor utilizzando la funzione di ricerca (si applica a tutte le versioni di Windows)
Uno dei modi più veloci per accedere a qualsiasi cosa in Windows è utilizzare la funzione di ricerca del sistema.
In Windows 10, è sufficiente fare clic o toccare all'interno della casella di ricerca sulla barra delle applicazioni (con l'icona di una lente di ingrandimento), quindi inserire la parola chiave "Performance Monitor" o "perfmon" e fare clic sul risultato della ricerca visualizzato. .
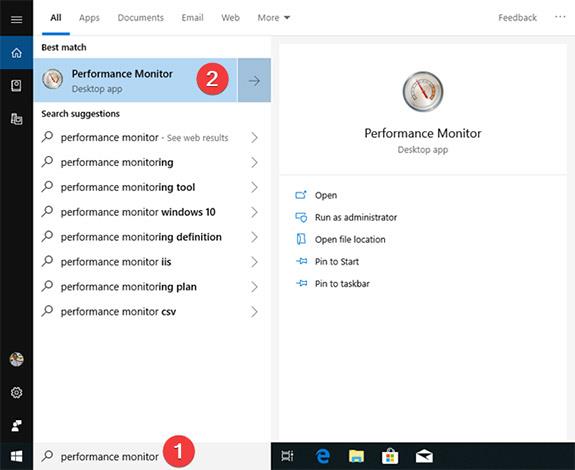
In Windows 8.1, vai alla schermata Start e digita anche la parola chiave "Performance Monitor" o "perfmon". Prima di finire di digitare la prima parola, vengono visualizzati i risultati della ricerca per Performance Monitor. Fai clic o tocca quel risultato.
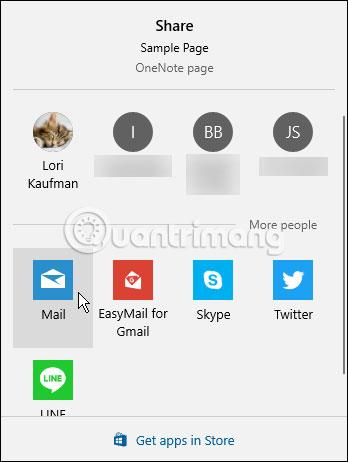
In Windows 7, dovrai aprire il menu Start e inserire la parola chiave "Performance Monitor" o "perfmon" nella casella di ricerca, quindi fare clic sul collegamento Performance Monitor nell'elenco dei risultati del programma restituiti.
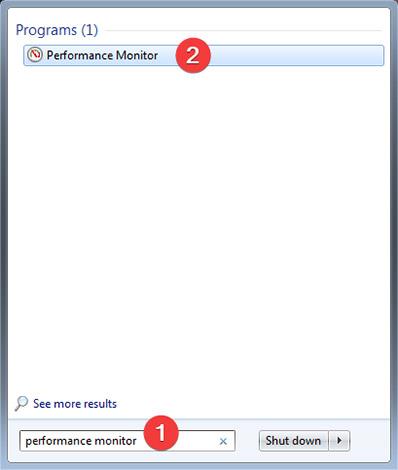
Apri Performance Monitor dal menu Start (si applica solo a Windows 10)
Puoi cercare e avviare Performance Monitor in Windows 10 direttamente dal menu Start. Per prima cosa, fai clic sul menu Start , scorri l'elenco delle applicazioni e apri la cartella Strumenti di amministrazione di Windows . Qui troverai il collegamento al monitor delle prestazioni.
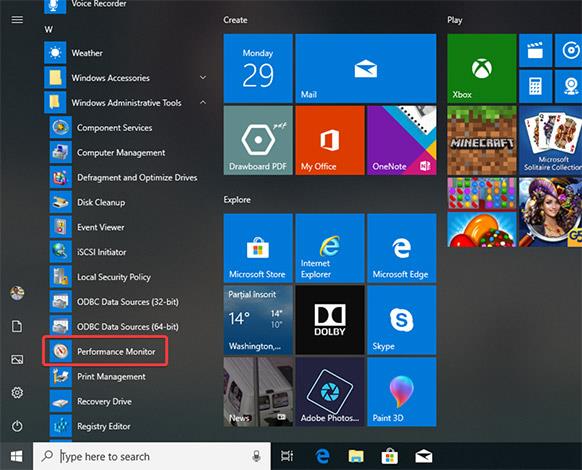
Apri Performance Monitor utilizzando Cortana (solo Windows 10)
In Windows 10 puoi parlare e comandare a Cortana di aprire Performance Monitor, ecco come:
Sulla barra delle applicazioni, a destra della casella di ricerca, fai clic o tocca l'icona del microfono per riattivare l'assistente virtuale Cortana. Inoltre, se Cortana è già abilitata nel sistema, devi solo dire "Ehi Cortana" per riattivare questo assistente virtuale, quindi dire ad alta voce "Apri Performance Monitor"! Cortana confermerà il tuo comando come segue:
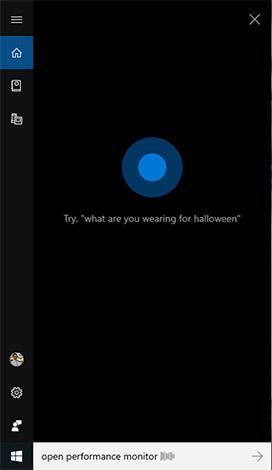
Durante l'esecuzione del comando, Cortana visualizzerà il messaggio "Avvio di Performance Monitor":
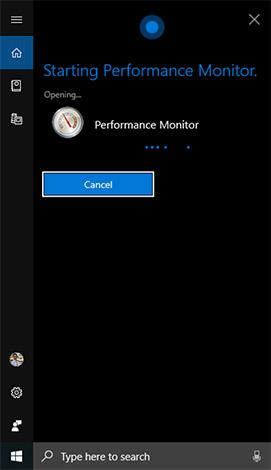
Aggiungi Performance Monitor alla barra delle applicazioni, al menu Start (Windows 10 e Windows 7) o alla schermata Start (si applica a Windows 8.1)
Se devi accedere spesso al Performance Monitor, posizionalo in un posto ben visibile per un accesso rapido. Puoi aggiungere Performance Monitor alla barra delle applicazioni e al menu Start (Windows 10 e Windows 7) o alla schermata Start (Windows 8.1) per un comodo utilizzo quotidiano.
Innanzitutto, trova Performance Monitor nel menu Start su Windows 10. Quindi, fai clic con il pulsante destro del mouse o tieni premuto il collegamento Performance Monitor. Apparirà un menu di opzioni, in questo menu vedrai due opzioni Aggiungi a Start (per il menu Start e Altro. Nell'opzione Altro , vedrai un'altra opzione secondaria Aggiungi alla barra delle applicazioni (per la barra delle applicazioni).
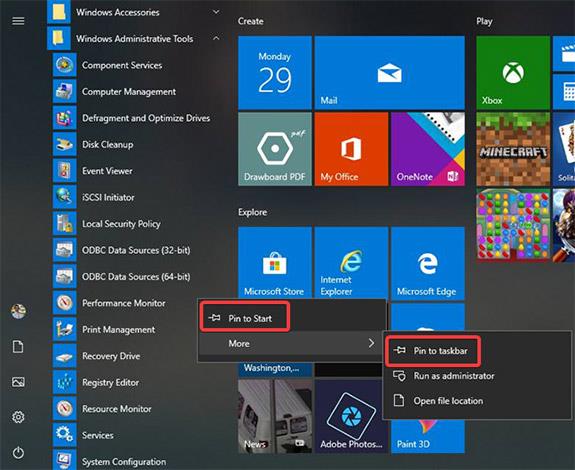
In Windows 8.1, cercherai anche Performance Monitor nella schermata Start secondo il metodo sopra. Quindi, fai clic con il pulsante destro del mouse o tieni premuto il collegamento Performance Monitor (perfmon) e seleziona Aggiungi a Start.
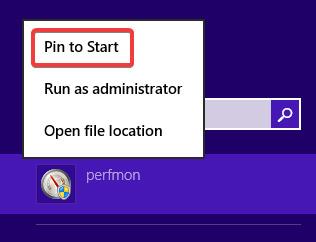
Per aggiungere Performance Monitor alla barra delle applicazioni, fare clic con il pulsante destro del mouse o tenere premuta la casella Performance Monitor nella schermata iniziale, quindi verrà visualizzato un altro menu. In questo menu, seleziona Aggiungi questo programma alla barra delle applicazioni .
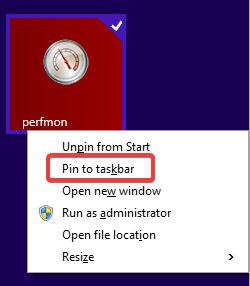
In Windows 7, apri il menu Start e digita "Performance Monitor" nel campo di ricerca. Fare clic con il pulsante destro del mouse o tenere premuto l' elemento Performance Monitor nei risultati restituiti. Verrà visualizzato un menu: in questo menu, fare clic su Aggiungi al menu Start e Aggiungi alla barra delle applicazioni .
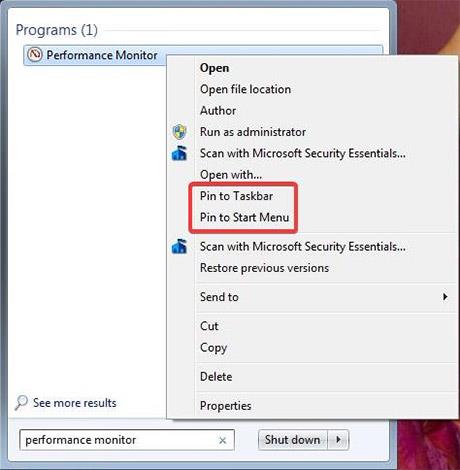
Apri Performance Monitor dalla configurazione di sistema (si applica a tutte le versioni di Windows)
È inoltre possibile avviare lo strumento Performance Monitor dalla Configurazione di sistema. Innanzitutto, vai alla scheda Strumenti in Configurazione di sistema. Successivamente, seleziona Performance Monitor e fai clic su Avvia .
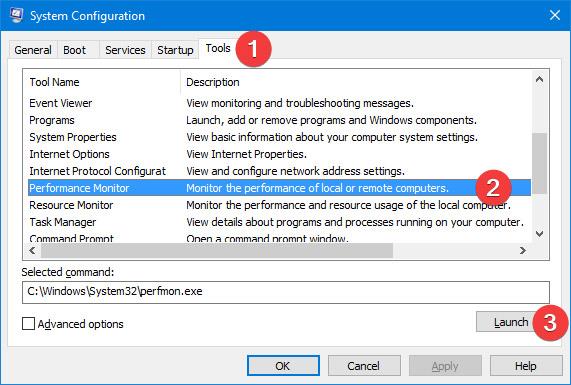
Avvia Performance Monitor da Gestione computer (si applica a tutte le versioni di Windows)
Il monitor delle prestazioni di Performance Monitor verrà inserito da Windows nella sezione Gestione computer insieme ad altri componenti come Visualizzatore eventi (visualizzatore eventi) e Gestione dispositivi (gestione dispositivi). È possibile trovare lo strumento Performance Monitor nella struttura del menu sul lato sinistro della finestra Gestione computer. Basta fare clic sulla sezione Prestazioni per accedere a Performance Monitor.
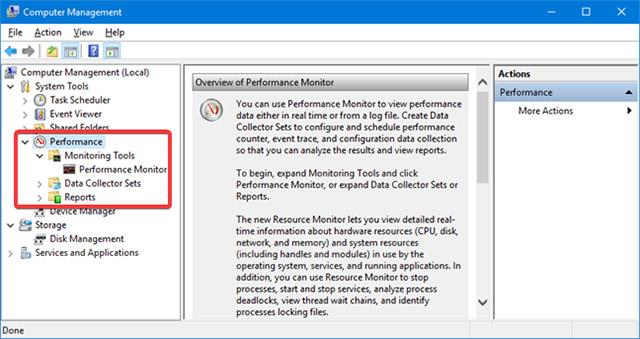
Utilizza la finestra Esegui ricerca (si applica a tutte le versioni di Windows)
Innanzitutto, premi la combinazione di tasti Win + R sulla tastiera per aprire la finestra Esegui. Quindi, inserisci la parola chiave perfmon nella casella di ricerca e premi Invio o fai clic su OK, Performance Monitor verrà avviato automaticamente.
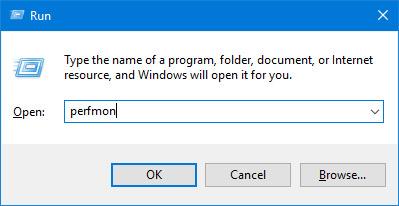
Avvia Performance Monitor dal prompt dei comandi o da PowerShell (si applica a tutte le versioni di Windows)
Se sei abituato a utilizzare il prompt dei comandi o PowerShell per lavorare con le attività sul tuo computer, dovresti sapere che il comando per avviare Performance Monitor è "perfmon". Molto semplice, per prima cosa avvia il Prompt dei comandi o PowerShell, quindi digita questo comando e premi il tasto Invio sulla tastiera, Performance Monitor verrà immediatamente avviato.
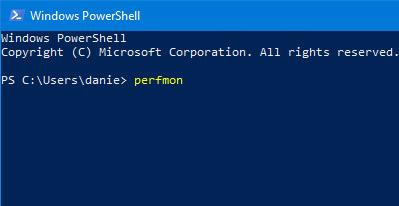
È possibile fare riferimento all'articolo " Comando Perfmon in Windows " per informazioni più dettagliate
Crea un collegamento per Performance Monitor (si applica a tutte le versioni di Windows)
Puoi anche creare un collegamento per Performance Monitor e aggiungerlo sul desktop per un facile accesso. Puoi fare riferimento agli articoli " Suggerimenti sui collegamenti in Windows XP " e " Creare e personalizzare i collegamenti alle applicazioni su Windows 10 " per comprendere i dettagli su come eseguire questa operazione.
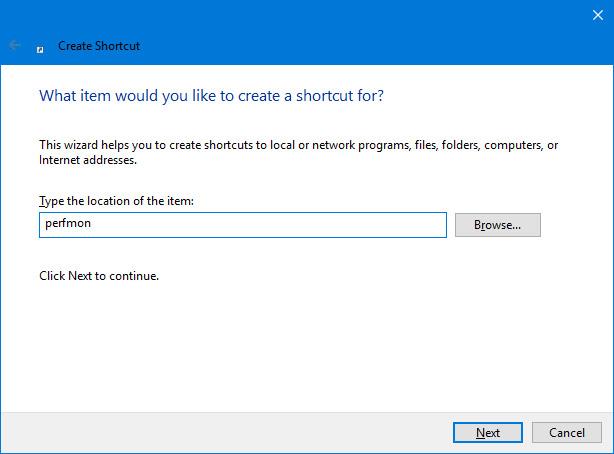
Apri Performance Monitor utilizzando Esplora risorse (Windows 7) o Esplora file (Windows 8.1 e Windows 10)
Esplora risorse in Windows 7 ed Esplora file in Windows 8.1 e Windows 10 sono strumenti molto utili per aprire programmi su Windows in generale, non solo Performance Monitor.
Per prima cosa accedi a Esplora risorse o Esplora file, inserisci la parola chiave "perfmon" nella barra degli indirizzi e premi INVIO. Si aprirà il Monitoraggio delle prestazioni.
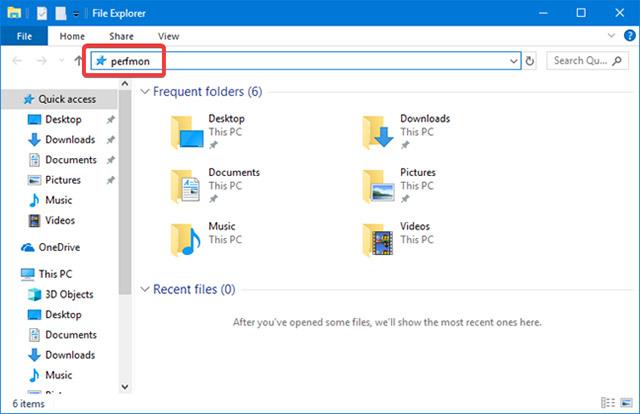
Apri Performance Monitor eseguendo il relativo file eseguibile (si applica a tutte le versioni di Windows)
Il file eseguibile di Performance Monitor si trova nella sottocartella Windows\System32. Questo file si chiama perfmon.exe, devi solo trovarlo correttamente e fare doppio clic sul file e verrà avviato Performance Monitor.
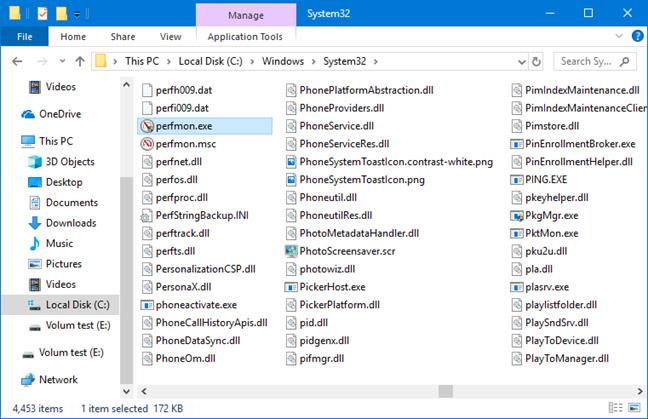
NOTA: nell'elenco dei file nell'illustrazione precedente, potresti notare due file "perfmon". Entrambi i file perfmon.exe e perfmon.msc avvieranno la stessa applicazione quando fai doppio clic su di essi. Tralasciando i dettagli tecnici su come vengono implementati, l'unica differenza pratica è che i parametri della riga di comando funzioneranno solo quando utilizzi il file perfmon.exe.
Sopra sono riportati tutti i metodi dal semplice al complesso che possono aiutarci ad avviare Performance Monitor nelle versioni Windows. Spero che questo articolo ti sia utile e, se conosci altri metodi, condividili nella sezione commenti qui sotto in modo che possiamo aggiornare ulteriormente questo articolo!
Vedi altro: