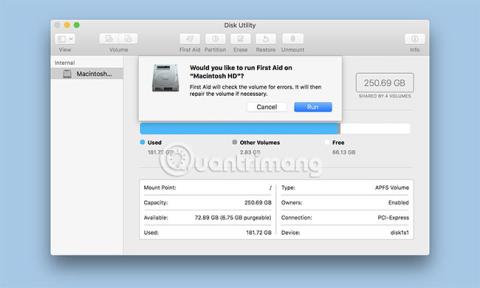La funzione Pronto Soccorso di Utility Disco può verificare lo stato del disco rigido e, se necessario, eseguire riparazioni alle strutture dati del disco rigido per evitare che piccoli problemi si trasformino in problemi gravi.
Con l'introduzione di OS X El Capitan, Apple ha apportato alcune modifiche al funzionamento della funzionalità di pronto soccorso in Utility Disco. Il cambiamento principale è che First Aid non è più in grado di verificare la guida indipendentemente dalla riparazione. Ora quando esegui First Aid, Utility Disco verificherà l'unità selezionata e, se vengono rilevati errori, tenterà automaticamente di risolvere il problema. Prima di El Capitan, potevi semplicemente eseguire tu stesso il processo di verifica e poi decidere se volevi tentare una riparazione.
Pronto soccorso e guida all'avvio
Puoi utilizzare il Pronto Soccorso di Utility Disco sull'unità di avvio del Mac. Tuttavia, affinché First Aid possa eseguire eventuali riparazioni, è necessario prima smontare il volume selezionato. L'unità di avvio del Mac non può essere smontata mentre è in uso, il che significa che dovrai avviare il tuo Mac da un altro dispositivo avviabile. Può trattarsi di qualsiasi unità su cui è installata una copia avviabile di OS X. Oppure puoi utilizzare il volume Recovery HD creato da OS X quando è stato installato sul tuo Mac.
Questo articolo ti fornirà le istruzioni per utilizzare First Aid di Utility Disco su volumi non di avvio e quindi utilizzare First Aid quando devi riparare il volume di avvio del Mac. I due metodi sono simili. La differenza principale è la necessità di eseguire l'avvio da un volume diverso anziché dal normale volume di avvio. In questo esempio utilizzeremo l'unità Recovery HD creata durante l'installazione di OS X.
Il pronto soccorso con volume non ha una funzione di avvio

1. Avvia Utility Disco, che si trova in /Applicazioni/Utility/.
2. Poiché probabilmente utilizzerai Utility Disco di tanto in tanto, è meglio aggiungerla al Dock per un accesso più semplice in futuro.
3. La finestra Utility Disco viene visualizzata come 3 riquadri. Nella parte superiore della finestra è presente una barra contenente le funzioni di uso comune, incluso il Pronto Soccorso. A sinistra c'è una barra laterale che mostra tutti i volumi montati sul tuo Mac, mentre a destra c'è il pannello principale, che mostra le informazioni sull'attività o sul dispositivo attualmente selezionato.
4. Utilizzare la barra laterale per selezionare il volume su cui si desidera eseguire First Aid. I volumi sono gli elementi proprio sotto il nome principale del dispositivo. Ad esempio, potresti avere un disco rigido Western Digital elencato, con due volumi sotto di esso denominati Macintosh HD e Musica.
5. Il riquadro destro visualizzerà le informazioni sul volume selezionato, comprese le dimensioni e la capacità utilizzata.
6. Con il volume che desideri verificare e riparare selezionato, fai clic sul pulsante Pronto soccorso in alto.
7. Verrà visualizzato un pannello a discesa che chiede se si desidera eseguire First Aid sul volume selezionato. Fare clic su Esegui per avviare il processo di verifica e riparazione.
8. Il pannello a discesa verrà sostituito da un altro pannello che visualizza lo stato del processo di verifica e riparazione. Vedrai un piccolo triangolo in basso a sinistra del tavolo. Fare clic su questo triangolo per visualizzare i dettagli.

9. La sezione dei dettagli rivelerà le fasi adottate dal processo di verifica e riparazione. I messaggi effettivi visualizzati varieranno a seconda del tipo di volume da ispezionare o riparare. I dischi rigidi standard possono visualizzare informazioni su cataloghi di file, gerarchie di cataloghi e file multi-link, mentre i dischi rigidi Fusion avranno elementi aggiuntivi controllati, come intestazioni di segmento e checkpoint (processo di arresto del sistema a un certo punto per determinare lo stato ambientale) .
10. Se non sono stati trovati errori, vedrai apparire un segno di spunta verde nella parte superiore della tabella a discesa.
Se vengono rilevati errori, verrà avviato il processo di riparazione.
Riparare il disco rigido
Alcune note su cosa puoi aspettarti quando usi First Aid per riparare il tuo disco rigido:
Se il Pronto Soccorso segnala che l'unità sembra funzionare correttamente o che è stata riparata, è tutto a posto. In alcune versioni precedenti di First Aid, era necessario eseguire il processo di riparazione più volte per garantire che la riparazione fosse completa; ma ora non è più necessario.
Se First Aid visualizza un errore di "allocazione dell'estensione sovrapposta" , Utility Disco creerà la cartella DamagedFiles al livello principale dell'unità di avvio. Questo errore indica che due file (o forse più) occupano la stessa posizione sull'unità da riparare. Molto probabilmente entrambi i file sono danneggiati, ma esiste una piccola possibilità che tu possa recuperare uno o entrambi i file.
Puoi controllare i file nella cartella DamagedFiles. Se non hai bisogno di questo file o puoi ricrearlo facilmente, elimina semplicemente il file e il gioco è fatto. Se questo file è molto importante, controlla il backup per trovare una copia utilizzabile.
Se First Aid segnala "L'attività sottostante ha segnalato un errore" , ciò indica che First Aid non è riuscito a riparare. Tuttavia, non arrenderti. Prova a eseguire nuovamente il processo di riparazione alcune volte.
Se la riparazione non ha esito positivo e si dispone di un backup di tutti i dati archiviati sull'unità interessata, è necessario riformattare l'unità ed eseguire un'installazione pulita di OS X. È quindi necessario riformattare l'unità ed eseguire un'installazione pulita di OS X. puoi ripristinare i dati di backup utilizzando Migration Assistant.
Pronto soccorso sull'unità di avvio
Il Pronto Soccorso di Utility Disco ha una speciale modalità Live che può essere utilizzata quando si esegue l'esecuzione sull'unità di avvio. Tuttavia, sei limitato a poter eseguire la verifica dell'unità solo mentre il sistema operativo viene eseguito dalla stessa unità. Se viene rilevato un errore, viene visualizzato First Aid, ma non viene effettuato alcun tentativo di riparare l'unità.
Esistono diversi modi per risolvere il problema, quindi puoi testare e riparare la normale unità di avvio del tuo Mac. I metodi includono l'avvio da un volume OS X Recovery HD o da un'altra unità contenente OS X.
( Nota : se stai testando un'unità Fusion, devi eseguire l'avvio con OS X 10.8.5 o versione successiva. Dovresti utilizzare la stessa versione di OS X installata sull'unità di avvio corrente).
Avvia da Recovery HD
Troverai istruzioni dettagliate passo passo su come eseguire l'avvio dal volume Recovery HD e avviare Utility Disco nella guida: Utilizza Volume HD Recovery per reinstallare OS X o risolvere i problemi del Mac.
Dopo aver riavviato correttamente da Recovery HD e avviato Utility Disco, puoi utilizzare il metodo sopra descritto per utilizzare First Aid su un'unità non avviabile per verificare e riparare l'unità.
Spero che tu abbia successo.