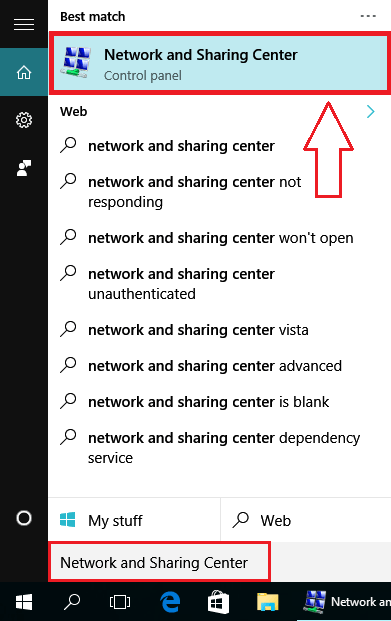Quando cambi il server DNS utilizzato dal tuo router, computer o altro dispositivo connesso a Internet, stai modificando il server, solitamente assegnato dal tuo ISP, che il computer o il dispositivo utilizza per convertire i nomi host host in indirizzi IP .
In altre parole, stai cambiando il fornitore di servizi per trasformare www.facebook.com in 173.252.110.27.
La modifica del server DNS può essere un utile passaggio per la risoluzione dei problemi se si verificano determinati problemi con la connessione Internet, il che può aiutarti a mantenere la tua navigazione web più privata (supponendo che tu scelga un servizio che non lo fa. registrazione dei dati) e può persino consentirti l'accesso siti web bloccati dal tuo ISP.
Per impostazione predefinita, il computer ottiene automaticamente le informazioni DNS del provider di servizi Internet (ISP). A volte, i server DNS sono instabili e ti viene bloccato l'accesso a determinati siti Web. Oppure il server DNS predefinito blocca alcuni siti Web per qualche motivo. In questo caso dovresti cambiare il server DNS in un server DNS pubblico gratuito.
Fortunatamente ci sono un certo numero di server DNS pubblici che puoi scegliere di utilizzare al posto dei server assegnati automaticamente che potresti utilizzare al momento. Per informazioni dettagliate fare riferimento all'articolo: Elenco dei DNS buoni e più veloci di Google, VNPT, FPT, Viettel, Singapore .
Istruzioni per cambiare server DNS
1. Perché dovresti cambiare server DNS?
Per impostazione predefinita, il computer ottiene automaticamente le informazioni DNS del provider di servizi Internet (ISP). A volte, i server DNS sono instabili e ti impediscono di accedere ai siti web. Oppure il server DNS predefinito blocca alcuni siti Web per qualche motivo.
L'utilizzo di un terzo server DNS come Google Public DNS ti aiuterà a:
- Correggi gli errori DNS.
- Aumenta il tempo di risposta tra il computer e il server DNS.
- Possibilità di accedere a siti Web bloccati.
- Mantieni le tue informazioni più sicure e proteggi il tuo computer da attacchi di phishing e altri aggressori.
2. Come modificare le impostazioni del server DNS: router e dispositivo
Inserisci i nuovi server DNS che desideri iniziare a utilizzare nell'area delle impostazioni DNS, solitamente situata accanto ad altre opzioni di configurazione di rete nel dispositivo o computer che stai utilizzando.
Tuttavia, prima di cambiare il server DNS, dovrai decidere se è un'opzione migliore nella tua situazione particolare, cambiare il server DNS sul router o sul computer o dispositivo individuale:
Cambia i server DNS sul router se desideri che anche tutti i computer e i dispositivi connessi a Internet tramite quel router utilizzino i nuovi server DNS. Funziona solo se il tuo computer e il tuo dispositivo sono configurati per DHCP, il che significa che cercano il router per il suo server DNS, tra molte altre cose. Questo è molto comune.
Cambia il server DNS sul tuo singolo dispositivo se desideri che solo quel singolo dispositivo utilizzi questi diversi server DNS. Questa è una buona idea quando si risolvono i problemi di Internet con un computer/dispositivo che si sospetta possa essere correlato al DNS o se non si dispone affatto di un router. Questa è anche la linea di condotta corretta se si verifica una situazione non così comune come il mancato utilizzo di DHCP per ottenere informazioni di rete per i propri computer o un altro dispositivo connesso a Internet.
Ecco un aiuto più specifico con questi due scenari:
Cambia server DNS sul router
Per cambiare il server DNS sul router, trova i campi di testo etichettati DNS, solitamente nella sezione Indirizzo DNS, molto probabilmente nell'area Configurazione o Impostazioni di base dell'interfaccia di gestione basata sul web del router, e inserisci il nuovo indirizzo.
Per maggiori dettagli fare riferimento all'articolo: Come cambiare il server DNS sui router più diffusi . Questo articolo spiegherà in dettaglio come farlo per la maggior parte dei router esistenti.
Se i problemi persistono anche dopo aver seguito la guida, puoi sempre scaricare il manuale utente per il tuo modello di router specifico dal sito Web di supporto del produttore.
Cercare online un modello di router specifico è una buona idea, se il tuo router non è uno di quelli popolari.
Cambia il server DNS su computer e altri dispositivi
Per modificare il server DNS su un computer Windows, individua la zona DNS nelle proprietà Protocollo Internet, accessibile da Impostazioni di rete , e inserisci il nuovo server DNS .
Microsoft ha modificato il testo e la posizione delle impostazioni relative alla rete con ogni nuova versione di Windows, ma puoi trovare tutti i passaggi necessari nella sezione successiva.
UN. Cambia server DNS su Windows
Per cambiare server DNS sul tuo computer Windows, premi prima il tasto Windows, quindi inserisci la parola chiave Centro connessioni di rete e condivisione nella casella di ricerca, quindi seleziona l' opzione Centro connessioni di rete e condivisione nell'elenco dei risultati.
Inoltre, puoi aprire il Centro connessioni di rete e condivisione aprendo Pannello di controllo => Rete e Internet => Centro connessioni di rete e condivisione.

Fare clic per selezionare la connessione Internet corrente in uso, quindi selezionare Proprietà .

Fare doppio clic su Protocollo Internet versione 4 (TCP/IPv4) . Seleziona Utilizza i seguenti indirizzi server DNS , quindi inserisci Server DNS preferito e alternativo.

Selezionare l' opzione Convalida impostazioni all'uscita , quindi fare clic su OK .
Infine apri il prompt dei comandi e inserisci ipconfig /flushdns nella finestra del prompt dei comandi per cancellare tutta la cache DNS corrente.

B. Istruzioni per cambiare il server DNS su Mac OS X
Per cambiare server DNS su Mac OS X, fai prima clic sul logo Apple e seleziona Preferenze di Sistema .

Quindi seleziona Rete.

Nell'interfaccia di rete, passa alla scheda DNS. Qui fai clic sull'icona + per sostituire/aggiungere un nuovo indirizzo IP del server DNS preferito.

Fare nuovamente clic sull'icona + per sostituire/aggiungere un nuovo indirizzo IP del server DNS alternativo.

Infine fare clic su OK e quindi selezionare Applica per salvare le modifiche.
C. Cambia server DNS sui dispositivi iOS
Per cambiare server DNS sui dispositivi iOS, vai su Impostazioni e seleziona Wifi .

Quindi fai clic per selezionare la connessione Wi-Fi corrente che stai utilizzando.

Fare clic su DNS quindi sostituire il server DNS corrente con il nuovo server DNS.

Infine fai clic sull'icona Annulla per salvare le modifiche.
D. Cambia server DNS sui dispositivi Android
Per modificare il server DNS sul dispositivo Android, fare prima clic sull'icona Impostazioni .

Quindi seleziona Wi-Fi .

Tieni premuta la connessione Wi-Fi corrente finché non viene visualizzata una piccola finestra popup sullo schermo del dispositivo.

Quindi seleziona Modifica rete .
Quindi seleziona la casella di opzione Mostra opzioni avanzate e scorri verso il basso per visualizzare più opzioni.

Fare clic su Impostazioni IP per passare da DHCP a Statico .

Inserisci Sercer DNS preferito nel frame DNS 1 e Server DNS alternativo nel frame DNS 2.

Quindi seleziona Salva per salvare le modifiche.
Fare riferimento ad alcuni altri articoli di seguito:
Buona fortuna!