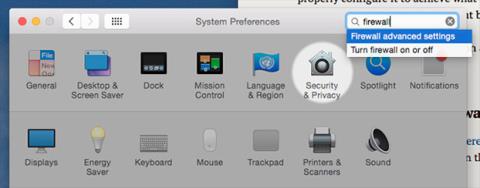Scavando nelle impostazioni del tuo Mac troverai il firewall , che è disattivato per impostazione predefinita. Non è pericoloso? Perché Apple è così irresponsabile?
Niente panico. Ciò non significa che la tua macchina non sia sicura. Il firewall menzionato sopra consente di bloccare il traffico verso programmi specifici, il che significa che è utile solo se sul tuo computer sono presenti programmi dai quali desideri limitare la quantità di informazioni in entrata.
Se questo non è il tuo caso e se utilizzi Internet principalmente tramite un router sicuro, probabilmente non avrai bisogno di attivare un firewall.
Cosa dicono gli esperti su questo problema?
Molti consigli tecnici generali sono veri solo in situazioni specifiche e "devi attivare il firewall altrimenti non sei al sicuro" ne è un buon esempio. Ciò non significa che i firewall non siano utili: possono esserlo in alcune situazioni. Ma semplicemente installarlo e attivarlo non sarà utile in tutti i casi, soprattutto se non sai come configurarlo.
In questo caso probabilmente è meglio disattivare il firewall.
Thomas Reed è un famoso blogger per The Safe Mac, un sito Web che aggiorna le tendenze della sicurezza dei Mac da quasi un decennio. Sostiene che gli utenti non hanno bisogno di un firewall sul proprio Mac:
“La maggior parte degli utenti medi non ha bisogno di un firewall. I firewall non sono una soluzione magica a problemi come malware o spam e non vengono utilizzati molto per proteggere i sistemi non protetti”.

Chris Hoffman, scrivendo per HowToGeek, è giunto a una conclusione simile:
"In breve, un firewall non è realmente necessario su un tipico desktop Mac, così come non è realmente necessario su un tipico desktop Ubuntu. Potrebbe potenzialmente causare ancora più problemi per l'impostazione di alcuni servizi di rete. Ma, se ritieni più sicuro di averlo, sei libero di abilitarlo!”
Questo sembra essere il consenso online: i firewall sono ottimi per gli utenti professionali che capiscono veramente cos'è un firewall e sanno come configurarlo correttamente per ottenere ciò che desiderano. Per altri, l'attivazione del firewall non è necessaria perché a volte funziona bene e a volte no.
Tuttavia, se desideri abilitare il firewall e configurarlo, avrai delle opzioni. Proviamoli.
Attiva Apple Firewall
Non tutti gli utenti Mac lo sanno, ma a partire da Snow Leopard è stato integrato un firewall Mac . Lo troverai nelle Preferenze di Sistema, sotto Sicurezza.

Come accennato in precedenza, questo firewall è disattivato per impostazione predefinita. Anche abilitare questo firewall è molto semplice come segue:

Se questa opzione è disattivata, dovrai fare clic sul lucchetto in basso a sinistra e inserire la password prima di farlo. Una volta terminato, sarai in grado di accedere a opzioni aggiuntive:

Puoi bloccare app specifiche dalle richieste in arrivo. Tieni presente che non puoi impedire alle applicazioni di effettuare richieste in uscita utilizzando questo firewall, motivo per cui sono disponibili opzioni più avanzate.
Altre opzioni firewall per Mac
Oltre al firewall fornito con OS X, esistono numerosi strumenti di terze parti che forniscono il controllo sulle connessioni in entrata e in uscita, nonché su quale software può inviare e ricevere informazioni su Internet.
Murus ($10) - Migliore interfaccia grafica per firewall integrato

Il firewall integrato di Apple è Packet Filter, un potente firewall comunemente noto come "pf" e noto a molti utenti Unix. La GUI predefinita, descritta sopra, non ti dà accesso a molte delle funzionalità di pf, dove entra in gioco Murus. Per $ 10, questa app ti dà il controllo sulle richieste e altro ancora.
C'è un download gratuito se vuoi prima avere un assaggio di ciò che è in offerta. Dovrai quindi pagare se desideri controllare le richieste in uscita.
Little Snitch ($35) – Il miglior firewall per OS X

Un altro popolare firewall per Mac è Little Snitch, che ti avvisa quando un programma accede a Internet e ti consente di decidere se accedervi o meno. Per $ 35, questo firewall non è affatto economico,
Questo è un prodotto curato nei dettagli, quindi consideralo se stai seriamente pensando di configurare un firewall o se desideri specificamente un facile controllo della GUI sulle singole applicazioni.
Link per il download della prova di Little Snitch: https://www.obdev.at/products/littlesnitch/index.html
Private Eye: strumento gratuito per il monitoraggio della rete

Se ti piace l'idea di vedere quali programmi utilizzano Internet, ma non vuoi necessariamente provare tutte le funzionalità di un firewall, dovresti prendere in considerazione l'utilizzo di Private Eye.
Con questa app puoi monitorare in tempo reale quali delle tue applicazioni accedono a Internet e gli URL specifici a cui accedono. Questo è adatto a tutti gli usi, dal determinare se il tuo Mac ha malware allo scoprire se qualche programma utilizza costantemente la larghezza di banda.
Link per il download di Private Eye: https://radiosilenceapp.com/
Scopri come utilizzare un firewall
Se sai come funziona un firewall e sei disposto a prenderti il tempo per configurarlo correttamente, allora provalo! Attivare il firewall non rovinerà nulla, soprattutto perché la maggior parte delle porte deve essere aperta manualmente, se accedi a Internet tramite un router sicuro.
Se non sei sicuro, non c'è un motivo particolare per abilitare questa funzione. Certo, un firewall può aggiungere un ulteriore livello di sicurezza, ma ciò non significa che il tuo sistema sia più vulnerabile agli attacchi senza il firewall abilitato.
Vedi altro: