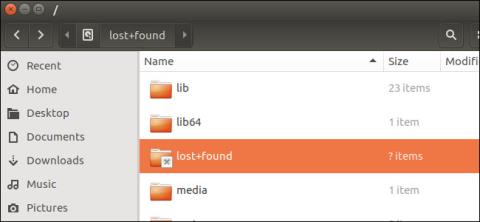Su Linux, gli utenti utilizzano il comando fsck (file system check) per verificare la presenza di file di sistema danneggiati. fsck può trovare file danneggiati nel file system. Se vengono rilevati file danneggiati, fsck rimuoverà i dati danneggiati dal file system e li sposterà nella directory Lost+Found .
La cartella oggetti smarriti fa parte dei sistemi operativi Linux, macOS e UNIX . Ogni file di sistema, ogni partizione ha la propria cartella oggetti smarriti/trovati. Puoi trovare i dati di ripristino dei file danneggiati qui.
1. Cos'è la cartella oggetti smarriti/trovati?
Su Linux, gli utenti utilizzano il comando fsck (file system check) per verificare la presenza di file di sistema danneggiati. fsck può trovare file danneggiati nel file system. Se vengono rilevati file danneggiati, fsck rimuoverà i dati danneggiati dal file system e li sposterà nella directory Lost+Found.
Ad esempio, se spegni improvvisamente il computer mentre è in esecuzione e i file vengono scritti sul disco rigido, lo strumento fsck controllerà automaticamente i file di sistema la prossima volta che avvii il computer. Se qualche dato è danneggiato, verrà inserito nella cartella oggetti smarriti.
Su macOS è lo stesso. Se esegui Utility Disco e controlli gli errori dei file di sistema sull'unità, molto probabilmente Utility Disco troverà i dati danneggiati e memorizzerà questi dati danneggiati nella cartella smarriti+trovati.
La maggior parte dei file system UNIX dispone di una directory Lost+Found, inclusi ext2, ext3 ed ext4 su Linux, nonché il file system HFS+ su macOS. Tuttavia, alcuni file system non utilizzano la directory Lost+Found.
2. Dove si trova la cartella oggetti smarriti?
Ogni file system ha la propria cartella oggetti smarriti, quindi è possibile trovare la cartella oggetti smarriti su ciascun disco rigido o partizione. Ciò significa che troverai una cartella Lost+Found nella directory principale in /lost+found .
Se sono montate altre partizioni, su ciascuna di esse troverai anche una cartella oggetti smarriti. Ad esempio, se hai una partizione separata per la cartella Home montata in /home, troverai la cartella Lost+Found in /home/lost+found.
I dati danneggiati dalla partizione Home verranno inseriti in /home/lost+found invece che in /lost+found.
Se hai un'unità USB o un disco rigido esterno formattato con il file system Linux, troverai anche una cartella oggetti smarriti.
Tieni presente che questa cartella è solitamente nascosta, quindi devi abilitare l'opzione per visualizzare cartelle e file nascosti sul sistema.
I lettori possono saperne di più su come nascondere e mostrare file, cartelle ed estensioni di file nascosti su Windows 7/8/10 qui.
3. Come visualizzare il contenuto della cartella oggetti smarriti/trovati?
Questa cartella è spesso riservata agli utenti root, impedendo agli utenti regolari di accedere ai dati di ripristino. In alcuni casi la cartella oggetti smarriti+trovati potrebbe essere vuota, è normale quindi non pensare che la cartella sia danneggiata o danneggiata.
Per visualizzare il contenuto all'interno della cartella, apri una finestra Terminale ed esegui il comando seguente:
sudo su
cd /perso+trovato
l
Se il primo comando non funziona, prova a eseguire su invece di sudo su .
Il comando Terminale sopra elencherà tutti i file nella cartella smarriti+trovati. Se non visualizzi alcun file, significa che la cartella è vuota.
4. Ripristina i dati
Se vedi file o qualcosa nella cartella oggetti smarriti/trovati, non si tratta dell'intero file. Vedrai invece solo piccole parti del file o frammenti di dati danneggiati.
Se sfortunatamente perdi alcuni dati importanti, non devi preoccuparti troppo perché puoi trovare quei dati nella cartella smarriti+trovati. Se perdi dati, puoi controllare la cartella smarriti+trovati e ripristinare tali dati. Se trovi l'intero file qui, puoi riportare il file nella sua posizione originale e utilizzarlo.
Inoltre non è possibile eliminare la cartella Lost+Found , perché è una parte permanente del file system. Tuttavia, se utilizzi file frammentati all'interno della cartella oggetti smarriti, puoi eliminarli utilizzando i comandi del Terminale per liberare spazio.
Fare riferimento ad alcuni altri articoli di seguito:
Ti auguro momenti di divertimento!