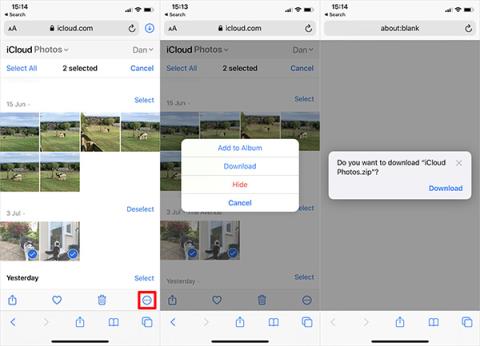Con Foto di iCloud puoi visualizzare l'intera libreria di foto da qualsiasi dispositivo. Ma devi scaricare le foto da iCloud se vuoi modificarle o fare qualsiasi altra cosa. Esistono molti modi per scaricare foto da iCloud su dispositivi come iPhone, Mac o persino computer Windows.
Scarica foto dal sito Web iCloud
Indipendentemente dal dispositivo che stai utilizzando, puoi accedere al tuo account ID Apple per scaricare foto direttamente dal sito Web iCloud. Puoi scattare fino a 1000 foto alla volta. Se devi scaricarne di più, dividilo in più download.
Questo metodo crea copie delle tue foto iCloud. Ciò significa che la foto originale rimane in iCloud e qualsiasi modifica apportata alla foto scaricata non influisce sulla libreria iCloud.
Per scaricare le foto dal sito Web iCloud su iPhone:
- Apri Safari, vai su iCloud.com .
- Accedi al tuo account iCloud, quindi vai alla pagina Foto .
- Fai clic su Seleziona e seleziona le foto che desideri scaricare.
- Fai clic sul pulsante Altro (...) in basso e seleziona Scarica . Conferma di nuovo.
- Le tue foto verranno salvate nella cartella Download in iCloud Drive, puoi utilizzare l'app File.

Scarica foto dal sito Web iCloud su iPhone
Per scaricare foto dal sito Web iCloud sul tuo Mac o PC Windows:
- Vai al tuo browser web e seleziona iCloud.com .
- Accedi al tuo account iCloud e seleziona Foto .
- Seleziona le foto che desideri scaricare.
- Fare clic sull'icona Download nell'angolo destro per avviare il download.
- Se scarichi più foto contemporaneamente, iCloud le salverà in un file ZIP.

Scarica foto dal sito Web iCloud su Mac
Come scaricare foto da Foto di iCloud su iPhone o Mac
Quando scegli di espandere lo spazio di archiviazione del dispositivo con Foto di iCloud, il tuo iPhone o Mac salva sul telefono solo file compressi di foto. Se desideri scaricare foto alla massima risoluzione quando vengono aperte nell'app Foto.
Puoi visualizzare il processo di download dall'icona circolare che appare nell'angolo in basso a destra dell'app Foto. Al termine, la tua foto verrà convertita nella versione a piena risoluzione.

L'icona è in fase di download
Tuttavia, questo è solo un download temporaneo. iPhone o Mac convertiranno le foto in file compressi non appena il dispositivo sta per esaurire lo spazio.
Se desideri scaricare foto da iCloud in modo permanente, utilizza uno dei seguenti metodi.
Esporta o salva da file a foto
Proprio come scaricare foto dal sito Web iCloud, puoi utilizzare l'app Foto per scaricare copie delle tue foto. Queste foto verranno salvate nella cartella Download su Mac o nell'app File su iPhone.
Per farlo su iPhone, apri Foto e seleziona Seleziona. Seleziona la foto che desideri scaricare e fai clic sul pulsante Condividi , scorri verso il basso e seleziona Salva su file .

Salva le foto in File su iPhone
Su Mac, apri Foto e seleziona le foto che desideri scaricare. Tieni premuto Maiusc per selezionare più foto consecutive o Cmd per selezionare più foto non consecutive. Quindi vai su File > Esporta > Esporta foto e scegli dove vuoi salvare la foto sul Mac.

Salva foto in File su Mac
Scarica e conserva l'originale nelle impostazioni di Foto
Puoi smettere di liberare spazio per Foto di iCloud per scaricare tutte le tue foto sul tuo dispositivo. Le tue foto sono ancora disponibili su iCloud ed è ancora possibile accedervi su altri dispositivi. A seconda delle dimensioni della tua libreria fotografica, il download di tutte le tue foto può richiedere diverse ore.
Su iPhone, apri Impostazioni, scorri verso il basso per selezionare Foto. Seleziona Scarica e conserva gli originali.
Su Mac, apri Foto e vai su Foto > Preferenze dalla barra dei menu. Seleziona Scarica originali su questo Mac .

Scarica foto originali su Mac
Disattiva Foto di iCloud
Se non desideri più caricare foto su iCloud, disattiva questa funzione. Puoi scegliere di scaricare l'intera libreria di foto. Naturalmente le modifiche sono possibili solo se si dispone di spazio sufficiente nel dispositivo.
La disattivazione di Foto di iCloud non eliminerà alcuna foto nel tuo account iCloud. Inoltre scarica solo una copia della foto sul dispositivo e interrompe la sincronizzazione con iCloud. Il download di un'intera libreria di foto può richiedere diverse ore. È meglio connettere il dispositivo al WiFi e attendere durante la notte il completamento di tutti i download.
Su iPhone, apri Impostazioni e seleziona Foto . Disattiva Foto di iCloud e seleziona Scarica foto e video nella schermata successiva.
Su Mac, apri Foto e scegli Foto > Preferenze dalla barra dei menu. Deseleziona Foto di iCloud e seleziona Scarica le tue foto.
Come scaricare foto da iCloud su PC Windows
Scarica e installa iCloud per Windows per accedere a tutti i dati iCloud, comprese le foto, dal tuo computer Windows.
Dopo aver effettuato l'accesso con il tuo account iCloud, apri Esplora file per trasferire foto da iCloud al PC. Seleziona Foto di iCloud dalla barra laterale, quindi fai clic su Scarica foto e video .
Seleziona la foto che desideri scaricare e quindi fai clic su Scarica. Puoi trovare le foto scaricate in Immagini/Foto iCloud/Download .
Per scaricare automaticamente nuove foto, apri iCloud per Windows, fai clic su Opzioni . In queste impostazioni, attiva Scarica nuove foto e video sul mio PC .

Scarica foto da iCloud al PC Windows