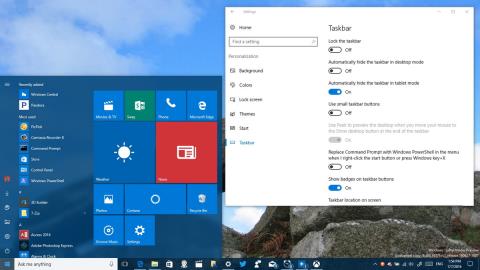Apple ha finalmente aggiornato la sua "linea" di MacBook Pro alla fine del 2016, con un design rinnovato, una nuova Touch Bar e molte funzionalità controverse. Se possiedi un nuovo MacBook Pro e desideri provare alcune funzionalità di Windows 10 sul tuo MacBook, puoi comunque farlo.
Nell'articolo seguente, LuckyTemplates ti guiderà come installare Windows 10 su MacBook Pro (versione 2016 e successive).
Installa Windows su MacBook
Parte 1. Preparati a installare Windows 10 su MacBook
Per installare Windows 10 su Mac, devi avere:
- Mac per installare Windows 10.
- Un'unità USB con almeno 5 GB di spazio libero.
- Un computer con sistema operativo Windows.
- Finalmente una connessione Internet stabile e veloce.
Un punto da notare è che non è possibile installare Windows 10 protetto da copyright. Tuttavia, se desideri continuare a utilizzare Windows 10, puoi comunque acquistarlo al termine del periodo di prova di 30 giorni sul tuo Mac.
Segui i passaggi seguenti per installare Windows 10 sul tuo Mac. E il tuo Mac sarà configurato con due sistemi operativi (configurazione dual-boot), il che significa che puoi scegliere un sistema operativo (Windows 10 o Mac OS) da utilizzare ogni volta che avvii il computer.
Parte 2: installa Windows 10 su MacBook Pro
1. Perché Windows?
Apple conosce il "fascino" di Windows ed è per questo che ha creato e integrato Boot Camp nel proprio sistema operativo. Boot Camp consente agli utenti macOS di creare una partizione e installare Windows direttamente su un sistema dual-boot.

Uno dei motivi principali per cui gli utenti Mac desiderano utilizzare Windows è per una migliore esperienza di gioco. Esistono ancora molte app solo per Windows che alcuni utenti Mac potrebbero voler eseguire e riprodurre sul proprio Mac. Apple fornisce una soluzione per installare Windows 10 sul suo sistema operativo abbastanza facilmente.
In questo caso utilizziamo un MacBook Pro da 13 pollici, uscito a fine 2016, con 512 GB di spazio di archiviazione, Touch Bar e scheda grafica Intel Iris Graphics 550. Nel video qui sotto, utilizzo un MacBook Pro di metà 2015 MacBook Pro da 15 pollici con scheda grafica Intel HD. Tuttavia, si applicano gli stessi principi.
Installare Windows 10 su un nuovo MacBook Pro è abbastanza semplice. Per iniziare è necessario preparare: 1 unità USB con almeno 4 GB di spazio libero e ISO di Windows 10.
Naturalmente, anche in questo caso dovresti eseguire il backup di macOS per evitare che accadano cose brutte.
2. Come scaricare l'ISO di Windows 10?
1. Collega l'unità USB al tuo MacBook.
2. Su macOS, apri Safari o qualsiasi altro browser desideri.
3. Visita la home page di Microsoft per scaricare l'ISO di Windows 10 o visualizza altre opzioni di download dell'ISO di Windows 10 .

4. Seleziona la versione di Windows 10 che desideri.
La maggior parte degli utenti sceglie Windows 10 o Windows 10 Single Language ISO .
5. Fare clic su Conferma .
6. Seleziona la lingua che desideri.
7. Fare clic su Conferma .
8. Fare clic per selezionare il download a 64 bit .
9. Salva il file ISO sull'unità USB.
L'ISO è un file di grandi dimensioni (circa 4 GB), quindi il download dell'ISO potrebbe richiedere molto tempo, a seconda della velocità della tua connessione Internet.

3. Configura Boot Camp e installa Windows 10 sul tuo Mac
Prima di procedere, salva tutto ciò su cui hai lavorato, esegui il backup dell'intero Mac e chiudi tutte le applicazioni in esecuzione. Lascia intatta l'unità USB con l'ISO scaricato.
1. Apri l'applicazione Assistente Boot Camp. Troverai l'Assistente Boot Camp nella cartella Utilità in Applicazioni .
2. Fare clic su Continua . Assistente Boot Camp accederà automaticamente al file ISO sull'unità USB.
3. Fare clic e trascinare il cursore della partizione per regolare la quantità di spazio libero allocato alla partizione Windows.
Per impostazione predefinita la partizione di Windows è impostata su 49 GB.
Puoi configurare una partizione macOS più grande se questo è il sistema operativo principale sul tuo Mac o lasciarla interamente a Windows 10. Tuttavia, non potrai ridimensionare la partizione Windows 10 in seguito. Se desideri modificare nuovamente la partizione di Windows 10, dovrai eliminare l'intera installazione di Windows 10, quindi rifarla dall'inizio.
4. Fare clic su Installa per avviare il processo di partizionamento dell'unità e installazione di Windows 10.

Il computer si riavvierà automaticamente senza alcun avviso. Probabilmente vedrai una schermata nera per alcuni secondi mentre ha luogo il processo di partizionamento. Una volta impostato il processo di partizionamento, inizierà l'installazione di Windows 10.
5. Selezionare la lingua, i formati numerici e la tastiera quando richiesto.
6. Fare clic su Avanti .
7. Fare clic su Installa ora .
8. Inserisci il codice Product Key per attivare Windows 10. Se non disponi del codice Product Key, fai clic su Salta per saltare questo passaggio.
9. Seleziona la versione di Windows 10 che desideri installare. La maggior parte degli utenti ritiene che l'utilizzo della versione Home sia migliore rispetto alla versione Pro.
10. Fare clic su Avanti .
11. Accetta i termini.
12. Fare clic su Avanti .
13. Seleziona la partizione denominata Unità 0 Partizione X: BOOTCAMP e le sue dimensioni corrispondono a quelle impostate in precedenza con Assistente Boot Camp. Non selezionare nessun'altra partizione, poiché potresti sovrascrivere l'installazione di macOS.
14. Fare doppio clic sulla partizione di tua scelta.
15. Nota, seleziona solo Drive 0 Partition X: BOOTCAMP .
16. Fare clic per selezionare Formato . Il programma di installazione di Windows 10 riformatterà la partizione.
17. Fare clic su Avanti per iniziare il processo di installazione di Windows 10.
18. Segui le istruzioni visualizzate sullo schermo per installare Windows 10. Ci vorranno alcuni minuti per copiare i file di Windows dall'unità USB e installare il sistema operativo.
19. Il computer si riavvierà dopo aver completato il processo di installazione e ti chiederà di inserire nuovamente la chiave di attivazione.
Se non si dispone della chiave di attivazione, è possibile fare clic su Esegui in seguito per eseguire l'attivazione in un secondo momento.

4. Come configurare Windows 10 su Mac?
1. Configura un account Windows 10. Inserisci nome utente, password e suggerimento password.
Windows 10 configurerà l'account e installerà alcuni file aggiuntivi, un processo che richiederà alcuni minuti.
2. Nella prima finestra, si aprirà il programma di installazione di Boot Camp su Windows 10, fare clic su Avanti.
3. Accetta i termini.
4. Fare clic su Installa. Verranno installati vari driver e componenti software per garantire la compatibilità con l'hardware del MacBook Pro, inclusi display, trackpad e WiFi.
5. Al termine del processo di installazione, fare clic su Fine .
Un'applicazione Boot Camp verrà visualizzata sulla barra delle applicazioni di Windows 10. Con questa applicazione puoi riavviare in macOS e modificare alcune impostazioni per la tastiera (tastiera) e il trackpad.

5. Come aggiornare Windows 10 su Mac?
1. Fare clic per selezionare il menu Start .
2. Fare clic su Impostazioni . L'icona dell'ingranaggio si trova nella colonna di sinistra.
3. Fare clic su Aggiornamento e sicurezza .
4. Fare clic per selezionare Windows Update .
5. Fare clic su Controlla aggiornamenti . Windows cercherà, scaricherà e installerà automaticamente tutti gli aggiornamenti disponibili. E dovrai riavviare il computer per completare il processo di installazione.
6. Aggiorna le applicazioni Windows su Mac

Su Windows 10 sono presenti molte applicazioni principali come Groove Music, MSN News, Meteo e alcune altre applicazioni su Windows Store. Queste app devono essere aggiornate tramite Windows Store.
1. Fare clic per selezionare il menu Start .
2. Fare clic sul pulsante Negozio .
3. Fare clic sull'icona dell'utente nell'angolo in alto a destra.
4. Fare clic per selezionare Download e aggiornamenti .
5. Fare clic su Controlla aggiornamenti . L'app Store scaricherà e installerà automaticamente tutti gli aggiornamenti disponibili.
Nota:
L'app Store può ricevere automaticamente un aggiornamento e chiuderà automaticamente l'app per installare gli aggiornamenti. In tal caso, riapri semplicemente l'app Store e continuerà a installare gli aggiornamenti rimanenti.
7. Converti lo scorrimento del trackpad e della rotellina del mouse su Windows 10 su MacBook

1. Fare clic sulla casella di ricerca nell'angolo in alto a sinistra della barra delle applicazioni.
2. Inserisci regedit lì.
3. Premere Invio per aprire la finestra Editor del Registro di sistema.
4. Selezionare Sì se viene visualizzata la finestra UAC.
5. Nella finestra Registro di sistema, vai alla chiave:
HKEY_LOCAL_MACHINE \ SYSTEM \ CurrentControlSet \ Enum \HID
6. Nella sezione HID vedrai diverse cartelle che iniziano con VID . Espandi ciascuna cartella VID per trovare Parametri dispositivo .
Nota: esiste una sola cartella VID con i parametri del dispositivo, quindi dovrai espandere ciascuna cartella VID una per una per trovare i parametri del dispositivo.
7. Fare clic su ciascun parametro del dispositivo finché non si trova un parametro del dispositivo contenente una FlipFlopWheel nel riquadro di destra.
8. Fare doppio clic su FlipFlopWheel .
9. Modificare il valore nel frame Dati valore da 0 a 1 .
10. Fare clic su OK .
11. Eseguire i passaggi 5-8 per FlipFlopHScroll .
12. Chiudere la finestra Editor del Registro di sistema.
13. Riavvia Windows.
In alternativa, puoi scaricare l'applicazione gratuita Flipflop-Windows-Wheel da GitHub per automatizzare questa attività. Basta scaricare il file, quindi eseguirlo e fare clic su Capovolgi . Riavviare il computer al termine dell'operazione.
Scarica Flipflop-Windows-Well sul tuo dispositivo e installalo qui .
8. Usa Trackpad++ per un vero trackpad di Windows

Anche se puoi tornare allo scorrimento utilizzando i metodi sopra indicati, non otterrai i gesti del trackpad di Microsoft come i tocchi con 3 e 4 dita. Questi sono i gesti predefiniti utilizzati rispettivamente per richiamare Cortana e Centro operativo.
Tuttavia, puoi utilizzare un'applicazione di terze parti chiamata Trackpad++. Trackpad++ ti consente di aggiungere gesti e altro tramite un'interfaccia utente semplice. Il Trackpad++ è stato aggiornato per supportare MacBook Pro 2016, consentendo agli utenti di eseguire alcune delle seguenti funzionalità:
-2, 3 e 4 dita per eseguire alcune operazioni come pizzicare per ingrandire (ingrandire l'immagine con 2 dita), tornare indietro/passare alla pagina successiva, pulsante centrale del mouse, gesti Nuovo Windows 10 e altro.
- Trascinamento con 3 dita (trascinamento con 3 dita) per aumentare la velocità del cursore durante il trascinamento.
- Gli utenti personalizzano le opzioni per ignorare alcuni casi durante l'importazione e molte altre personalizzazioni utili.
- Modulo di controllo Trackpad++ per regolare le impostazioni del trackpad.
- Supporto completo per Microsoft Windows 7 (32 bit/64 bit), Windows 8/8.1 (32 bit/64 bit) e Windows 10 (64 bit).
Scarica Trackpad++ sul tuo dispositivo e installalo qui .
Parte 3. Disinstallare Windows 10
Se per qualche motivo non desideri utilizzare Windows 10 sul tuo Mac, puoi disinstallare completamente Windows 10 per liberare spazio su Mac OS X. Per fare ciò:
1. Avvia il sistema operativo Mac, quindi esegui Assistente Boot Camp e fai clic su Continua.

2. Trova e seleziona l'opzione denominata Rimuovi Windows 7 o versione successiva , quindi fai clic su Continua.

3. Nel passaggio precedente, fai semplicemente clic su Ripristina e ti verrà chiesto di inserire la password dell'amministratore del Mac per confermare.
Una volta terminato, l'installazione di Windows verrà completamente rimossa. Tutti i dati, inclusi software e file, archiviati nella partizione Windows verranno completamente cancellati.
Fare riferimento ad alcuni altri articoli di seguito:
Buona fortuna!