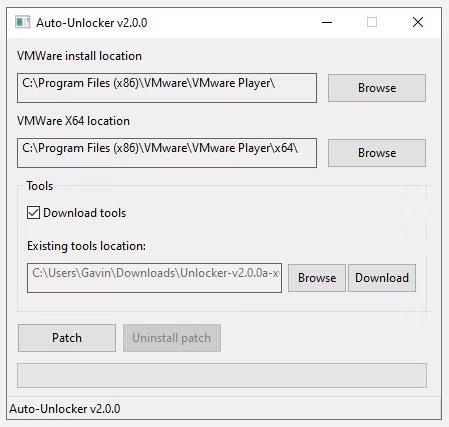Puoi installare macOS su Windows utilizzando VirtualBox . Ma se preferisci VMware a VirtualBox, puoi creare una macchina virtuale macOS Monterey utilizzando VMware che funziona esattamente come VirtualBox. E, proprio come con VirtualBox, anche VMware richiede l'applicazione di patch prima che la macchina virtuale macOS Monterey funzioni.
Questa guida si applica ai sistemi Intel e AMD. Gli utenti AMD devono utilizzare il secondo snippet di codice durante la modifica del file VMX della macchina virtuale.
File necessari per creare una macchina virtuale macOS su Windows 10 utilizzando VMware Workstation Player
Prima di scoprire come farlo, è necessario scaricare e installare gli strumenti necessari.
Hai anche bisogno di una copia di macOS. Monterey è l'ultima versione stabile di macOS al momento in cui scriviamo, anche se macOS Ventura sarà presto disponibile. Puoi trovare i collegamenti per il download per macOS Monterey nel collegamento sottostante.
Accedere al tuo account iCloud su una macchina virtuale VMware Player è molto più semplice che su una macchina virtuale VirtualBox. Anche se questa è una versione funzionante di macOS su Windows, non tutte le funzionalità incluse in macOS funzioneranno.
Una volta completato il download, fai clic con il pulsante destro del mouse sul file e seleziona "Estrai in macOS Monterey" utilizzando uno strumento di estrazione come WinZip o 7-Zip.
Come eseguire macOS su Windows 10 utilizzando VMware Workstation Player
1. Patch per VMware Workstation Player

Strumento di sblocco per VMware macOS Monterey
Prima di iniziare ad aggiungere, scarica l'ultima versione dello strumento patch.
B1: vai alla posizione in cui hai scaricato lo strumento patch. Estrarre il contenuto dell'archivio. Questo processo funziona meglio quando le cartelle si trovano sulla stessa unità (ad esempio, sia la cartella principale VMware che l'archivio estratto si trovano nell'unità C:\).
Passaggio 2: assicurati che VMware sia completamente chiuso. Nella cartella Unlocker, fai clic con il pulsante destro del mouse sul file di comando win-install e seleziona Esegui come amministratore . Si aprirà la finestra del prompt dei comandi e verrà eseguito lo script della patch.
Notare che. Durante l'esecuzione dello script, è necessario controllare eventuali messaggi "File non trovato" .
Il motivo più comune per il messaggio "file non trovato" o "il sistema non riesce a trovare il file specificato" è l'installazione di VMware Workstation Player in una posizione diversa rispetto alla cartella predefinita e l'esecuzione della patch da una cartella diversa.
Una volta completata la patch, puoi aprire VMware.
2. Crea una macchina virtuale macOS Monterey con VMware




Passaggio 1: seleziona Crea una nuova macchina virtuale . Selezionare Installerò il sistema operativo più tardi .
Passaggio 2: ora seleziona Apple Mac OS
Passaggio 3: Successivamente, devi scegliere un nome per la tua macchina virtuale macOS Monterey. Scegli qualcosa di facile da ricordare, quindi copia il percorso del file in un posto a portata di mano: ti servirà per apportare alcune modifiche in un attimo.
Passaggio 4: nella schermata successiva, imposta la dimensione dell'unità su 50 GB o superiore e seleziona Archivia disco virtuale come file singolo . Completa la procedura guidata di creazione dell'unità virtuale, ma non avviare ancora la macchina virtuale.
3. Modifica le impostazioni della macchina virtuale macOS Monterey
Prima di poter avviare la macchina virtuale, è necessario modificare i parametri hardware.

Sintonizzazione della memoria
Passaggio 1: dalla schermata iniziale di VMware, seleziona la tua macchina virtuale macOS Monterey, quindi fai clic con il pulsante destro del mouse e seleziona Impostazioni.
Passaggio 2: aumenta la memoria della macchina virtuale ad almeno 4 GB. Puoi allocarne di più se hai RAM di riserva.
B3: in Processori , modifica il numero di core disponibili su 2 (o più se disponibile).
Passaggio 4: ora seleziona Nuovo CD/DVD (SATA) > Utilizza file immagine ISO . Individua il file ISO di macOS Monterey e selezionalo.
Passaggio 5: chiudere la finestra Hardware e selezionare Fine.
Tuttavia, non avviare subito la macchina virtuale VMware Workstation Player macOS Monterey. Ci sono ancora alcune modifiche da apportare ai file di configurazione.
4. Modifica il file macOS Monterey VMX per l'hardware Intel
Questa sezione è per gli utenti Intel. Implica l'ultima serie di modifiche che devi apportare prima di accendere la tua macchina virtuale VMware macOS Monterey!
Chiudi VMWare. Vai alla posizione in cui hai archiviato la tua macchina virtuale macOS. La posizione predefinita è:
C:\Users\YOURNAME\Documents\Virtual Machines\YOUR MAC OS X FOLDER
Passare a macOS Monterey.vmx, fare clic con il pulsante destro del mouse e selezionare Apri con > Blocco note (o l'editor di testo preferito). Scorri fino alla fine del file di configurazione e aggiungi la seguente riga:
smbios.reflectHost = "TRUE"
hw.model = "MacBookPro14,3"
board-id = "Mac-551B86E5744E2388"
smc.version = "0"
Seleziona Salva > Esci .
Ora puoi aprire VMware, selezionare la tua macchina virtuale macOS Monterey e avviarla!
5. Modifica il file macOS Monterey VMX per l'hardware AMD
Questa sezione è per gli utenti AMD. Come nella sezione precedente, anche gli utenti AMD devono modificare il file VMX prima di continuare. La versione AMD include più righe rispetto alla versione Intel, ma puoi copiare e incollare i dati nel file.
Chiudi VMWare. Vai alla posizione in cui hai archiviato la tua macchina virtuale macOS. La posizione predefinita è:
C:\Users\YOURNAME\Documents\Virtual Machines\YOUR MAC OS X FOLDER
Passare a macOS Monterey.vmx, fare clic con il pulsante destro del mouse e selezionare Apri con > Blocco note (o l'editor di testo preferito). Scorri fino alla fine del file di configurazione e aggiungi le seguenti righe:
cpuid.0.eax = “0000:0000:0000:0000:0000:0000:0000:1011”
cpuid.0.ebx = “0111:0101:0110:1110:0110:0101:0100:0111”
cpuid.0.ecx = “0110:1100:0110:0101:0111:0100:0110:1110”
cpuid.0.edx = “0100:1001:0110:0101:0110:1110:0110:1001”
cpuid.1.eax = “0000:0000:0000:0001:0000:0110:0111:0001”
cpuid.1.ebx = “0000:0010:0000:0001:0000:1000:0000:0000”
cpuid.1.ecx = “1000:0010:1001:1000:0010:0010:0000:0011”
cpuid.1.edx = “0000:0111:1000:1011:1111:1011:1111:1111”
Seleziona Salva > Esci .
Ora puoi aprire VMware, selezionare la tua macchina virtuale macOS Monterey e avviarla!
6. Configura e installa la macchina virtuale macOS Monterey
Dopo aver avviato la macchina virtuale macOS Monterey, dovrai configurare l'unità di archiviazione prima dell'installazione.




Passaggio 1: quindi seleziona Utilità Disco. Crei un'unità pulita per l'installazione di macOS Monterey.
Passaggio 2: in Utility Disco , seleziona Supporto disco rigido Virtual SATA VMware dalla colonna Unità interna.
B3: Dopo aver selezionato l'unità, vai all'opzione Cancella che si trova nella parte superiore dell'utilità.
Passaggio 4: assegnare un nome all'unità, impostare Formato su APFS e Schema su Mappa partizioni GUID .
Passaggio 5: seleziona Cancella.
Passaggio 6: una volta completato, puoi uscire da Utility Disco per tornare alla schermata di ripristino di Monterey. Da qui, devi selezionare Installa macOS Monterey .
Passaggio 7: seleziona l'unità creata in Utilità Disco > Continua .
L'installazione richiede un po' di tempo ma è più veloce di VirtualBox. Una volta caricato macOS Monterey, puoi configurare il sistema operativo come ritieni opportuno.





7. Installa VMware Tools nella macchina virtuale macOS Monterey
Ora devi installare VMware Tools, una raccolta di utilità ed estensioni che migliorano la gestione del mouse, le prestazioni video e altre cose utili.
Con la macchina virtuale macOS in esecuzione, vai su Lettore > Gestisci > Installa VMware Tools .
Il disco di installazione verrà visualizzato sul desktop di macOS. Quando viene visualizzata l'opzione, seleziona Installa VMware Tools , quindi consentigli di accedere al volume rimovibile. Segui il programma di installazione guidato, che richiederà un riavvio al termine.
Risolvi il problema
Alcune cose possono andare storte durante il processo di installazione di una macchina virtuale macOS in VMware Player Workstation.
1. Se non vedi "Apple Mac OS X" nella procedura guidata di creazione della macchina virtuale, devi rivedere il processo di applicazione delle patch. Assicurati di chiudere tutti i processi relativi a VMware Player.
2. Se ricevi il messaggio "Mac OS X non è supportato con la traduzione binaria" all'avvio della macchina virtuale, molto probabilmente dovrai abilitare la virtualizzazione nella configurazione BIOS/UEFI.
3. Se ricevi il messaggio "Errore irreversibile di VMware Player: (vcpu-0)" all'avvio della macchina virtuale, devi tornare al file di configurazione di macOS Monterey.vmx per assicurarti di aver aggiunto la riga aggiuntiva e salvare la copia modificare.
4. Se utilizzi hardware AMD e sei bloccato sul logo Apple, spegni prima la macchina virtuale. Ora vai su Impostazioni > Opzioni > Generale . Cambia il sistema operativo Guest in Microsoft Windows e la versione in Windows 10 x64 . Fare clic su OK , quindi provare ad accendere nuovamente la macchina virtuale. Una volta superato il logo Apple, spegni la macchina virtuale, quindi imposta nuovamente l' opzione del sistema operativo Guest su Apple Mac OS X , selezionando la versione corretta.