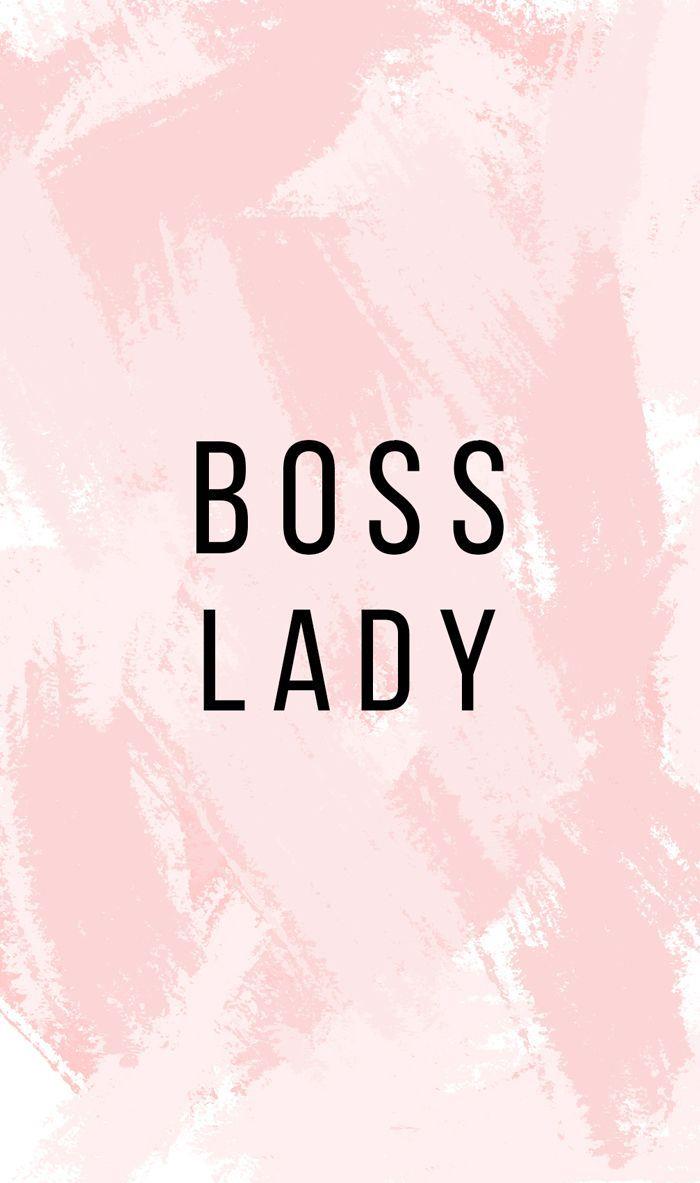Screen Time è una funzionalità che ti aiuta a regolare la quantità di tempo trascorso sui dispositivi tecnologici. Questa funzione ti consente anche di impostare limiti di tempo di utilizzo su app e contenuti indesiderati. Tuttavia, a volte Screen Time è un po' fastidioso, quindi è necessario disattivarlo. Nell'articolo seguente, Quantrimang ti guiderà come disattivare la funzione Screen Time su iPhone e Mac.
Come disattivare Screen Time su iPhone
Per interrompere l'utilizzo di Screen Time sul tuo dispositivo iOS, procedi nel seguente modo:
- Apri l' app Impostazioni su iPhone.
- Fare clic su Tempo di utilizzo dall'elenco seguente.
- Scorri verso il basso, trova e seleziona Disattiva tempo schermo .
- Di seguito verrà visualizzato un messaggio che informa che anche tutte le impostazioni e i limiti impostati in questa funzione verranno disabilitati. Conferma facendo nuovamente clic su Disattiva tempo schermo .

Se desideri comunque utilizzare questa funzione ma desideri semplicemente disattivare le notifiche sul tuo telefono, vai su Impostazioni > Notifiche > Tempo di utilizzo e disattiva l' opzione Consenti notifiche . Dopo aver disattivato le notifiche, sarai comunque in grado di controllare i dati relativi al tempo di utilizzo, la funzione continuerà a funzionare come al solito.

Se desideri continuare a utilizzare la funzionalità senza disattivare tutti i limiti che hai aggiunto, vai su Impostazioni > Tempo di utilizzo . Qui, disattiva i tempi di inattività , i limiti delle app ed elimina le restrizioni sui contenuti e sulla privacy . Disattiva le impostazioni di Tempo di utilizzo che non puoi più utilizzare. Puoi modificare queste impostazioni solo quando conosci il PIN utilizzato durante la configurazione iniziale di Tempo di utilizzo.

Come disattivare il tempo di utilizzo sul Mac
Ecco come disattivare completamente Screen Time su macOS:
- Apri Preferenze di Sistema .
- Fare clic su Tempo di utilizzo .
- Nell'angolo in basso a sinistra, seleziona Opzioni > Disattiva .

Se desideri comunque ricevere le metriche sull'utilizzo delle app ma disattivare alcune impostazioni di Tempo di utilizzo, vai su Preferenze di Sistema > Tempo di utilizzo e seleziona l'impostazione che desideri disattivare. Qui puoi disattivare i tempi di inattività , i limiti delle app e le restrizioni sui contenuti e sulla privacy .
Se non è lo Screen Time a disturbarti ma le sue notifiche, puoi anche disattivarle come su iPhone. Come disattivare le notifiche di Screen Time su Mac aprendo Preferenze di Sistema > Notifiche . Dall'elenco delle applicazioni, trova e seleziona Tempo di utilizzo, attiva/disattiva l' opzione Consenti notifiche da Tempo di utilizzo . Dopo questa azione, non riceverai più notifiche da Screen Time.

Come eliminare Screen Time senza un codice PIN
L'unico modo per disattivare i limiti del tempo di utilizzo su iPhone o Mac senza PIN è utilizzare un hard reset per iPhone o Mac. Probabilmente non dovresti utilizzare questo metodo perché tutti i dati salvati sul telefono andranno persi al riavvio.
Riattiva Tempo di utilizzo in qualsiasi momento
Screen Time è una funzionalità molto utile che ti consente di monitorare il tempo trascorso davanti allo schermo (soprattutto per i bambini). Quando non desideri più utilizzare questa funzione, puoi disattivarla facilmente come descritto nei passaggi precedenti e, quando necessario, puoi riattivarla altrettanto semplicemente. Vai su Impostazioni > Tempo di utilizzo su iPhone o Preferenze di Sistema > Tempo di utilizzo su Mac per riattivare questa funzione.