I file di testo sono utili per tutto. Annotare una nota, archiviare informazioni e scrivere un diario sono solo alcune delle tante cose che puoi fare con i file di testo.
Oggi ti mostreremo come creare rapidamente nuovi file di testo vuoti in Windows, Mac e Linux. In Windows, creare nuovi file di testo è semplice. Ma su Mac e Linux, questo lavoro richiede una configurazione iniziale, quindi creare un nuovo file di testo è abbastanza semplice e veloce.
Crea un nuovo file di testo in Windows
Microsoft fornisce un modo per creare un nuovo file di testo vuoto utilizzando il menu di scelta rapida in Esplora file .
Apri Esplora file e vai alla cartella in cui desideri creare il file di testo. Fare clic con il tasto destro sulla cartella e andare su Nuovo > Documento di testo .

Per impostazione predefinita , il file di testo si chiama New Text Document.txt ma il nome del file è evidenziato, inserisci un nuovo nome per il file e premi Invio o premi semplicemente Invio per accettare il nome predefinito.

Crea un nuovo file di testo su Mac
Non esiste l'opzione Nuovo > Documento di testo integrata come Windows su Mac. Ma gli utenti possono creare opzioni con un clic nel Finder utilizzando l'app Automator integrata.
Un'altra opzione è utilizzare un semplice comando in una finestra di Terminale.
Utilizza l'app Automator per creare un nuovo documento vuoto in qualsiasi cartella del tuo Mac
Automator è uno strumento di automazione molto utile disponibile in macOS. Oltre alle nozioni di base sull'utilizzo di Automator, oggi, in questo articolo, esamineremo come utilizzare Automator per aggiungere l'opzione per creare nuovi file di testo nel Finder.
Avvia Automator dalla cartella Applicazioni . Nella finestra di dialogo visualizzata, seleziona una posizione per l'applicazione che creerai. Puoi salvarlo nella cartella Applicazioni . Ma se non vuoi conservare lì, puoi scegliere un'altra posizione. Assicurati solo che sia una posizione permanente.
Una volta che ti trovi nella posizione prescelta, fai clic su Nuovo documento.
 .
.
Automator ti chiederà quale tipo di documento desideri creare. Fare clic su Applicazione nella casella Scegli un tipo per il documento . Quindi fare clic su Scegli .

Seleziona Azioni nel riquadro in alto a sinistra e Libreria nel pannello. Scorri verso il basso l'elenco delle azioni e trascina l' azione Esegui AppleScript sul pannello delle attività
 .
.
Elimina il testo esistente nella casella Esegui AppleScript . Copia la seguente riga e incollala nella casella Esegui AppleScript.
dire all'applicazione "Finder" di creare un nuovo file (la destinazione della finestra anteriore) come alias
Quindi vai su File > Salva .

Immettere un nome per l'applicazione nella casella Salva con nome , mantenendo l' estensione " .app " .
Seleziona Applicazione in formato file . Questa sarà la selezione predefinita. Quindi, fai clic su Salva .

Ora che abbiamo creato l' app Automator , la aggiungeremo alla barra degli strumenti nel Finder.
Apri Finder e vai alla cartella in cui hai salvato l' app Automator .
Tieni premuto Opzione+Cmd e trascina il file dell'applicazione sulla barra degli strumenti.

Per utilizzare la nuova applicazione per creare un file di testo vuoto, vai alla cartella in cui desideri archiviare il file e fai clic sul pulsante Automator sulla barra degli strumenti.
Nella cartella verrà creato un file di testo denominato " senza titolo ".
Metodo per creare un file di testo vuoto senza impostare l'estensione del file ".txt". Se prevedi di trasferire il file su un computer Windows, devi aggiungere l'estensione ".txt" al file. Sarà più difficile lavorare con file senza estensioni in Windows.

Per aggiungere l' estensione del file ".txt" e modificare il nome del file, se lo desideri, fai clic con il pulsante destro del mouse sul file di testo. Quindi, seleziona Rinomina e inserisci un nuovo nome per il file, ricordati di inserire: .txt alla fine del nome del file.
Fare clic su Aggiungi quando viene visualizzata la finestra di dialogo seguente.

Fai doppio clic sul nuovo file di testo per aprirlo nell'editor di testo predefinito, aggiungi contenuto e salva.

Usa Terminale per creare un nuovo documento vuoto in qualsiasi cartella del tuo Mac
Puoi anche utilizzare Terminale per creare un nuovo file di testo vuoto. Il modo più semplice è aprire Finder e selezionare la cartella in cui desideri salvare il file di testo. Vai a Finder > Servizi > Nuovo terminale nella cartella .

Si apre una finestra Terminale per la cartella selezionata. Digita il seguente comando al prompt, sostituendo " MyTextFile.txt " con il nome che desideri utilizzare per il file di testo.
toccare MioFileDiTesto.txt
Il file viene creato e salvato nella cartella selezionata. Puoi fare doppio clic sul file per aprirlo nell'editor di testo predefinito, aggiungere contenuto e salvare.

Crea un nuovo file di testo su Linux
In Linux , puoi utilizzare la riga di comando per creare un nuovo file di testo vuoto, proprio come faresti su un Mac. Se preferisci utilizzare Nautilus per elaborare i file, puoi creare rapidamente file di testo lì.
Utilizza la riga di comando per creare un nuovo documento di testo vuoto in Linux
Per utilizzare la riga di comando per creare un nuovo file di testo vuoto, premere Ctrl+Alt+T per aprire una finestra di Terminale. Immettere il comando seguente e premere Invio .
tocca ~/Documents/TextFiles/MyTextFile.txt
Modifica il percorso e il nome del file ( ~/Documents/TextFiles/MyTextFile.txt ) con il nuovo nome che desideri utilizzare. Il carattere tilde (~) è una scorciatoia per la tua directory home. Ad esempio, il percorso completo del file di testo riportato sopra è /home/lori/Documents/TextFiles/MyTextFile.txt.
Questo metodo funziona con qualsiasi distribuzione Linux , ma la scorciatoia da tastiera per aprire una finestra di Terminale può variare.

Aggiungi un documento vuoto a Nautilus in Ubuntu Linux
Mostreremo come aggiungere un'opzione a Nautilus in Ubuntu per creare un nuovo file di testo. I file manager in altre distribuzioni Linux, come Linux Mint, Fedora, Red Hat, ecc., potrebbero già avere questo tipo di opzione. In caso contrario, puoi utilizzare il metodo della riga di comando menzionato sopra.
Prima di Ubuntu 17.10, Nautilus conteneva un'opzione nel menu di scelta rapida che consentiva di creare un nuovo documento vuoto nella directory corrente. Ma questa opzione è stata rimossa nelle versioni 17.10 e 18.04. Ti mostreremo come aggiungere questa opzione a Nautilus.
Nella cartella Home , vedrai una cartella denominata Templates . Inizialmente era completamente vuoto. L'aggiunta di file a questa cartella consente di creare rapidamente nuovi file utilizzando il menu contestuale in Nautilus.

Puoi utilizzare il comando touch di cui abbiamo parlato nella sezione precedente per creare un nuovo file di documento vuoto.
Premi Ctrl+Alt+T per aprire la finestra Terminale. Quindi, digita il comando seguente e premi Invio .
toccare ~/Modelli/Vuoto\Documento
Nota la barra rovesciata e lo spazio tra "Vuoto" e "Documento". Se è presente uno spazio nel percorso o nel nome del file, è necessario anteporre una barra rovesciata.
Un nuovo file denominato " Documento vuoto " viene aggiunto alla cartella Modelli . È possibile utilizzare un nome diverso per il file modello, ma è necessario salvarlo nella cartella Templates.
Se non ti piace usare la riga di comando, puoi creare un modello di documento vuoto usando gedit. Premi il tasto Windows e digita: gedit nella casella di ricerca. Quindi, fare clic sull'icona dell'editor di testo visualizzata .

Fare clic su Salva senza inserire testo nel file.

Vai alla cartella Modelli in Home ..
Inserisci un nome, ad esempio " Documento vuoto ", nella casella Nome e fai clic su Salva .

Utilizza il nuovo modello di documento vuoto per creare nuovi file di testo in Linux
Dopo aver creato un modello di documento vuoto seguendo i passaggi della sezione precedente, ora puoi creare un nuovo file di testo in Nautilus.
Fai clic con il pulsante destro del mouse su qualsiasi cartella e vai su Nuovo documento > Documento vuoto . L'opzione Documento vuoto mostra il nome che le hai assegnato, quindi le opzioni possono variare a seconda dell'utente.

Risparmia tempo durante la creazione di file di testo
Naturalmente, puoi sempre utilizzare un editor di testo per creare un nuovo file di testo. Ma i metodi che ti abbiamo mostrato qui sono molto comodi se crei più file di testo contemporaneamente.
Vedi altro:

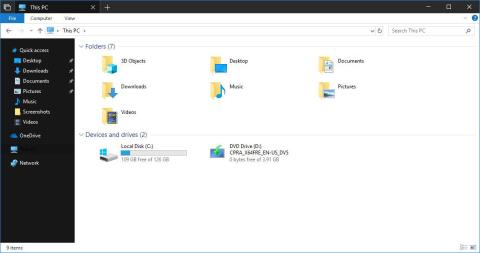


 .
.
 .
.





















