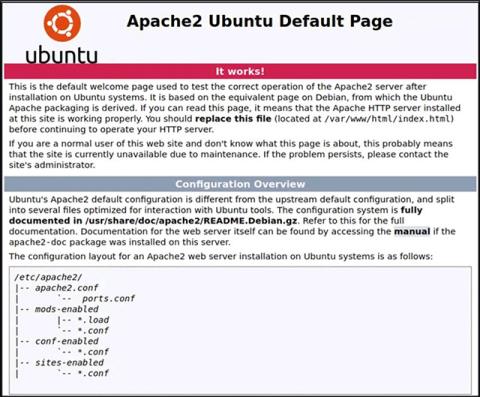Quando sviluppi il tuo sito web, devi avere la capacità di osservare e valutare come potrebbe apparire il sito web dal punto di vista del visitatore medio.
A volte è sufficiente fare semplicemente clic e visualizzare i file HTML in un browser web. Ma se vuoi testare il contenuto dinamico, dovrai configurare un server web locale.
Questo è abbastanza semplice e puoi farlo facilmente da solo se utilizzi un PC Windows, macOS o Linux. Sono disponibili molti tipi di server Web, ma in questo articolo utilizzeremo Apache perché è il server più popolare, molto facile da configurare e ha una buona compatibilità con tutti i sistemi operativi per computer più diffusi.
Configura un server web locale su Linux
Apache è progettato per sistemi operativi simili a Unix. Linux appartiene a questa categoria e l'installazione e la configurazione del server web Apache può essere eseguita in modo molto semplice.
Il lavoro comporterà l'elaborazione della riga di comando. Le distribuzioni Linux più popolari oggi ti consentono di installare Apache senza compilarlo dal sorgente utilizzando un solo semplice comando.
Per le distribuzioni Debian, Ubuntu e basate su Ubuntu:
sudo apt installa apache2
Per Red Hat e CentOS:
sudo dnf installa httpd
Una volta completata l'installazione, aprire un browser Web e accedere a “ 127.0.0.1 ” o “ localhost ”. Se sullo schermo viene visualizzato " Funziona! ", l'installazione di Apache è avvenuta con successo.

Per comprendere meglio come Apache gestisce questo particolare sito, modifichiamolo. Per prima cosa, vai alla directory web root del tuo computer Linux locale.
cd /var/www/html
Apri " index.html " come directory principale utilizzando un editor di testo sul sistema.
Cerca la frase “ Funziona !” e cambialo in un testo casuale, come " Make Tech Easier! ", quindi salva il file.
Ora aggiorna il sito Web all'indirizzo 127.0.0.1 . Vedrai una schermata che mostra la frase " Rendi la tecnologia più semplice! " invece di " Funziona!" " precedentemente.
Ora hai configurato con successo un semplice server web. Alcune personalizzazioni delle impostazioni di configurazione possono essere eseguite in “ apache2.conf ”.
sudo nano /etc/apache2/apache2.conf
Nota: ogni volta che apporti modifiche alla configurazione, dovrai riavviare Apache per applicare eventuali modifiche.
sudo systemctl apache2 riavvio
Se il problema persiste, puoi riavviare eseguendo direttamente il file di avvio.
sudo /etc/init.d/apache2 riavviare
Configura un server web locale su macOS
La buona notizia è che Apache è ora installato su macOS per impostazione predefinita. Quindi tutto quello che devi fare è semplicemente accenderlo.
Nel Finder, vai su “ Applicazioni -> Utilità ”, quindi fai doppio clic su Terminale .
Per abilitare il server web Apache preinstallato, eseguire il comando seguente:
sudo apachectl start
Per verificare se il server web è in esecuzione, aprire un browser e accedere a “ 127.0.0.1 ” o “ localhost ”.

Naturalmente puoi anche modificare il contenuto del sito web semplicemente navigando nella directory principale come fai in Linux. L'unica cosa diversa è la posizione del percorso.
cd /Libreria/WebServer/Documenti/
Ora modifica il file "index.html.en" utilizzando il tuo editor di testo locale. Cambia " Funziona! " in " Hello World! ".
sudo nano indice.html.en
Aggiornare il sito Web all'indirizzo 127.0.0.1 . Vedrai sullo schermo visualizzare la frase " Hello World! " invece di " Funziona!" " come prima.

Per configurare ulteriormente il server Web Apache in macOS, accedere al file " httpd.conf ".
sudo nano /etc/apache2/httpd.conf
Come Linux, puoi facilmente riavviare il servizio Apache utilizzando il comando apachectl con privilegi di root.
sudo apachectl riavvio
Configura un server web locale su Windows
A differenza di Linux e macOS, Windows non è basato su Unix, quindi installare un server web locale sarà leggermente diverso.
Fortunatamente, esistono numerosi programmi di installazione che raggruppano elementi come Apache, MySQL e PHP per semplificare il lavoro. Uno di questi è XAMPP.
( Nota : XAMPP è disponibile anche per Linux e Mac OS X).
Scarica la versione Windows di XAMPP e avvia l'installazione. Eseguire il programma di installazione quando richiesto. Potresti semplicemente scegliere Apache se tutto ciò di cui hai bisogno è un server web. Tuttavia, se prevedi di utilizzare un database, puoi anche scegliere MySQL.

Continua l'installazione e fai clic su " Fine " quando raggiungi l'ultimo passaggio. Per impostazione predefinita, verrà avviato il pannello di controllo XAMPP.

Fare clic su " Start " per Apache e MySQL, se necessario.
Se accedi a " 127.0.0.1 " o " localhost " nel tuo browser web, vedrai la pagina di configurazione XAMPP.

Per creare un nuovo sito web, il processo è lo stesso di cui sopra. Apri il blocco note e crea un file HTML di esempio. Chiamalo " ciao.html ".

Salvare il file nella cartella radice del documento situata in “ c:\xampp\htdocs\ ”.
Raggiungilo aprendo un browser Web e visitando 127.0.0.1/hello.html . Potrai visualizzare il sito web che hai creato.