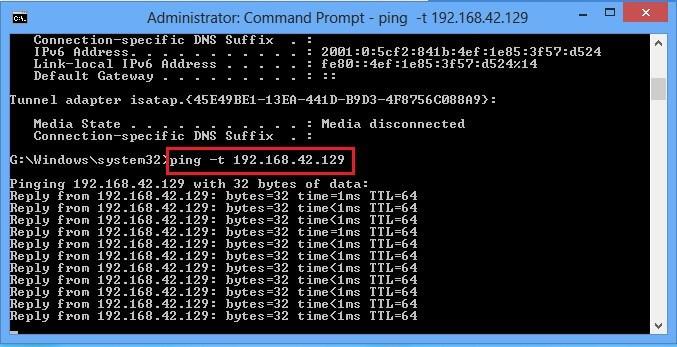La velocità della connessione Internet è una delle preoccupazioni principali. Oltre a installare e utilizzare applicazioni aggiuntive di terze parti per velocizzare, puoi impostare tu stesso i parametri necessari per ottenere la massima efficienza di sfruttamento della rete.
1. Velocizza la connessione Internet con il comando cmd
Passo 1:
Apri il prompt dei comandi in Amministrazione.
Per aprire il prompt dei comandi in Amministrazione, premi prima la combinazione di tasti Windows + R per aprire la finestra di dialogo Esegui o, in alternativa, digita la parola chiave Esegui nella casella di ricerca.
A questo punto, sullo schermo viene visualizzata la finestra di dialogo Esegui, immettere cmd nella finestra e premere Invio.
Successivamente fai clic con il pulsante destro del mouse su CMD e seleziona Esegui come amministratore per aprire il prompt dei comandi in Amministratore.
Passo 2:
Immettere ciascun comando seguente nella finestra del prompt dei comandi:
Netsh int tcp show global quindi premere Invio.
Netsh int tcp set global smoke=enabled quindi premere Invio.
Netsh int tcp imposta global autotuninglevel=normal quindi premi Invio.
Netsh int imposta global congestionprovider=ctcp e premi Invio.
2. Velocizza Internet reimpostando la cache DNS
Apri il prompt dei comandi in Amministrazione. Seguire le istruzioni nella parte 1.
Nella finestra del prompt dei comandi, inserisci ipconfig /flushdns e premi Invio.

3. Velocizza Internet reimpostando Winsock e TCP/IP
Apri il prompt dei comandi in Amministrazione. Seguire le istruzioni come nella parte 1.
Nella finestra del prompt dei comandi, inserisci netsh int ip reset c:\resetlog.txt e premi Invio.

4. Velocizza la tua connessione Internet rispondendo continuamente al ping
Passo 1:
Apri il prompt dei comandi in Amministrazione. Seguire le istruzioni come nella parte 1.
Passo 2:
Nella finestra del prompt dei comandi, inserisci ipconfig e premi Invio.

Ora nella finestra del prompt dei comandi, trova l'indirizzo del gateway predefinito.
Nella finestra del prompt dei comandi, immettere ping -t(Indirizzo numeri gateway) .
Ad esempio: ping -t192.168.42.129.
Infine minimizza la finestra del prompt dei comandi.
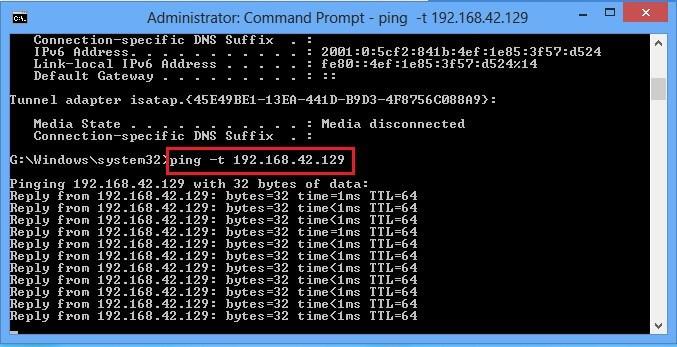
Nota :
Non uscire o chiudere la finestra del prompt dei comandi.
È possibile applicare questo metodo regolarmente per navigare sul Web o scaricare programmi, ecc. sul computer più velocemente.
Fare riferimento ad alcuni altri articoli di seguito:
Buona fortuna!