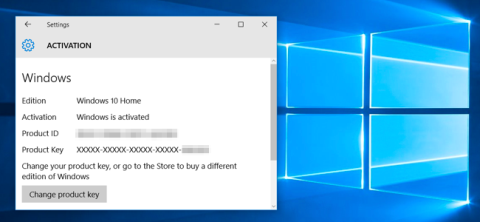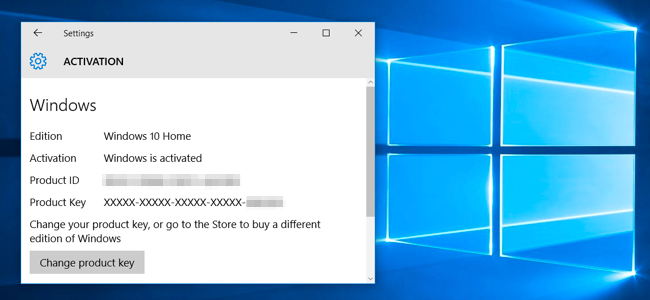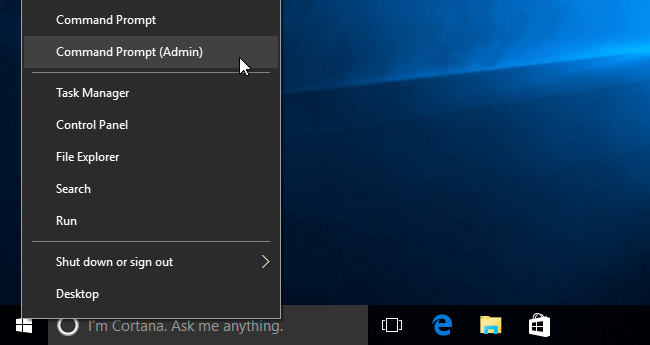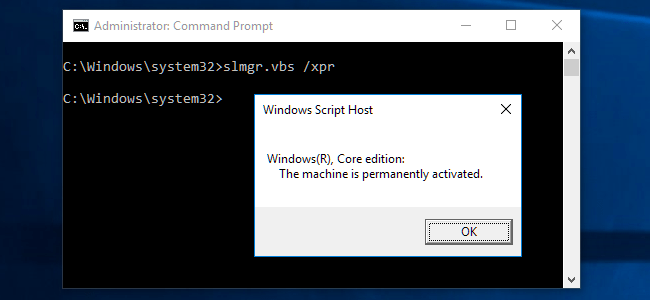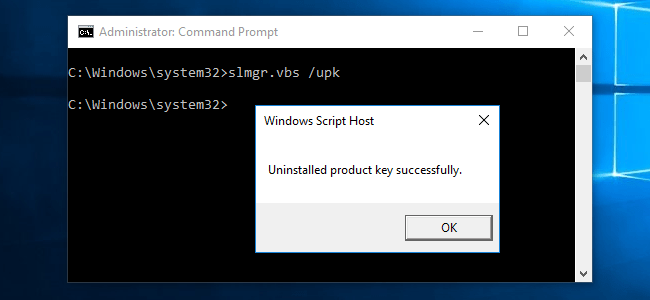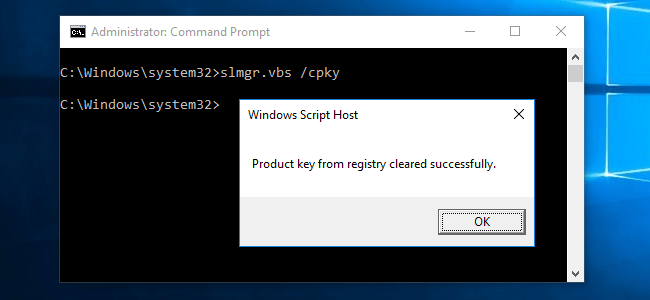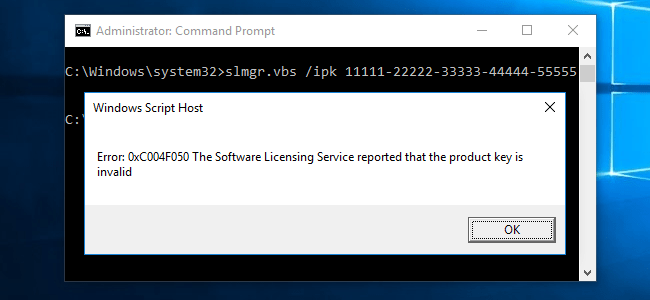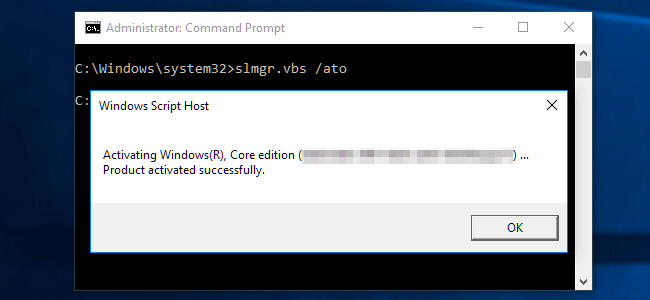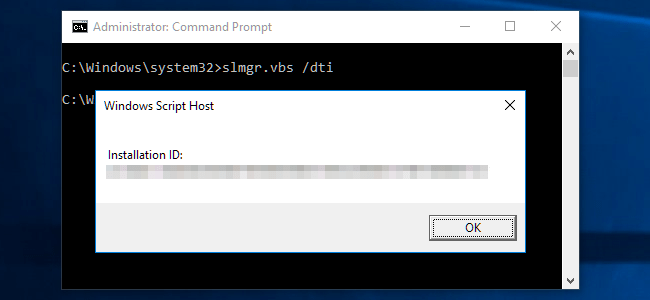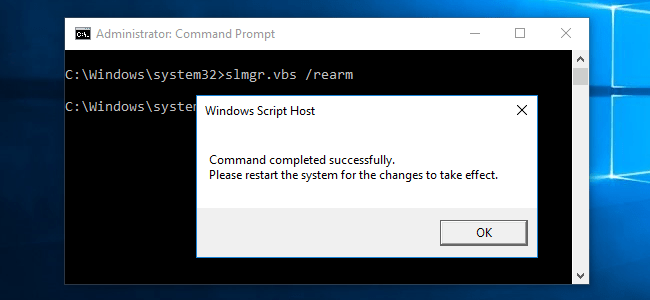Puoi rimuovere il codice Product Key, forzare Windows Active Online o configurare, modificare il codice Product Key... facilmente utilizzando lo strumento Slmgr. Si prega di fare riferimento all'articolo seguente di LuckyTemplates.
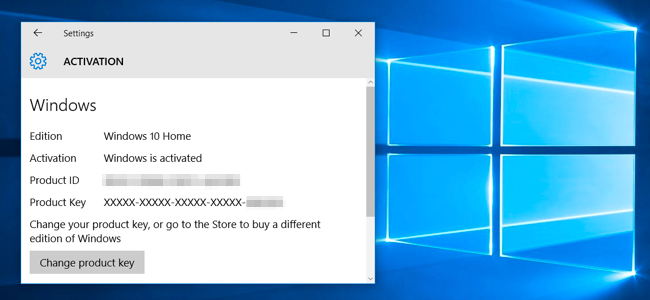
1. Apri il prompt dei comandi in Amministrazione
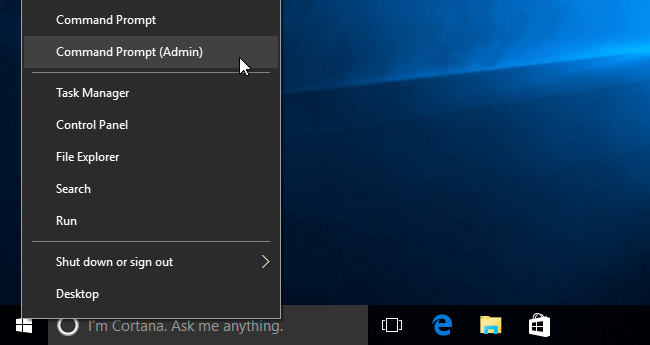
Su Windows 8 o Windows 10 puoi fare clic con il pulsante destro del mouse sul pulsante Start o premere la combinazione di tasti Windows + X , quindi selezionare Prompt dei comandi (amministratore) .
Su Windows 7, digitare la parola chiave Prompt dei comandi nella casella di ricerca nel menu Start, quindi fare clic con il pulsante destro del mouse su Prompt dei comandi e selezionare Esegui come amministratore.
2. Controlla le informazioni di attivazione, copyright (Licenza) e data di scadenza (Data di scadenza)
Per visualizzare le informazioni sul copyright e sull'attivazione del sistema corrente, immettere il seguente comando nella finestra del prompt dei comandi:
slmgr.vbs /dli
Se desideri visualizzare informazioni dettagliate sul copyright, incluso il codice ID di attivazione, il codice ID di installazione e alcune altre informazioni dettagliate, utilizza il comando:
slmgr.vbs /dlv
Come utilizzare il comando slmgr per reimpostare il periodo di prova di Windows?
3. Controlla la data di scadenza del copyright
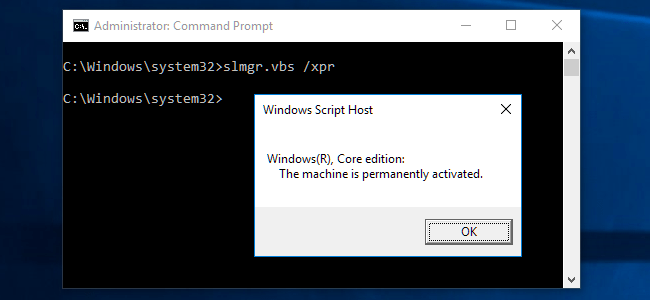
Per visualizzare la data di scadenza del copyright, utilizzare il comando seguente:
slmgr.vbs /xpr
Nota:
Il comando è utile solo su sistemi Windows attivati tramite il server KMS. Le versioni al dettaglio e molte altre versioni devono avere un copyright permanente e senza scadenza.
Se non ti viene fornito un codice Product Key, verrà visualizzato un messaggio di errore sullo schermo.
3. Rimuovere la chiave del prodotto
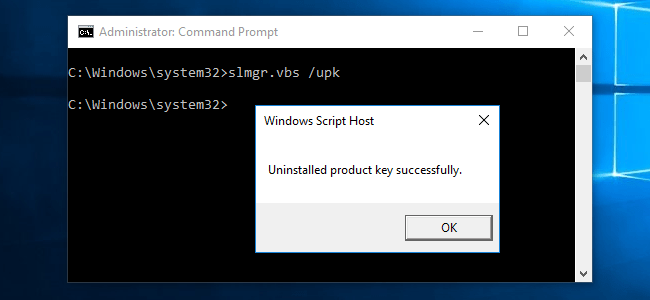
Puoi utilizzare Slmgr per rimuovere il codice Product Key sulla versione corrente di Windows.
Inserisci il comando seguente nella finestra del prompt dei comandi, quindi riavvia il computer:
slmgr.vbs/upk
Inoltre, Windows memorizza anche la chiave del prodotto nel registro. In alcuni casi, quando necessario, Windows utilizzerà la chiave nel registro per installare il computer. Pertanto è necessario rimuovere anche la chiave prodotto dal registro.
Utilizzare il comando seguente per rimuovere la chiave prodotto dal registro:
slmgr.vbs /cpky
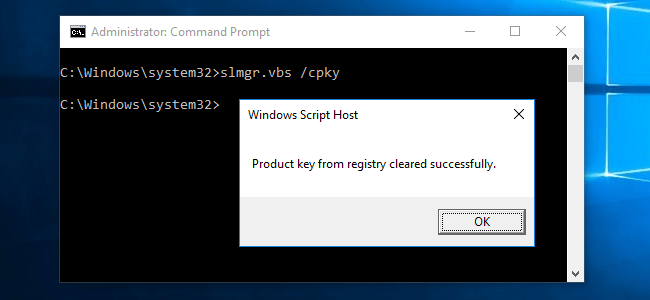
L'esecuzione del comando precedente non disinstalla il codice Product Key. Rimuove solo la chiave prodotto nel registro in modo che il sistema non possa accedere al registro.
4. Imposta o modifica la chiave prodotto
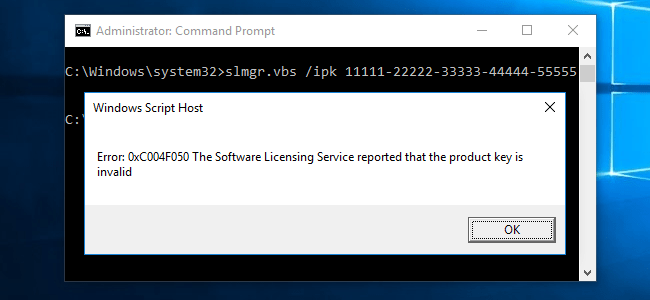
È possibile utilizzare slmgr.vbs per immettere un nuovo codice Product Key. Se il tuo sistema Windows dispone già di un codice Product Key, puoi utilizzare il comando seguente per sostituire il vecchio codice Product Key con un nuovo codice Product Key:
slmgr.vbs /ipk #####-#####-#####-#####-#####
Nota:
Sostituisci #####-#####-#####-#####-##### con il codice Product Key.
Il comando controllerà se il codice Product Key immesso è lo stesso del codice Product Key precedente o meno.
Dopo aver eseguito il comando, Microsoft visualizzerà un messaggio per riavviare il computer.
Inoltre, puoi anche modificare il codice Product Key nell'app Impostazioni nell'interfaccia di attivazione.
5. Windows in linea attivo
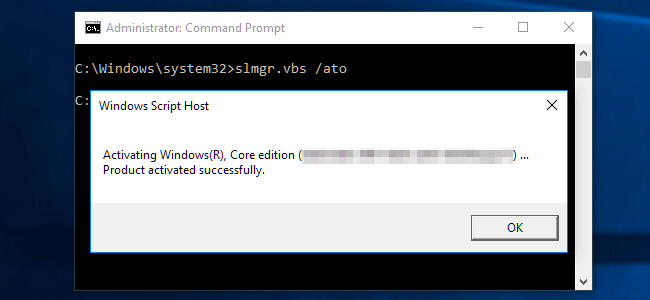
Per forzare Windows a provare ad essere attivo online, utilizzare il comando seguente:
slmgr.vbs /ato
Se stai utilizzando la versione Retail, il comando forzerà Windows a provare ad andare online con Micorsoft Server (server Microsoft).
Se il sistema è configurato per utilizzare un server KMS per l'attivazione, proverà ad attivarsi con il server KMS sulla rete locale. Questo comando può essere utile se Windows non riesce ad attivarsi a causa di problemi di connessione o del server.
6. Windows attivo offline
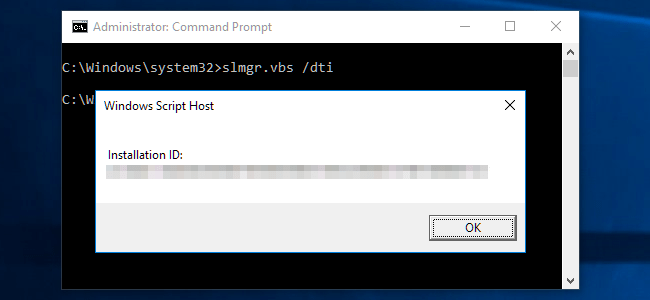
Per ricevere il codice ID di installazione per Active Offline, utilizzare il comando seguente:
slmgr.vbs /dti
Successivamente è necessario un ID di conferma per l'attivazione. È possibile chiamare il centro di attivazione di Microsoft per ricevere il codice ID di installazione.
Per inserire l'ID di conferma appena ricevuto, utilizza il comando seguente:
slmgr.vbs /atp IDATTIVAZIONE
Nota:
Sostituisci ACTIVATIONID con il codice ID di attivazione che hai ricevuto.
Una volta terminato, puoi utilizzare il comando: slmgr.vbs /dli o slmgr.vbs /dlv per confermare di averlo abilitato.
7. Estendere il periodo di prova
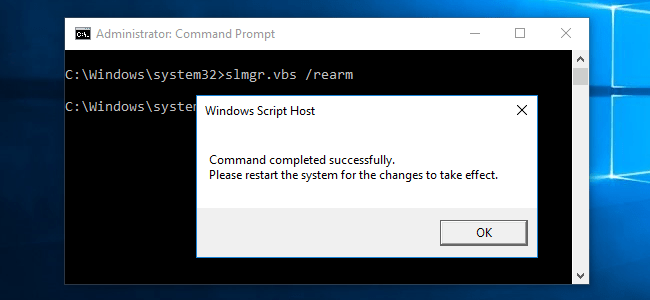
Alcune versioni di Windows spesso limitano la durata delle prove gratuite: Windows 7, ad esempio, offre una prova di 30 giorni.
Per estendere il periodo di prova è possibile utilizzare il comando seguente:
slmgr.vbs /rearm
Questo comando può essere utilizzato solo più volte, quindi non è possibile estendere il periodo di prova illimitato.
La quantità di tempo in cui è possibile utilizzare la prova dipende dal "conteggio dei riarmamenti". Puoi visualizzarlo utilizzando il comando:
slmgr.vbs /dlv
8. Controlla il tuo computer da remoto
Slmgr in genere esegue le azioni specificate sul computer corrente.
Tuttavia, puoi anche utilizzare Slmgr per gestire in remoto i computer sulla tua rete se hai accesso a tali computer.
Comando seguente per eseguire le azioni specificate sul computer corrente:
slmgr.vbs /opzione
Comando seguente per controllare un computer remoto:
slmgr.vbs nomecomputer nome utente password /opzione
Nota:
È necessario disporre di un nome computer, nome utente e password.
Sostituisci computername nome utente password con nome computer, nome utente e password.
Fare riferimento ad alcuni altri articoli di seguito:
Buona fortuna!