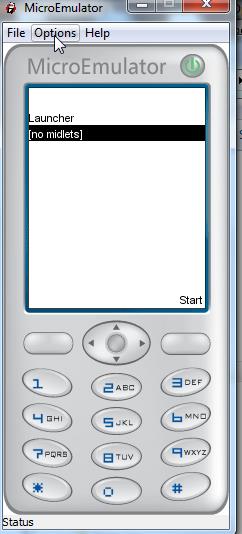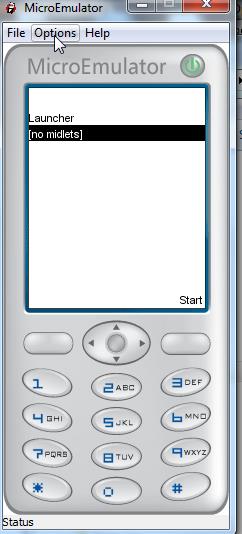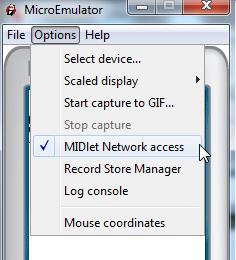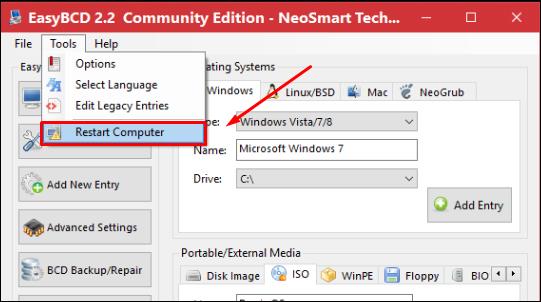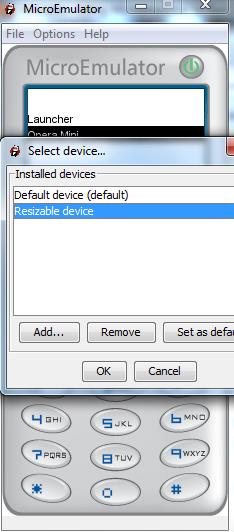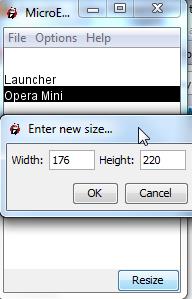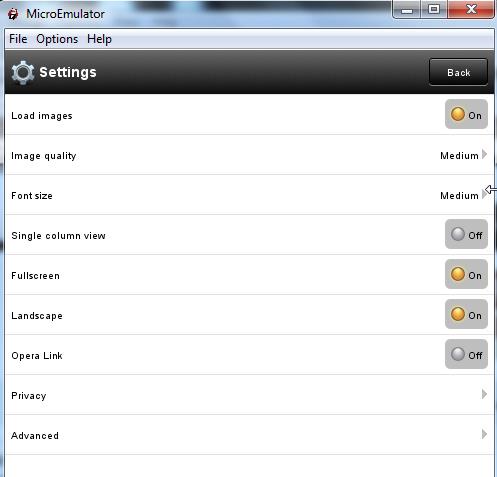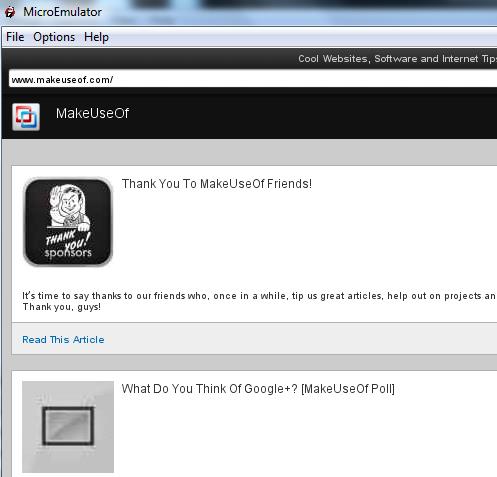Per chi lavora basandosi su Internet, viaggiare o lavorare in zone rurali e incontaminate è difficile. Anche se molte persone configurano i propri telefoni cellulari per effettuare il collegamento e accedere alla rete dati mobile sui propri computer, le velocità sono molto lente. Questo articolo ti guiderà su come utilizzare il software di emulazione MicroEmulator per utilizzare Internet con una larghezza di banda ridotta.
Installa il software di emulazione
Quando si abilita il tethering e ci si connette a Internet dati wireless sul telefono, seguire queste istruzioni aiuterà a risparmiare larghezza di banda. Il primo passo è installare il software di emulazione mobile: alcune opzioni includono l'utilizzo dell'SDK per sviluppatori Android, uno strumento di emulazione o magari l'installazione di Sun Java Wireless Toolkit di Sun che dispone anche di un buon emulatore, tuttavia la soluzione più semplice è installare il software di emulazione mobile. Programma MicroEmulator sul tuo computer.
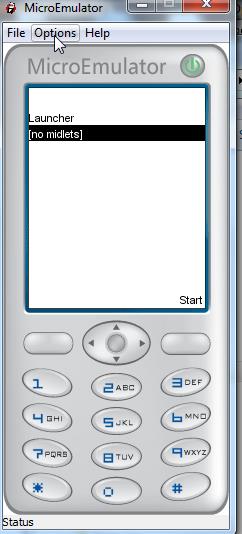
Gli utenti devono installare Java Runtime Environment (JRE) sul sistema. Quando avvii il MicroEmulator, sembrerà sostanzialmente un telefono cellulare con uno schermo mobile. Per prima cosa assicurati che l'accesso a Internet sia abilitato facendo clic su " Opzioni " e quindi selezionando " Accesso alla rete MIDlet ".
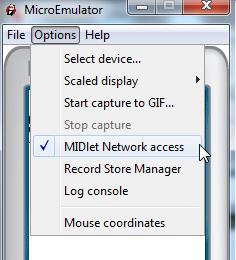
Questo software di emulazione funziona sulla maggior parte dei browser mobili come Bolt o Opera Mini . In questo esempio illustrativo è installato Opera Mini. Salvateli in un posto facile da ricordare, preferibilmente nella cartella " dispositivi " all'interno della cartella dell'applicazione MicroEmulator, quindi caricate il browser Opera Mini all'interno dell'emulatore facendo clic su File e quindi su " Apri file MIDlet... ".

Ora "Opera Mini" appare sulla schermata principale nell'elenco dei dispositivi, selezionalo e fai clic su " Avvia" per avviare il browser mobile. Il browser Opera Mini verrà avviato proprio come sullo stesso dispositivo mobile. con una larghezza di banda ragionevole rispetto a quella effettivamente utilizzata al telefono.
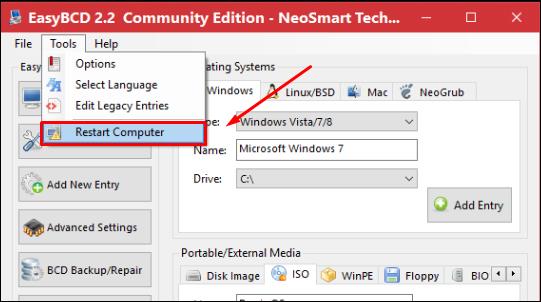
Il passaggio successivo consiste nel ridimensionare la finestra di visualizzazione su uno schermo più ampio. In MicroEmulator, fai clic su Opzioni e seleziona "Seleziona dispositivo..."
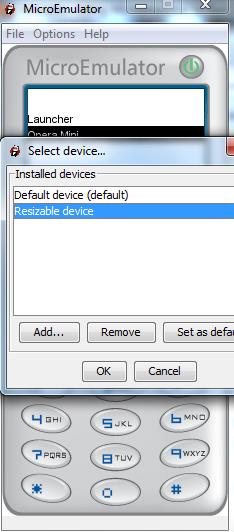
Seleziona "Dispositivo ridimensionabile" e quindi fai clic su "Aggiungi ... ", c'è un elenco di dispositivi tra cui scegliere. Fare clic sul browser mobile installato, quindi inserire la dimensione della finestra.
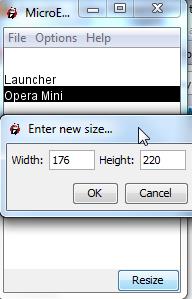
Quando avvii nuovamente Opera Mini, si troverà in una finestra più grande con i parametri di dimensione impostati. Vai alle impostazioni del browser Opera Mini e attiva la modalità " Schermo intero " , attiva "Carica immagini" e imposta "Qualità immagine" su Media per un'esperienza di navigazione ottimale.
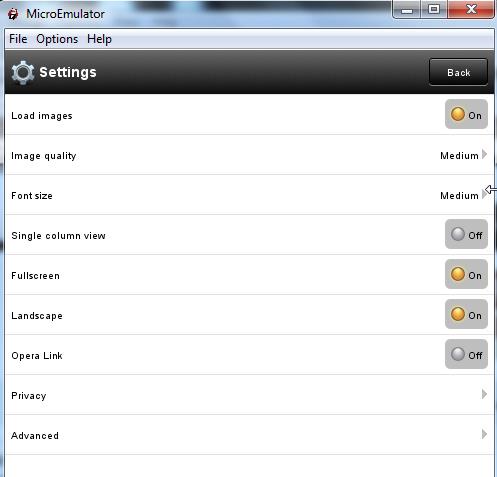
Ora, quando si avvia qualsiasi sito Web con una versione mobile, l'utente noterà che il sito Web "percepisce" l'utilizzo di una connessione WAP e visualizzerà la versione mobile della pagina, riducendo significativamente la larghezza di banda complessiva.
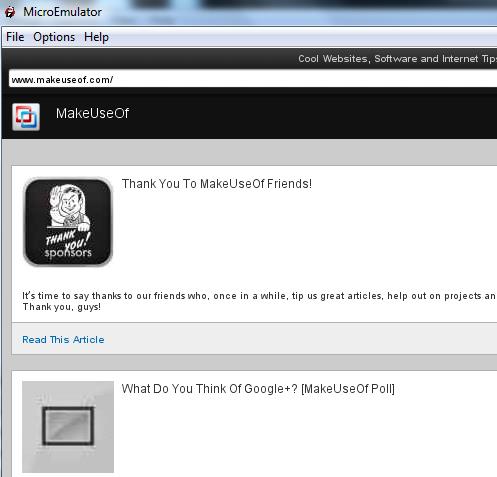
Facendo clic su un articolo, la pagina si carica in pochi secondi e utilizza circa 300 KB per caricare completamente la pagina.

Il caricamento di questa pagina in un browser tipico richiede più di 1,5 MB di larghezza di banda. Puoi immaginare come il consumo di dati possa aumentare nel tempo senza utilizzare un browser mobile.
Per saperne di più: prova la modalità di navigazione Web mobile sul tuo computer