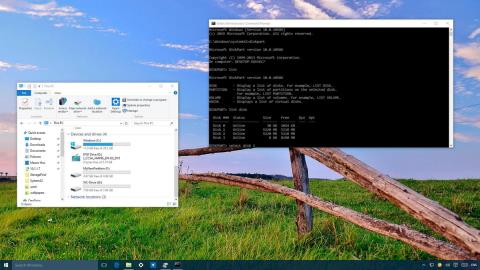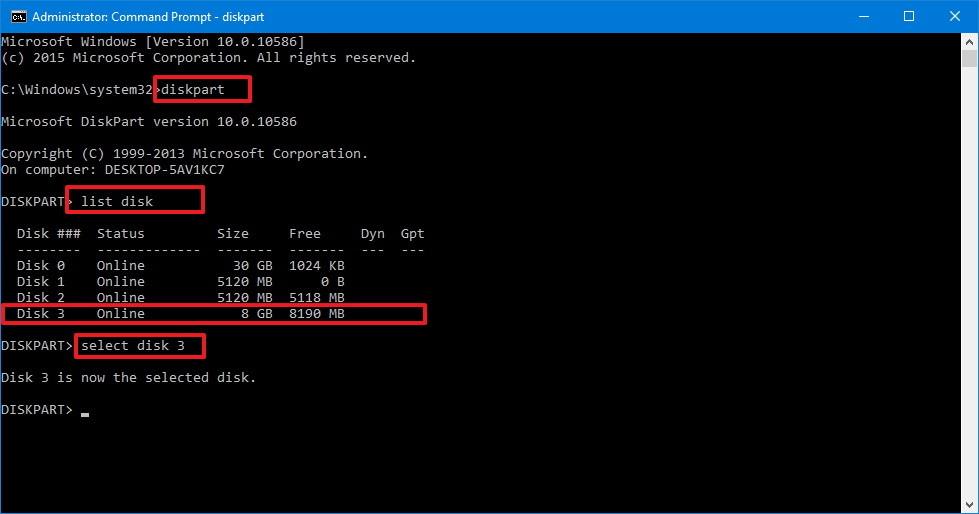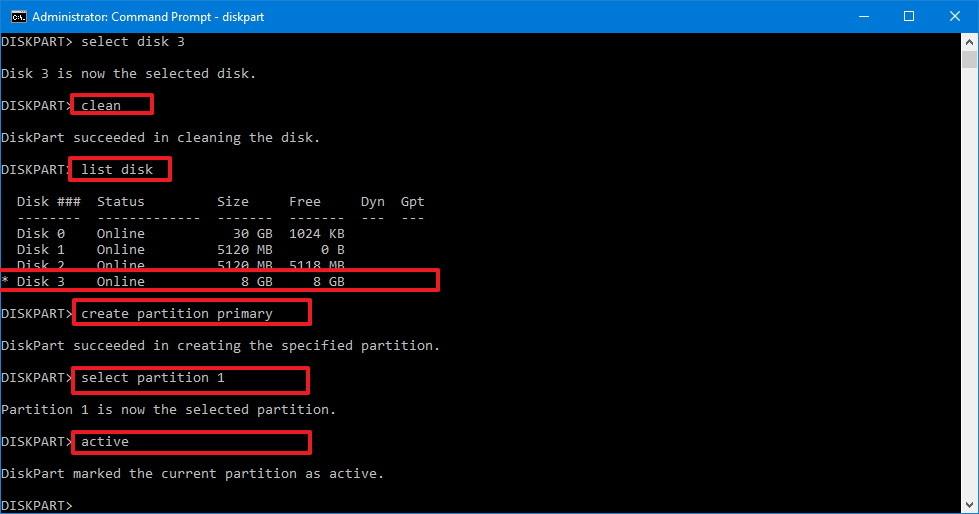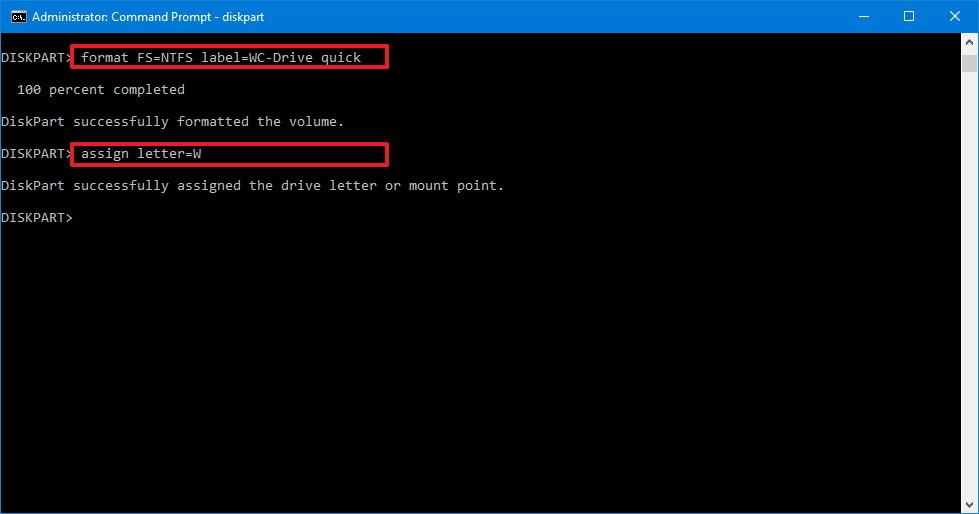Quando si collega un disco rigido portatile, come un'unità flash USB o anche una scheda SD... con errori, tutti i dati vengono danneggiati... a un computer Windows 10 per correggere l'errore ma non riesce, quando allora puoi pensare a soluzione come utilizzare DiskPart per correggere l'errore.
DiskPart è un comando integrato in Windows da molto tempo e consente di gestire dispositivi di archiviazione, partizioni e volumi con funzionalità che altri strumenti come Formattazione o Gestione disco non offrono. L'errore può essere corretto.

Utilizza DiskPart per formattare e pulire i dischi rigidi inattivi su Windows 10
Nota:
Utilizzando DiskPart cancellerai tutto sul disco rigido portatile che scegli, quindi non potrai annullare alcuna modifica. È importante selezionare correttamente il disco rigido portatile che si desidera "ripulire" e formattare.
Il consiglio per te è che prima di fare ciò, dovresti prima eseguire il backup del sistema per evitare che si verifichino situazioni negative.
1. Premere la combinazione di tasti Windows + X per aprire il menu Utente esperto, quindi selezionare Prompt dei comandi (amministratore) .
2. Collega il disco rigido portatile che desideri formattare al computer.
3. Immettere la riga di comando seguente nella finestra del prompt dei comandi e premere Invio:
diskpart
4. Inserisci la riga di comando seguente nella finestra del prompt dei comandi e premi Invio per visualizzare tutte le unità disponibili sul tuo computer Windows 10:
list disk
5. Identificare l'unità che si desidera pulire.
Nell'esempio seguente puoi vedere che ci sono 4 unità elencate nell'elenco delle unità, incluso il Disco 0 che contiene 30 GB, quindi puoi identificarlo rapidamente come l'unità di sistema principale. . In questo esempio, l'unità che dobbiamo formattare e pulire è il Disco 3.
Utilizzare il comando seguente per selezionare l'unità e premere Invio:
select disk 3
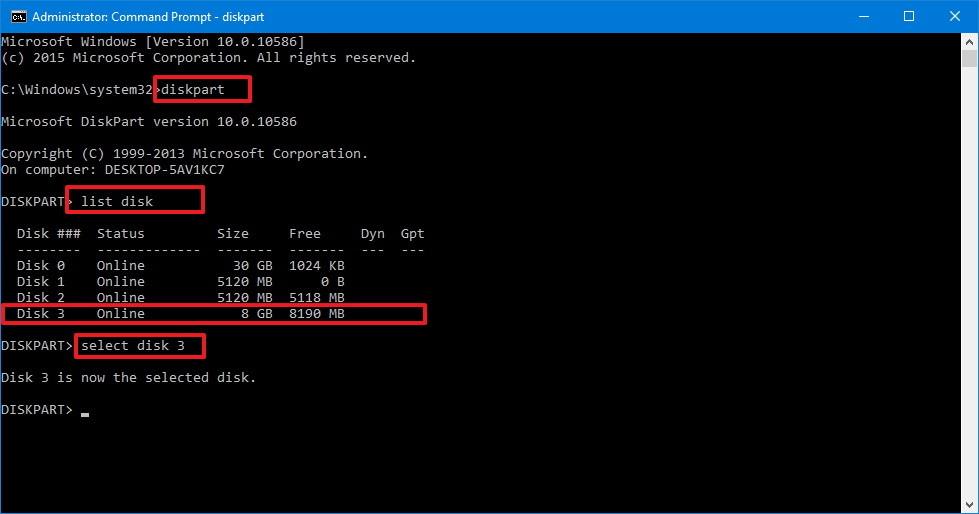
Nel comando precedente puoi modificare 3 con il numero di unità che desideri pulire. Se selezioni l'unità sbagliata, DiskPart cancellerà tutti i dati nell'unità selezionata per errore.
6. Immettere il seguente comando nel prompt dei comandi per pulire l'unità e premere Invio:
clean
7. Immettere il comando seguente per verificare che l'unità sia ancora selezionata, quindi premere Invio:
list disk
Se l'unità è ancora selezionata, verrà visualizzato un asterisco (*) accanto all'unità.
8. Immettere il comando seguente per creare una partizione e premere Invio:
create partition primary
10. Immettere il comando seguente per attivare la partizione e premere Invio:
active
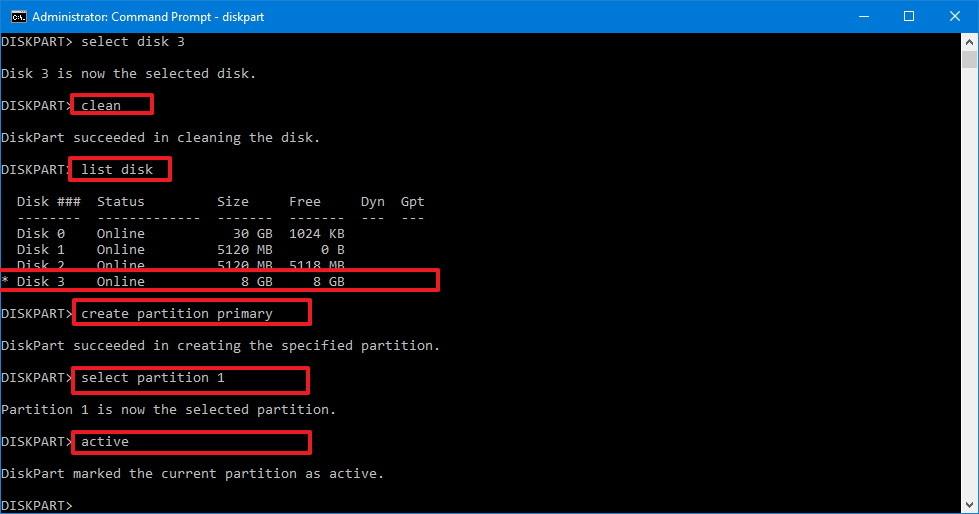
11. Immettere il comando seguente per formattare la partizione utilizzando NTFS e impostare un'etichetta, quindi premere Invio:
format FS=NTFS label=WC-Drive quick
Nota: nel comando precedente, sostituisci WC-DRIVE con il nome dell'unità che desideri utilizzare.
12. Immettere il comando seguente per accedere alla lettera dell'unità e premere Invio:
assign letter=W
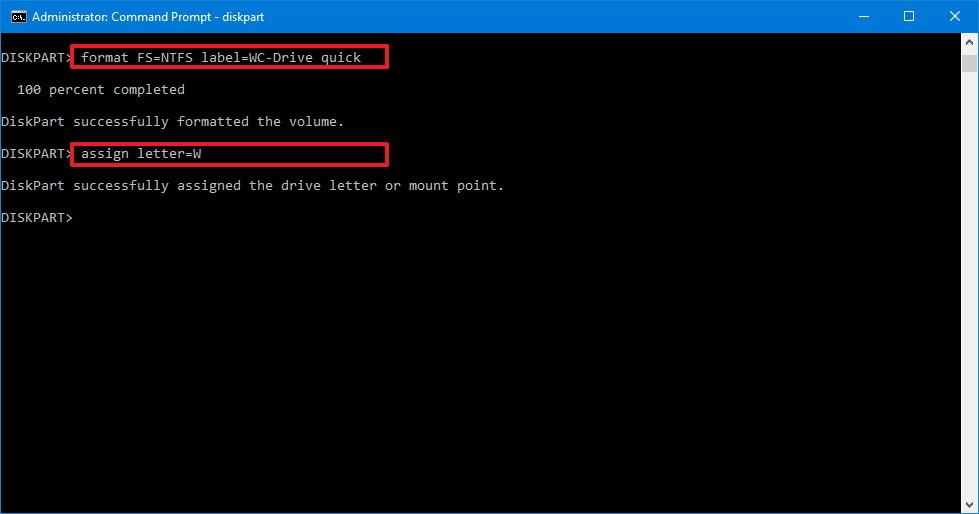
Nota: nel comando precedente, sostituisci W con la lettera del nome dell'unità del tuo computer.
13. Immettere exit per chiudere DiskPart e completare il processo.
Fare riferimento ad alcuni altri articoli di seguito:
Buona fortuna!