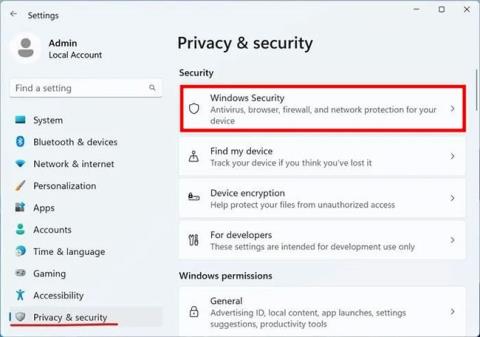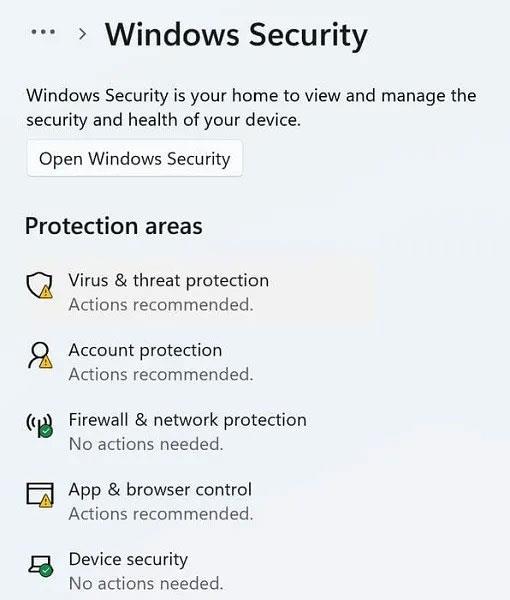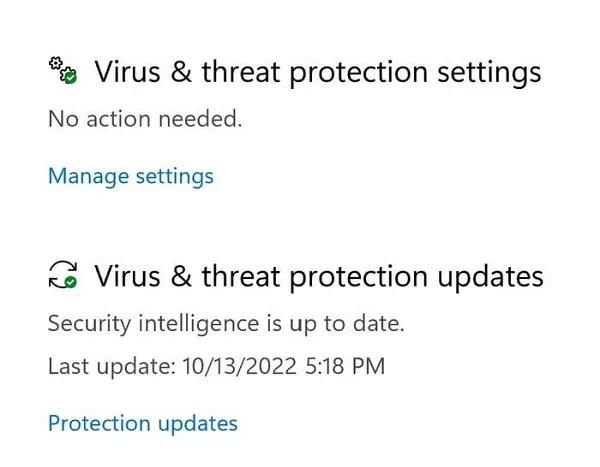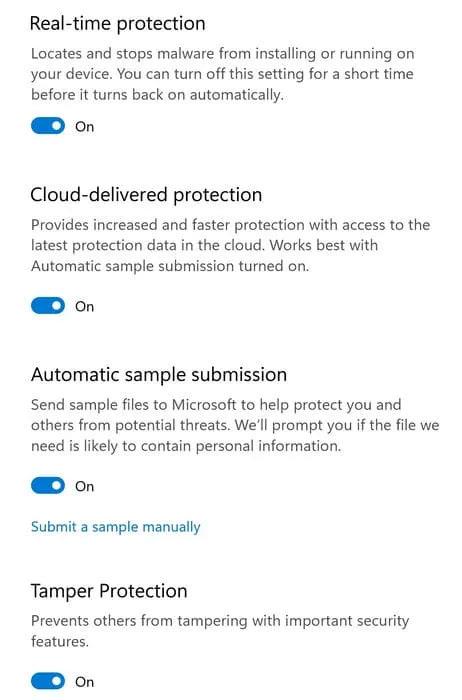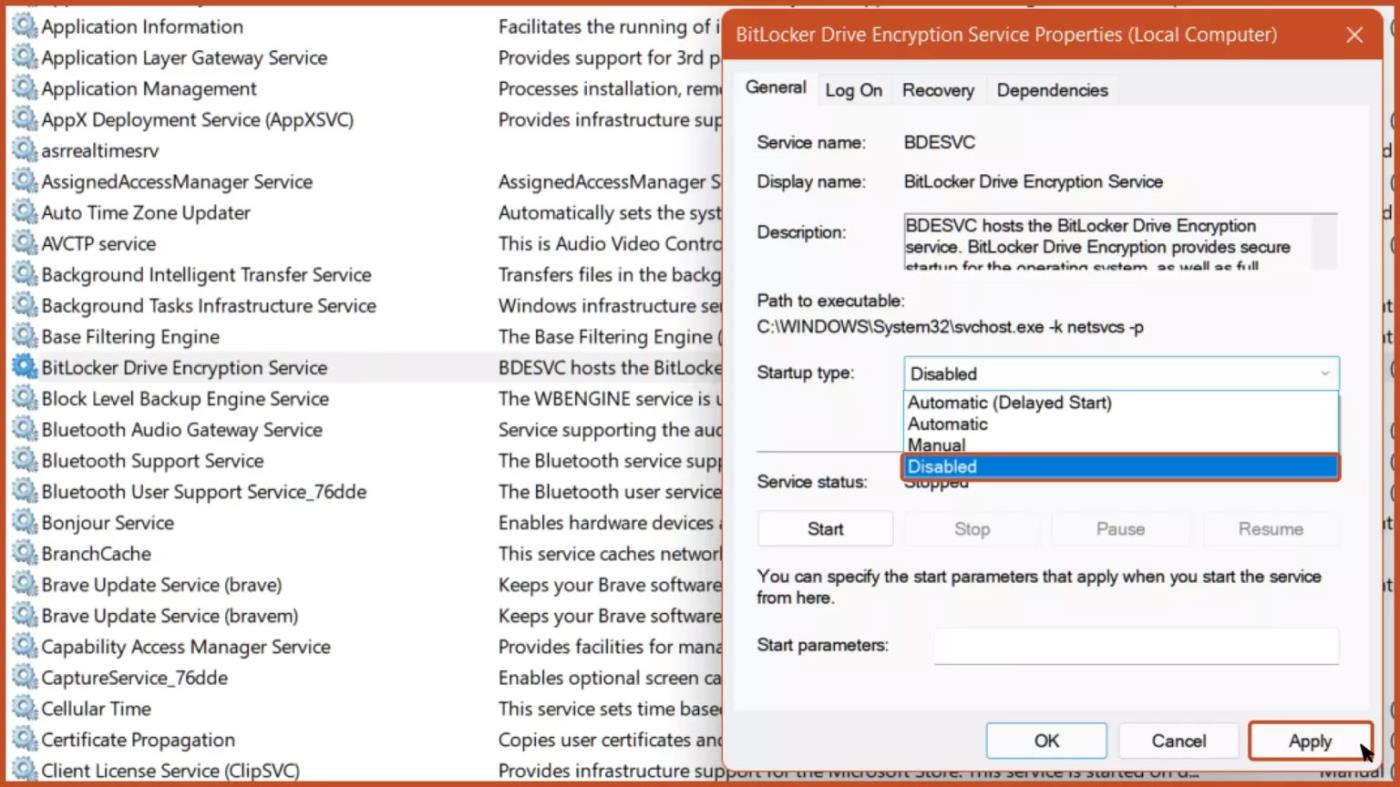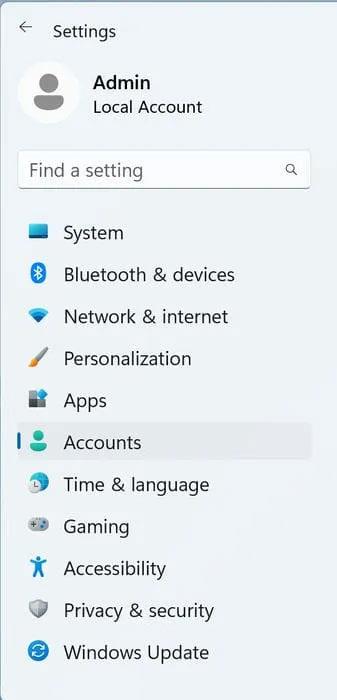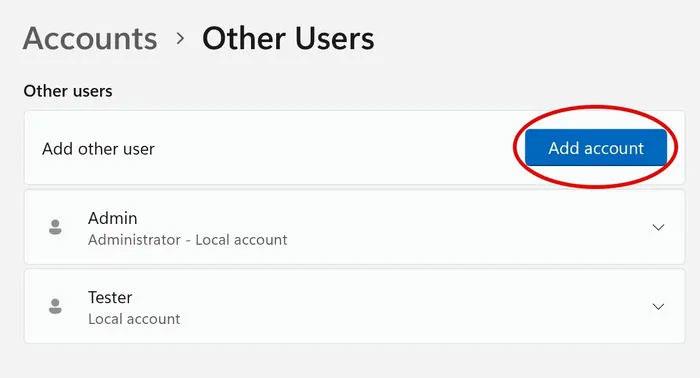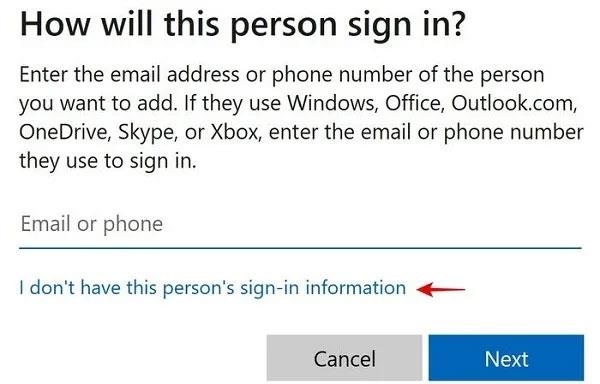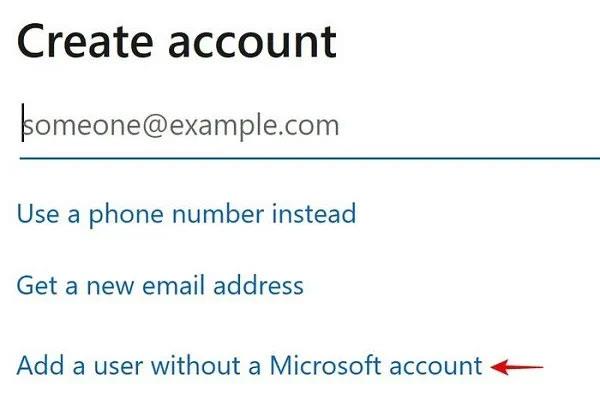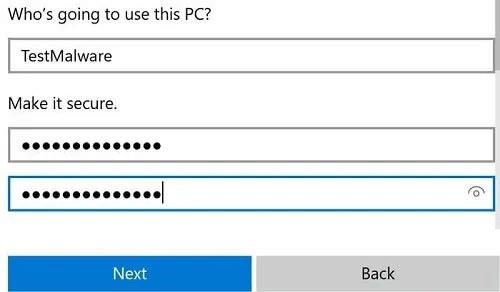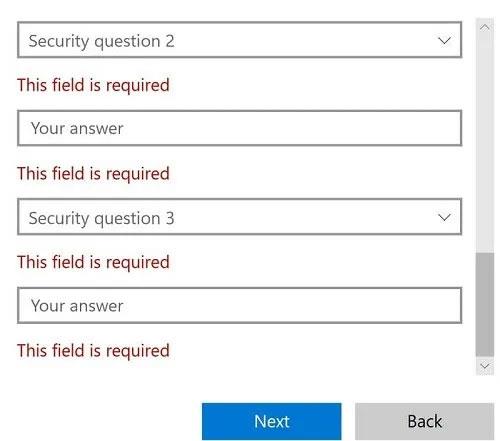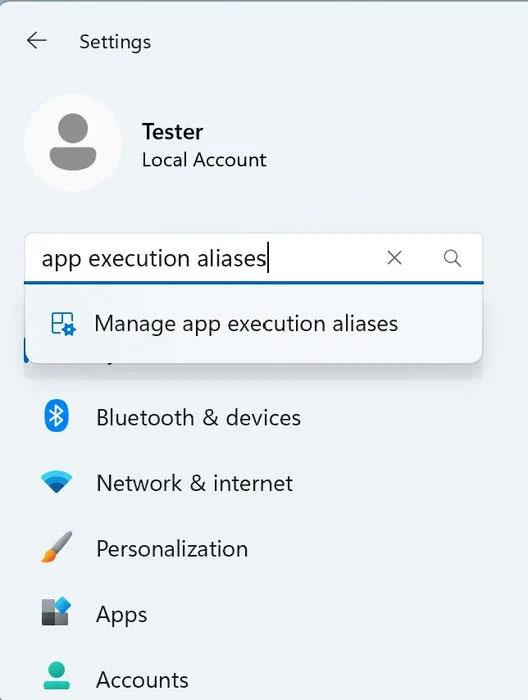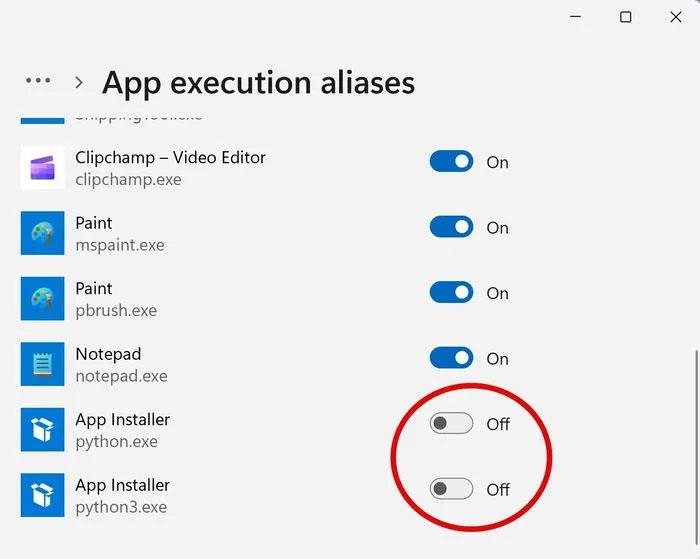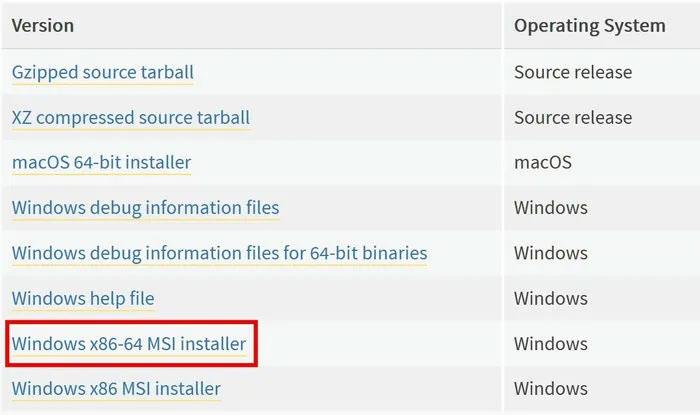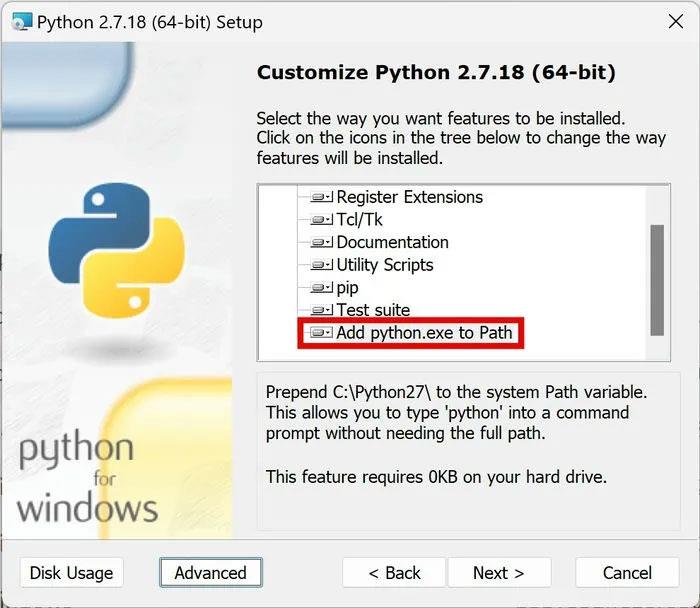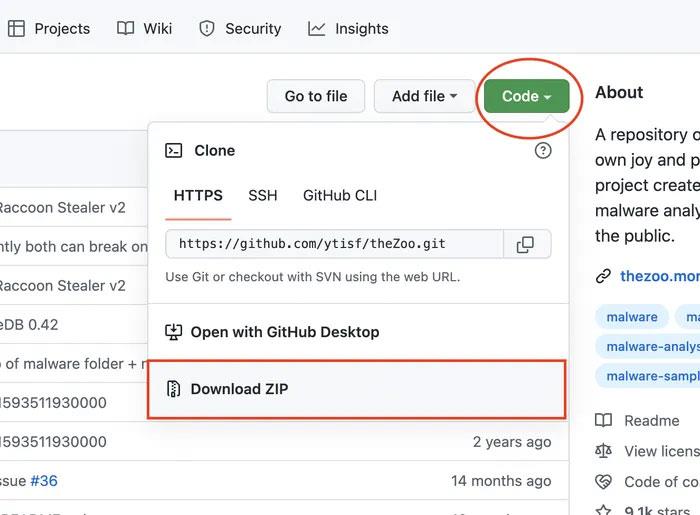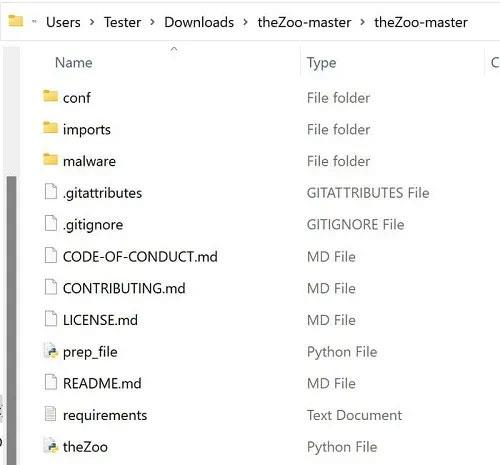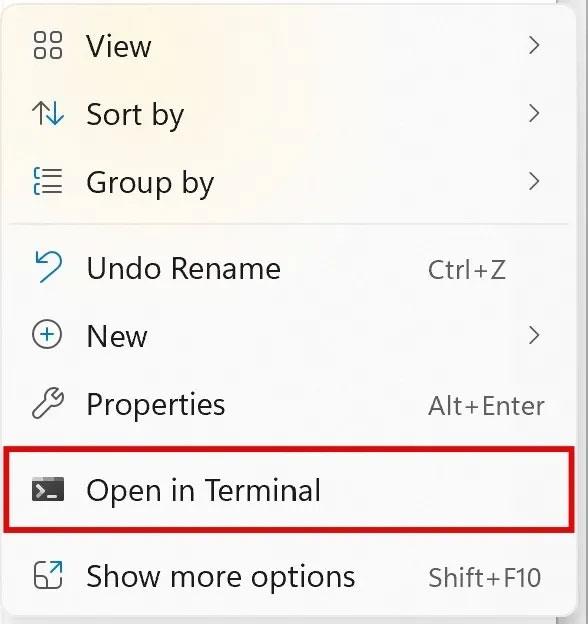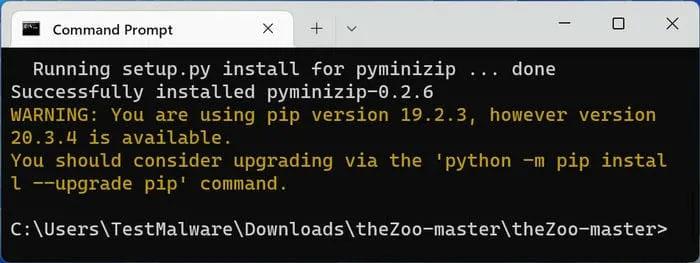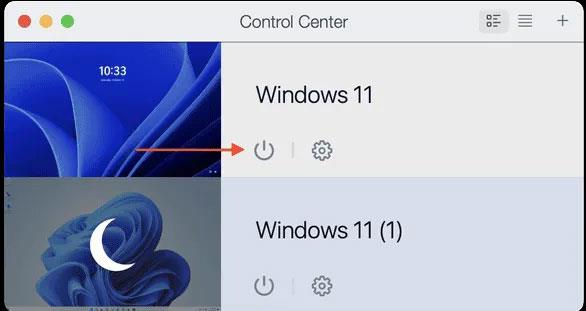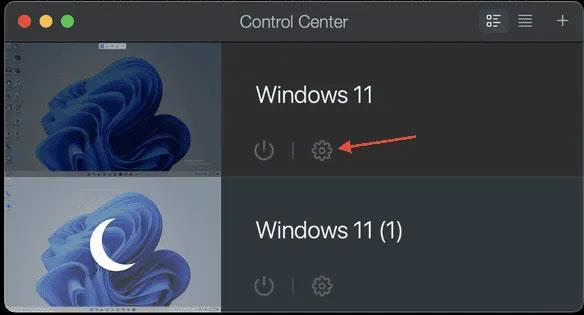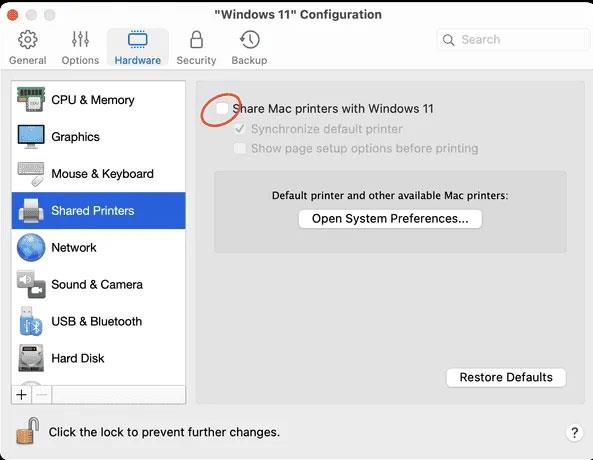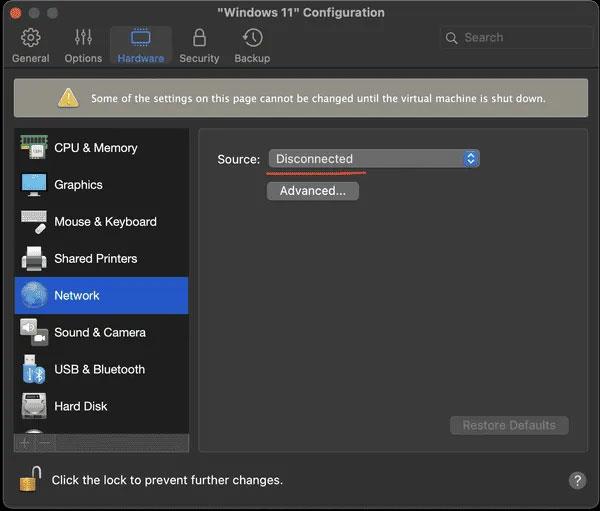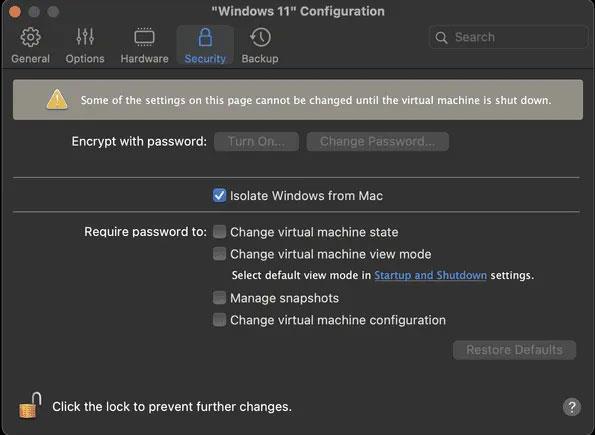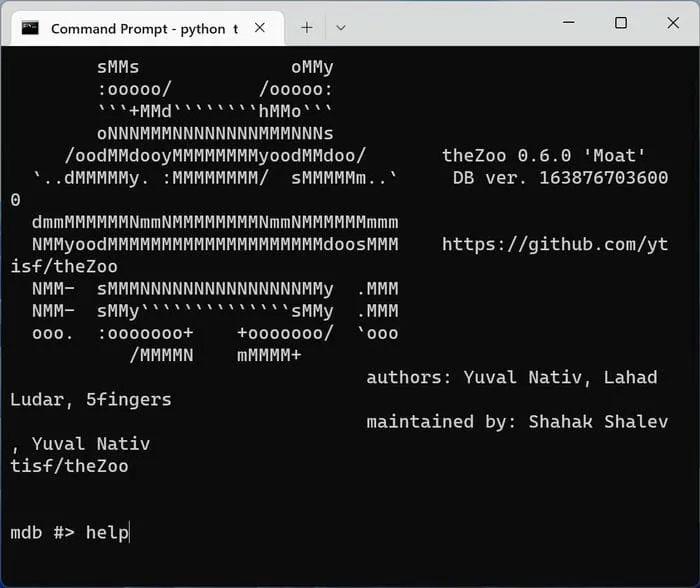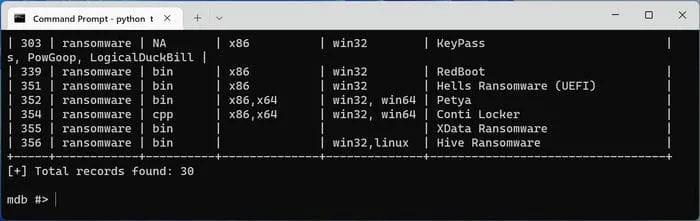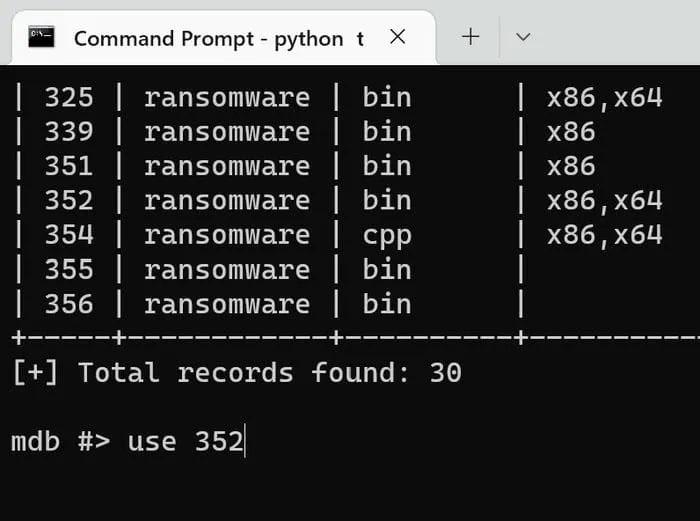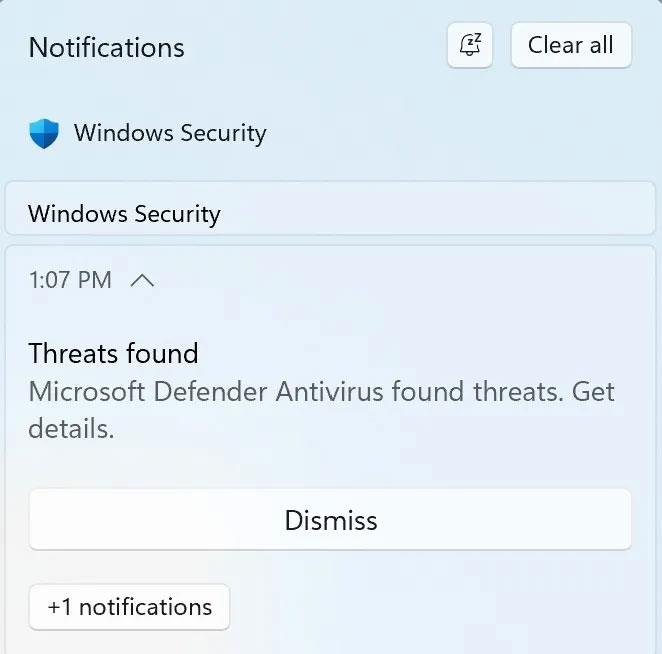Ti sei mai chiesto se il tuo software antivirus funziona effettivamente bloccando i virus reali o quali opzioni possono effettivamente proteggerti dal ransomware ? Se vuoi determinare se un software antivirus è valido o meno, è meglio testare l'effettiva capacità del software di combattere il malware. Scopri come farlo in sicurezza nel seguente articolo!
Misure preventive
Quando scegli un computer da utilizzare per questi test, dovresti scegliere un vecchio computer che non ti serve più o un computer nuovo ed economico su cui non sono presenti i tuoi file personali.
Avvertenza: questa guida prevede il download di malware reali, ovvero programmi progettati per causare danni reali al computer e ai dati. Se prendi abbastanza precauzioni, sarai al sicuro. Ma sii preparato al fatto che possa succedere qualcosa di brutto.
Installa la macchina virtuale Windows
Poiché stiamo eseguendo una macchina virtuale (VM) Windows, proviamo a iniziare con un computer che utilizza qualcosa di diverso dal sistema operativo Windows, come macOS o Linux. Facendo eseguire sul server un sistema operativo diverso da quello della macchina virtuale, ci sono meno possibilità che un virus che infetta la tua macchina virtuale possa penetrare per infettare il sistema del server reale.
L'articolo utilizza Parallels Desktop per Mac su macOS per eseguire la macchina virtuale Windows in questo tutorial. Installa Parallels con Windows 11 ; È molto semplice e bastano pochi clic per configurarlo.
Altre opzioni di virtualizzazione
Se disponi di un sistema operativo host diverso o desideri utilizzare un provider diverso, puoi scegliere un altro software di virtualizzazione invece di Parallels. Sono disponibili molte opzioni, a seconda del sistema operativo host. Alcune buone opzioni includono:
Proteggi e rafforza Windows
Puoi limitare la diffusione del malware preparando vari programmi e impostazioni prima del download e verificando la presenza di malware.
Installa, aggiorna e configura il software antivirus
A questo punto, vuoi installare il programma antivirus che preferisci sulla tua macchina virtuale. Questa guida utilizza Windows Defender predefinito.
1. Apri l' app Impostazioni e fai clic su Privacy e sicurezza > Sicurezza di Windows .
Vai a Sicurezza di Windows
2. Fare clic su Protezione da virus e minacce .
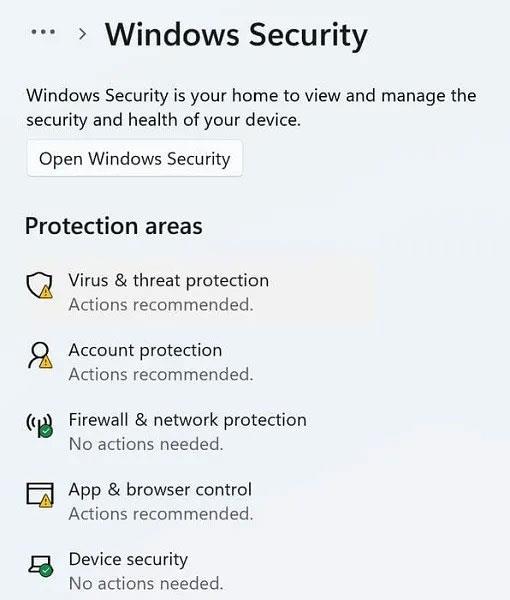
Fare clic su Protezione da virus e minacce
3. Scorri leggermente verso il basso e fai clic su Gestisci impostazioni.
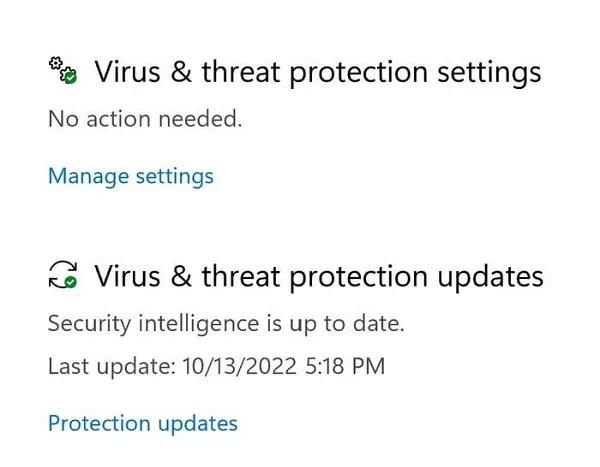
Fai clic su Gestisci impostazioni
4. Nella schermata successiva, assicurati che tutte le opzioni di sicurezza siano abilitate, in particolare l' opzione Protezione in tempo reale.
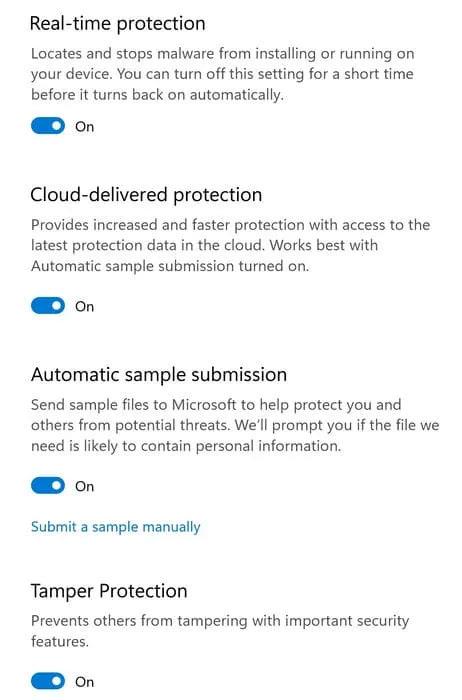
Attiva tutte le opzioni di sicurezza
5. Fare clic sul pulsante Indietro nell'angolo in alto a sinistra, quindi scorrere verso il basso per fare clic su Aggiornamenti della protezione.
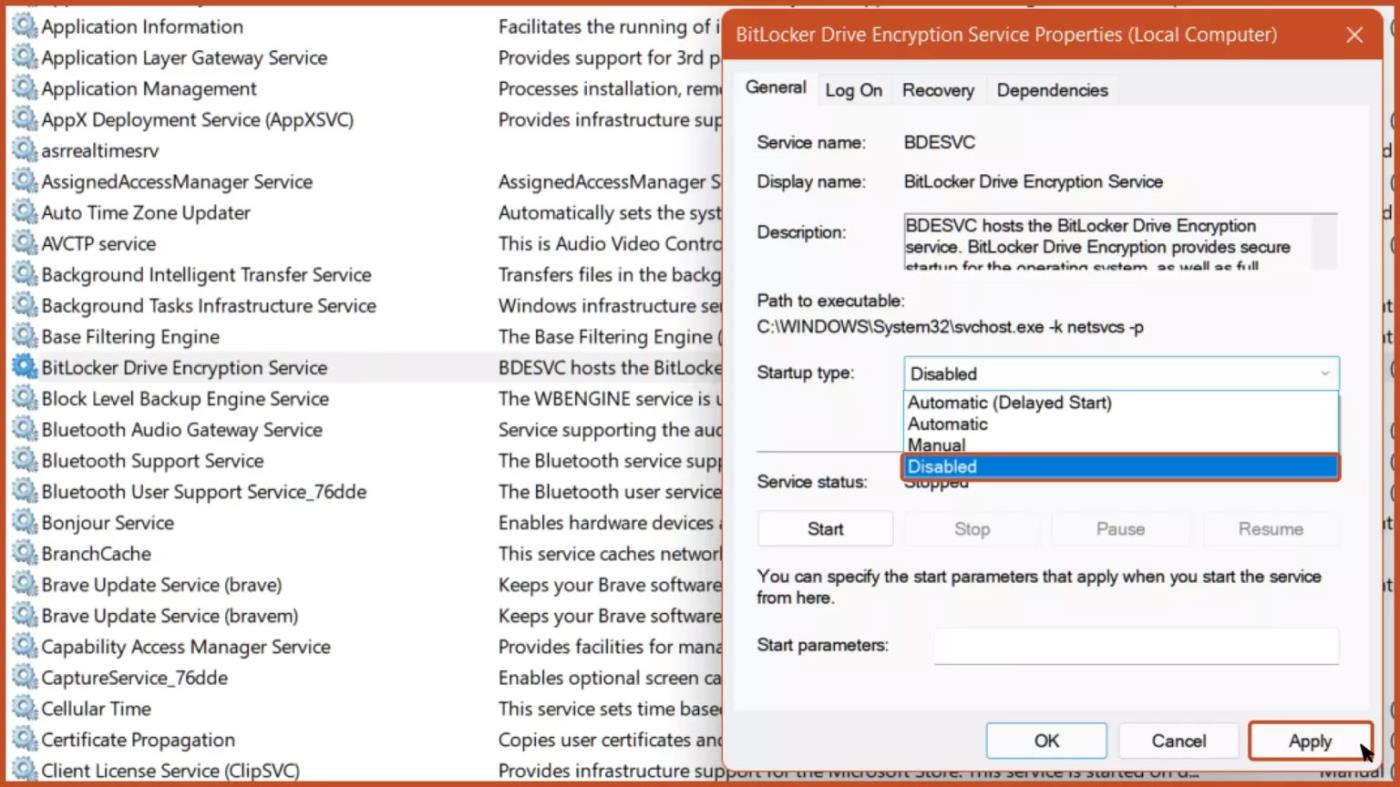
Fare clic su Aggiornamenti della protezione
6. Fare clic su Controlla aggiornamenti per garantire che Windows Defender possa identificare le minacce più recenti.

Aggiorna Windows Defender
Crea un account utente non amministratore
L'account predefinito su una macchina virtuale Windows è in genere l'account amministratore. È più rischioso eseguire malware utilizzando un account amministratore perché può apportare modifiche al sistema operativo senza richiedere una password.
1. Apri Impostazioni > Account .
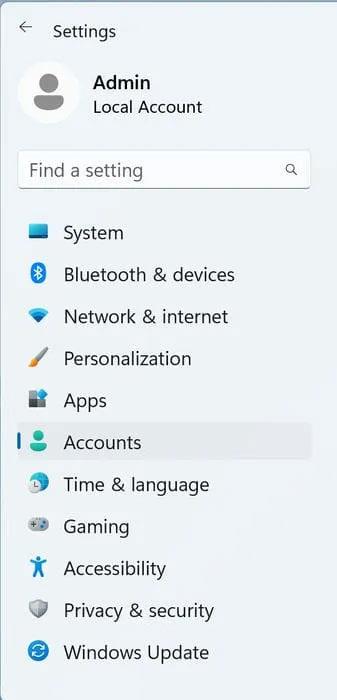
Apri Impostazioni -> Account
2. Fare clic su Altri utenti.

Fai clic su Altri utenti
3. Fare clic su Aggiungi account.
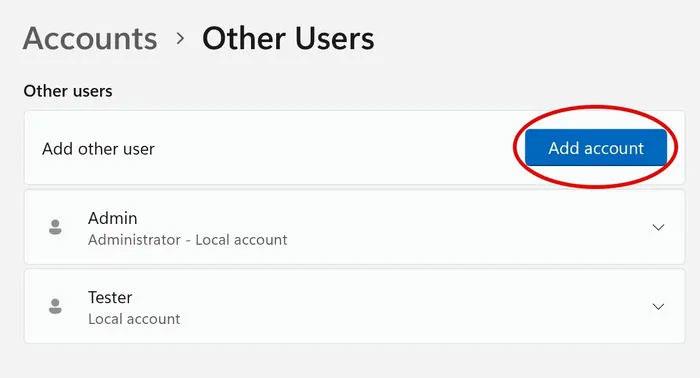
Fai clic su Aggiungi account
4. Fare clic su Non ho le informazioni di accesso di questa persona .
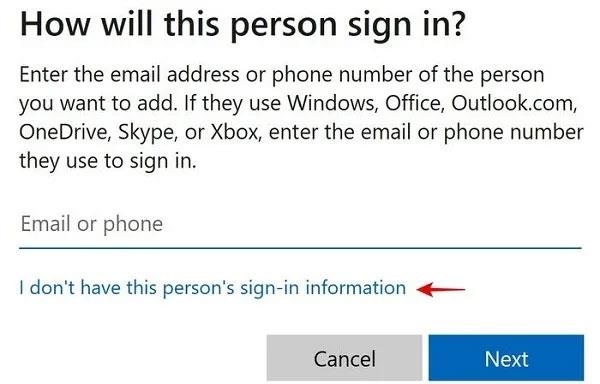
Fai clic su Non ho le informazioni di accesso di questa persona
5. Fare clic su Aggiungi un utente senza un account Microsoft .
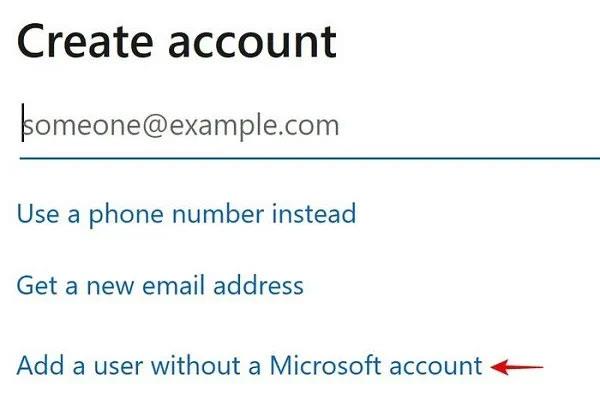
Fai clic su Aggiungi un utente senza un account Microsoft
6. Immettere un nome e una password per l'utente.
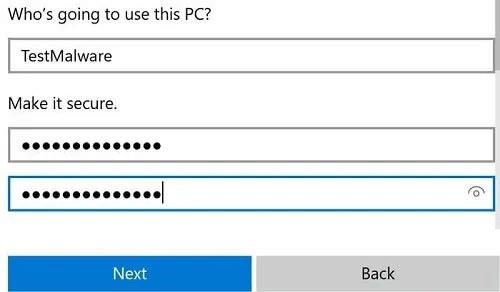
Inserisci nome e password
7. Scorri verso il basso per compilare tutte le domande di sicurezza, quindi fai clic su Avanti.
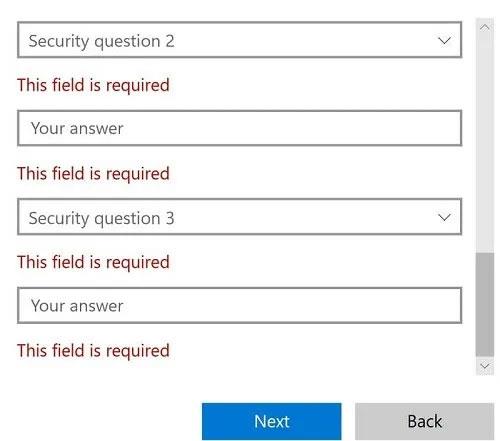
Compila tutte le domande di sicurezza
8. Il nuovo account verrà creato come "Utente standard" e non come "Amministratore". Fare clic sul pulsante Start di Windows , quindi fare clic sul nome utente corrente e selezionare il nuovo nome utente.

Verrà creato un nuovo account
9. Accedi con la password che hai scelto.
Preparati a eseguire malware
Per preparare la macchina virtuale all'esecuzione del malware e al test, saranno necessari i seguenti elementi:
Installa Python
Dovrai installare Python 2.7, un programma sicuro, per eseguire l'archivio malware che verrà scaricato successivamente.
1. Apri l'app Impostazioni e cerca Alias di esecuzione dell'app nella barra di ricerca.
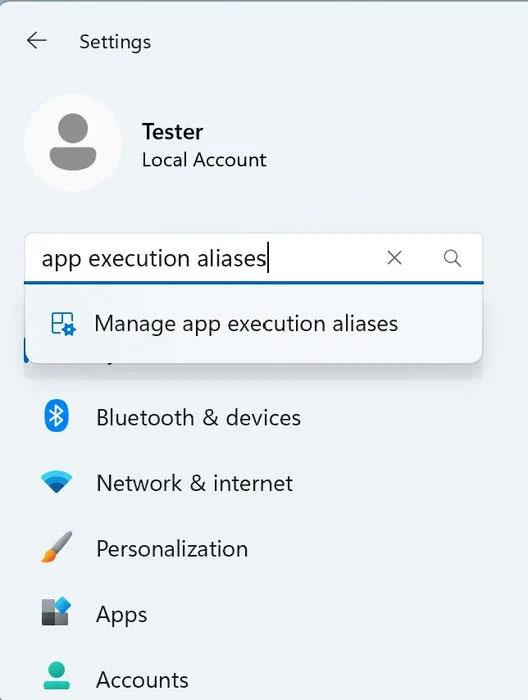
Cerca gli alias di esecuzione dell'app
2. Scorri verso il basso per trovare le voci denominate "python3.exe" o "python.exe" e disabilitarle tutte.
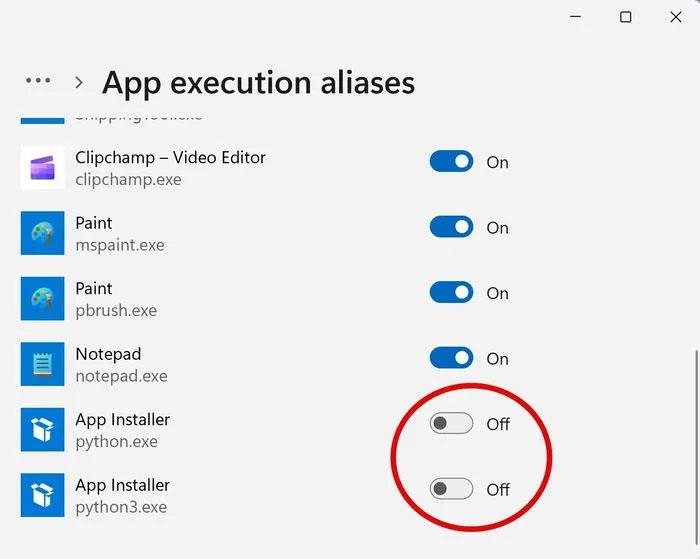
Trova tutte le voci denominate "python3.exe" o "python.exe"
3. Scarica Python 2.7 dal suo sito Web ufficiale (file di installazione MSI di Windows x86-64).
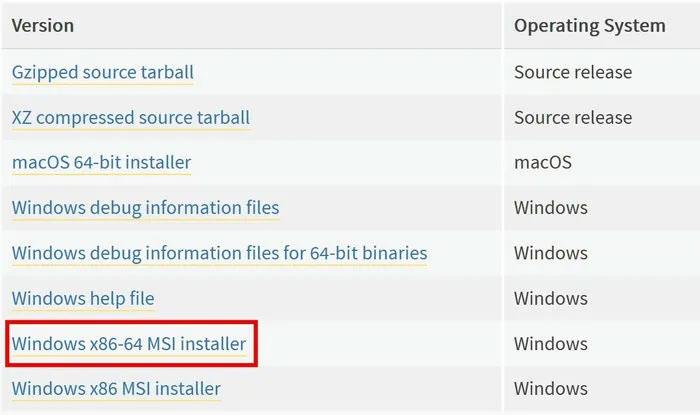
Scarica Python 2.7
4. Procedi con le impostazioni. Nei passaggi di personalizzazione, assicurati di aver abilitato "Aggiungi python.exe al percorso" .
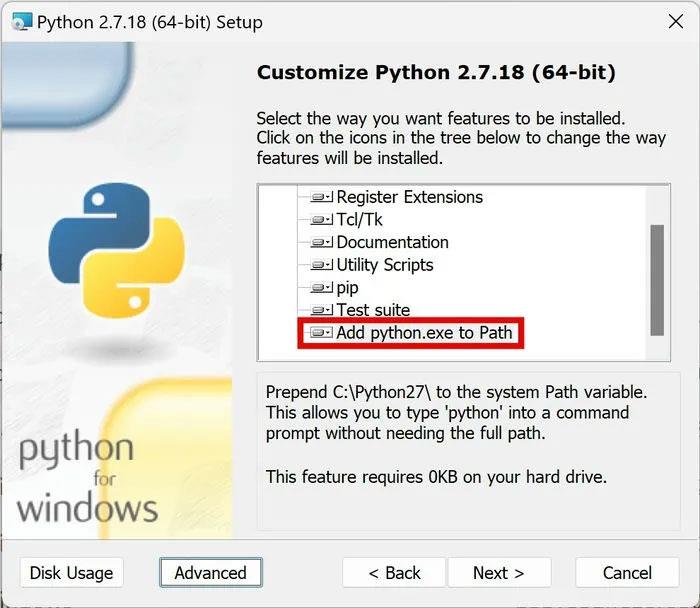
Attiva “Aggiungi python.exe al percorso”
5. Scaricare e installare il compilatore Microsoft Visual C++ per Python 2.7 .
Scarica e installa lo Zoo
1. Visita lo Zoo su GitHub. theZoo è un popolare programma open source che esplora in modo sicuro raccolte di malware noti. Fai clic su Codice > Scarica ZIP . Stai tranquillo, non succederà nulla di male al tuo computer se scarichi questo file .ZIP. Tutto il malware rimane crittografato e bloccato finché non completi il passaggio finale riportato di seguito.
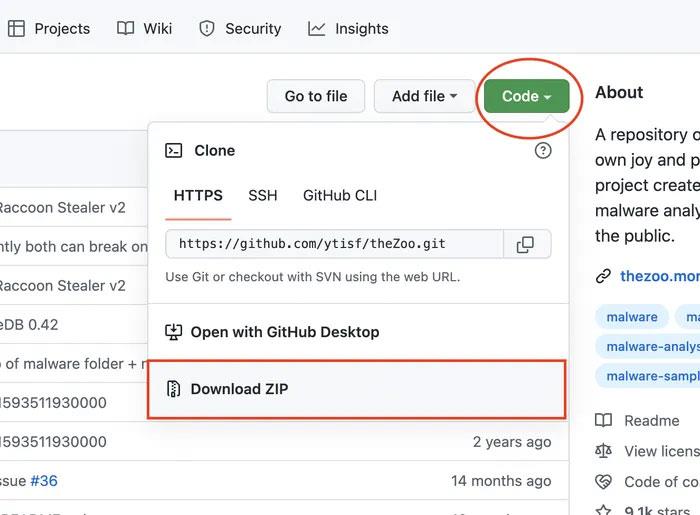
Visita lo Zoo su GitHub
2. Estrai il file .ZIP scaricato ed entra nella cartella. Vedrai diversi file .PY e una cartella "malware".
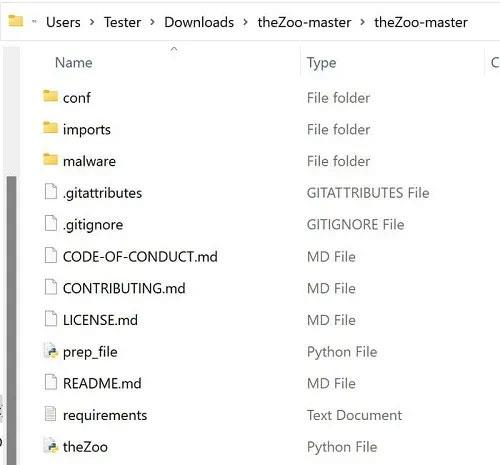
Decomprimere il file .ZIP scaricato
3. Fare clic con il pulsante destro del mouse su uno spazio vuoto in Esplora file e fare clic su Apri nel terminale .
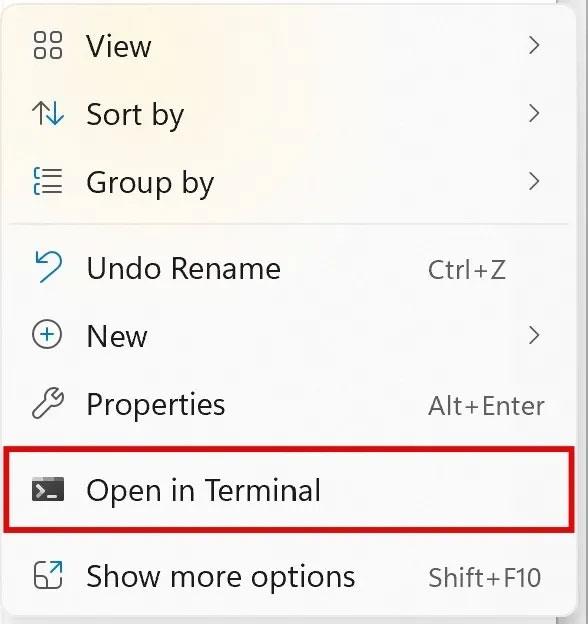
Fare clic su Apri nel terminale
4. Installa e aggiorna moduli Python aggiuntivi di cui lo Zoo ha bisogno per funzionare. Inserisci il comando pip install --user --upgrade "pip==20.3.4" e premi Invio.
5. Immettere il seguente comando pip install pyreadline .
6. Digitare pip install --user -r require.txt .
7. Verrà visualizzato il messaggio "Pyminizip-0.2.6 installato con successo" . Non preoccuparti dei messaggi di avviso.
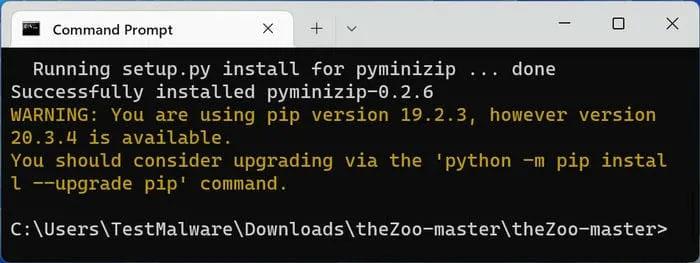
Avviso "Pyminizip-0.2.6 installato con successo"
Configura le impostazioni di Parallels per la massima sicurezza
1. Spegni la macchina virtuale Windows.
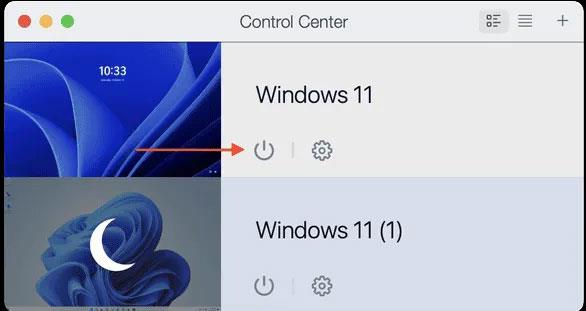
Spegni la macchina virtuale Windows
2. Fare clic sull'icona dell'ingranaggio della macchina virtuale Windows in Parallels Control Center.
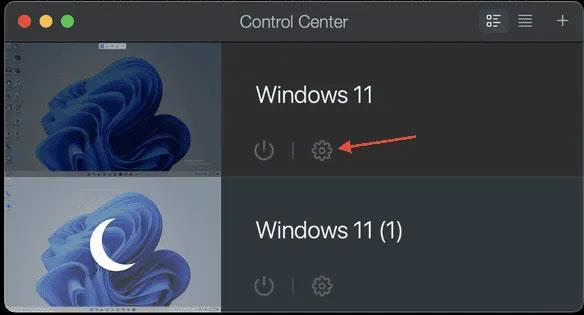
Fai clic sull'icona dell'ingranaggio della macchina virtuale Windows
3. Vai su Hardware > CPU e memoria > Manuale , quindi riduci Processori e memoria a meno della metà della capacità del tuo sistema fisico. Per sicurezza, scendi a due processori e 4 GB di memoria.
Riduci processori e memoria
4. Fare clic su Stampanti condivise , quindi deselezionare Condividi stampanti Mac con Windows 11 .
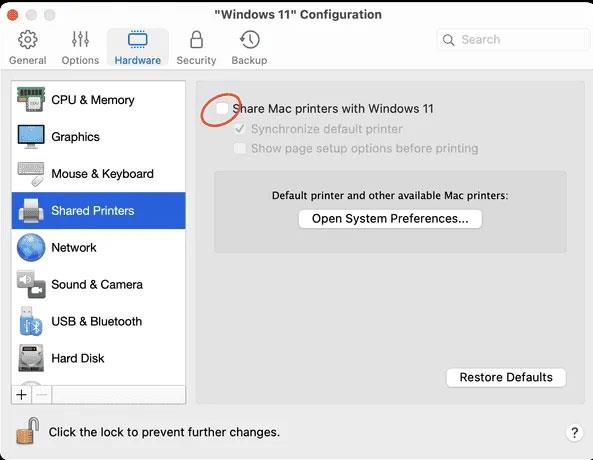
Deseleziona Condividi stampanti Mac con Windows 11
5. Vai al menu Rete -> Sorgente e seleziona Disconnesso.
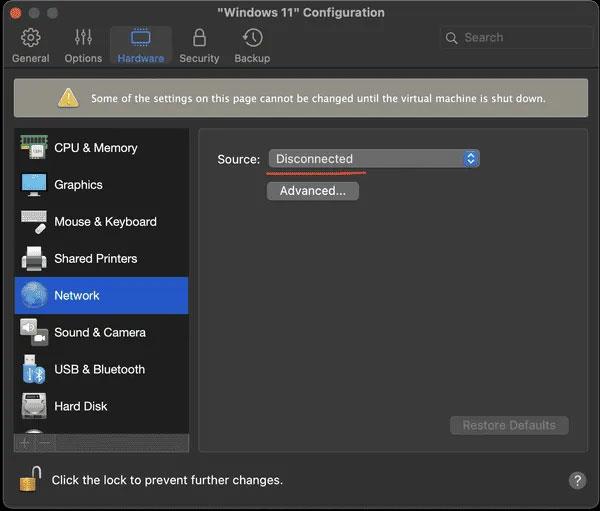
Seleziona Disconnesso
6. Seleziona Sicurezza e seleziona l' opzione Isola Windows dal Mac .
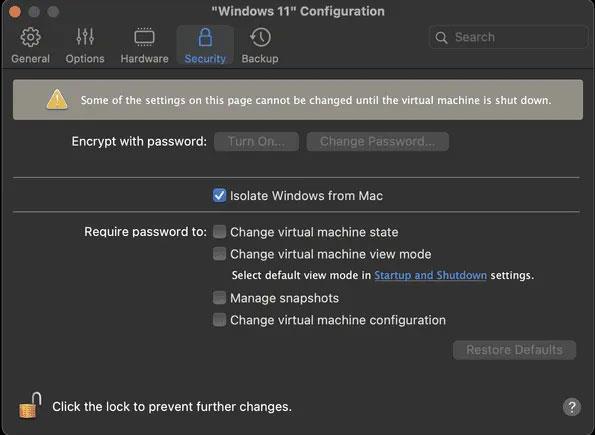
Seleziona l'opzione Isola Windows dal Mac
7. Fai clic sul pulsante di accensione sulla macchina virtuale Windows in Parallels Control Center.

Fare clic sul pulsante di accensione sulla macchina virtuale Windows
8. Accedi nuovamente all'utente non amministratore creato in precedenza.
Anche se non utilizzi Parallels, puoi applicare le stesse impostazioni alla maggior parte degli altri software di virtualizzazione.
Esegui malware
1. Per eseguire il malware, aprire una finestra Terminale nella cartella Zoo come mostrato prima.
2. Digita python theZoo.py e premi Invio.
3. Leggere il contratto di licenza con l'utente finale (EULA), quindi inserire SÌ.
4. All'interno della console Zoo, inserisci il comando help per vedere i diversi comandi. Inserisci l'uscita per lasciare lo Zoo in qualsiasi momento.
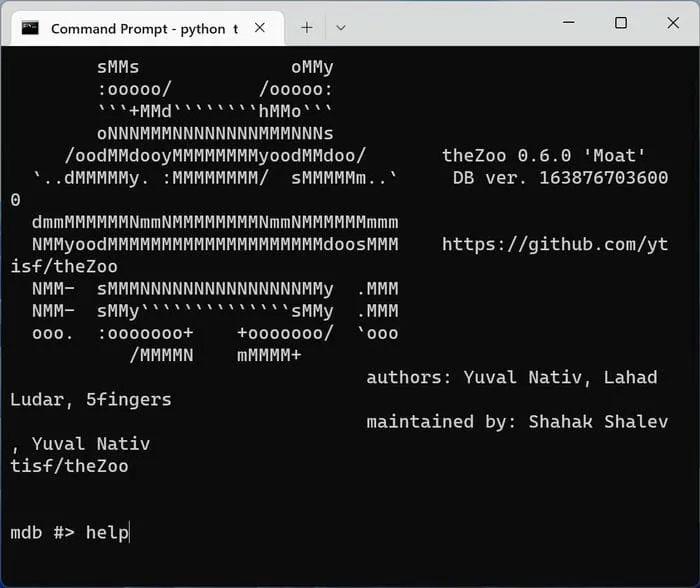
Visualizza diversi comandi
5. Inserisci cerca ransomware per elencare tutti i ransomware. Vedrai un elenco come quello qui sotto.
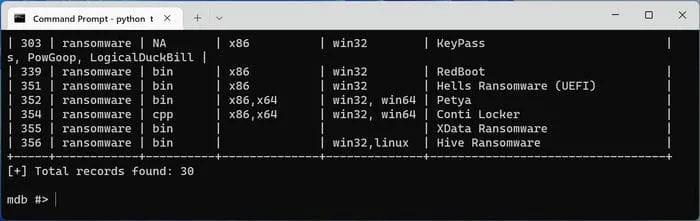
Elenca tutti i ransomware
6. Selezionare uno dei malware utilizzati (sostituirlo con il numero più a sinistra accanto al malware elencato). Ad esempio, inserisci usa 352 per selezionare il ransomware Petya.
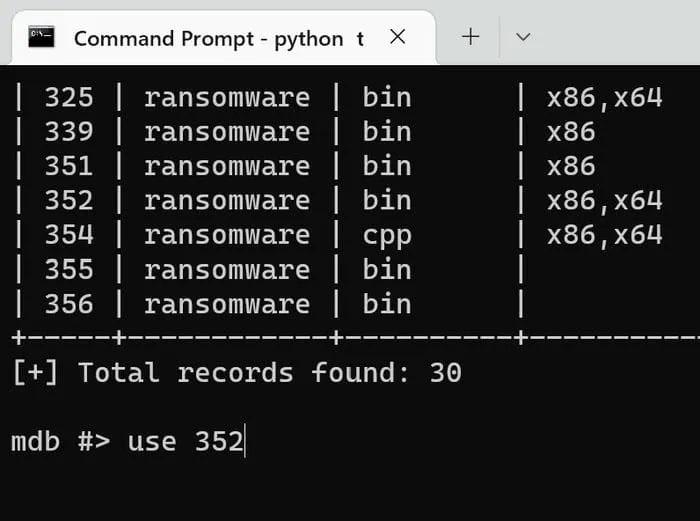
Scegli uno dei malware
7. Inserisci get per scaricare il malware selezionato.
8. Riceverai rapidamente una notifica di Windows Defender che informa che ha bloccato qualcosa.
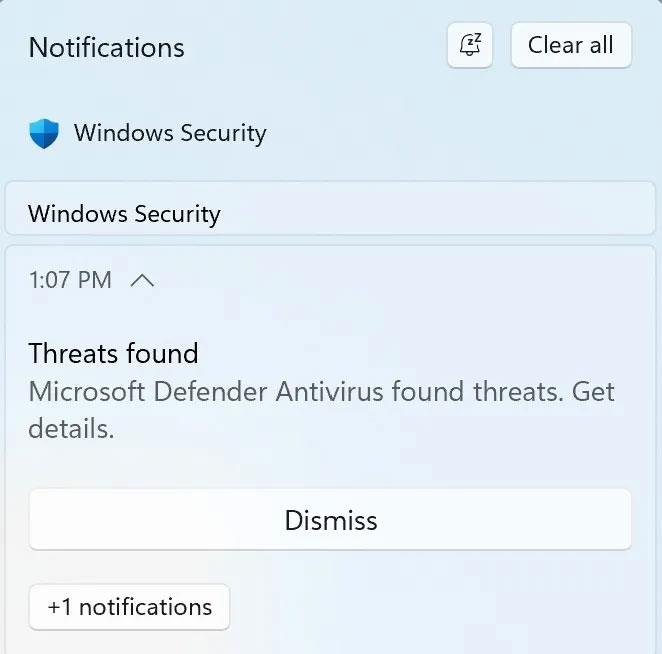
Notifiche di Windows Defender
Ciò significa che hai una buona protezione. Anche se la maggior parte dei buoni programmi antivirus blocca silenziosamente il download di qualsiasi malware, dovresti anche verificarne la capacità di funzionare!