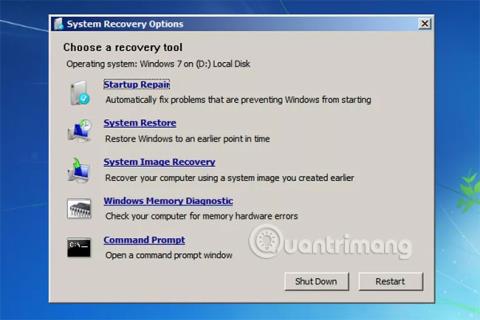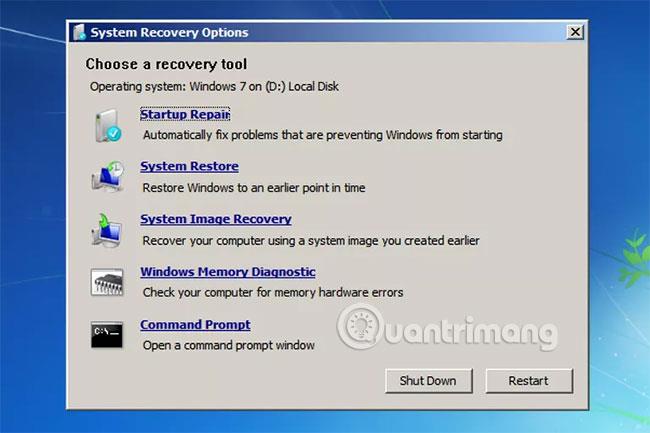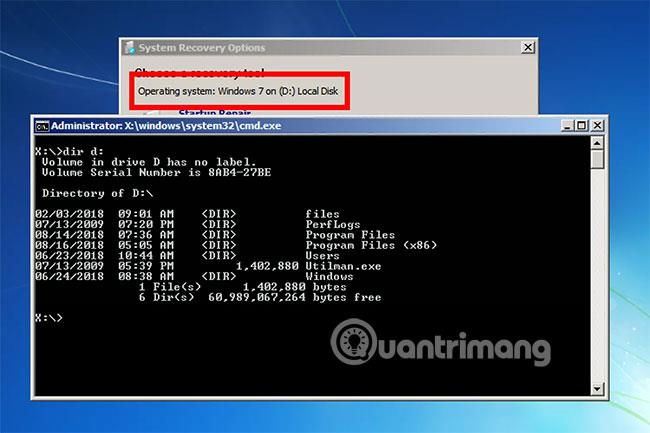Il menu Opzioni ripristino di sistema è un gruppo di strumenti di riparazione, ripristino e diagnostica di Windows. Opzioni di ripristino del sistema è anche chiamato Ambiente ripristino Windows o WinRE in breve. A partire da Windows 8 , le opzioni di ripristino del sistema sono state sostituite dalle opzioni di avvio avanzate.
Esplora le opzioni nel menu Opzioni di ripristino del sistema
A cosa serve il menu Opzioni ripristino di sistema?
Gli strumenti disponibili nel menu Opzioni ripristino di sistema possono essere utilizzati per riparare file Windows, ripristinare impostazioni importanti ai valori precedenti, testare la memoria del computer e altro ancora.
Il menu Opzioni ripristino di sistema è disponibile in Windows 7, Windows Vista e in alcuni sistemi operativi Windows Server.
A partire da Windows 8, le Opzioni di ripristino del sistema sono state sostituite da un menu più mirato, chiamato Opzioni di avvio avanzate .
Sebbene Windows XP non disponga di un menu Opzioni ripristino di sistema, sono disponibili entrambe le opzioni Ripristina installazione e Console di ripristino quando si esegue l'avvio dal CD di installazione di Windows XP, in modo simile a Ripristino all'avvio e Prompt dei comandi . Inoltre, Windows Memory Diagnostic può essere scaricato e utilizzato in modo indipendente su un PC con qualsiasi sistema operativo.
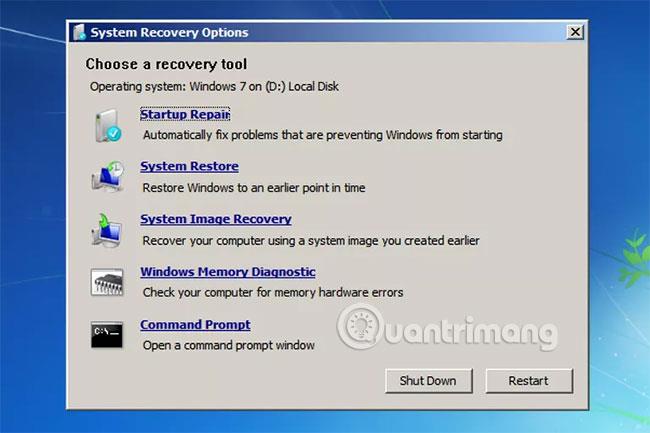
Come accedere al menu Opzioni di ripristino del sistema
Il menu Opzioni ripristino di sistema è disponibile sia sul disco rigido del computer che sul disco di installazione di Windows, quindi è possibile accedervi in tre modi diversi:
- Il modo più semplice per accedere alle Opzioni di ripristino del sistema è tramite l' opzione Ripristina il computer nel menu Opzioni di avvio avanzate .
- Se per qualche motivo non riesci ad accedere al menu Opzioni di avvio avanzate o l'opzione Ripristina il computer non è disponibile (come in alcune installazioni di Windows Vista), puoi anche accedere alle Opzioni di ripristino del sistema dal disco di installazione di Windows.
- Infine, se il metodo sopra descritto non funziona, puoi creare un disco di ripristino del sistema sul computer di un amico e quindi avviare le Opzioni di ripristino del sistema con quel disco di ripristino del sistema sul tuo computer. Sfortunatamente, funziona solo se entrambi i computer eseguono Windows 7.
Come utilizzare il menu Opzioni di ripristino del sistema
Il menu Opzioni ripristino di sistema è solo un menu, quindi in realtà non fa altro che fornire opzioni su cui è possibile fare clic per eseguire uno strumento specifico. Seleziona uno degli strumenti disponibili nel menu Opzioni ripristino di sistema per avviare lo strumento.
In altre parole, utilizzare le Opzioni di ripristino del sistema significa utilizzare uno degli strumenti di ripristino disponibili nel menu.
Opzioni di ripristino del sistema
Di seguito sono riportate le descrizioni e i collegamenti a informazioni più dettagliate sui 5 strumenti di ripristino che troverai nel menu Opzioni ripristino di sistema in Windows 7 e Windows Vista:
| Elenco degli strumenti nelle Opzioni di ripristino del sistema |
| Utensili |
Descrivere |
| Riparazione di avvio |
Come avrai intuito, l'opzione Ripristino all'avvio avvia lo strumento Ripristino all'avvio che può risolvere automaticamente molti problemi che impediscono il corretto avvio di Windows.
Fare riferimento alle istruzioni complete nell'articolo: Come utilizzare lo strumento Ripristino all'avvio per risolvere i problemi .
Ripristino all'avvio è uno degli strumenti di ripristino del sistema più preziosi nel menu Opzioni di ripristino del sistema.
|
| Ripristino del sistema |
L' opzione Ripristino configurazione di sistema avvia lo strumento Ripristino configurazione di sistema, lo stesso strumento che potresti aver utilizzato in precedenza, da Windows.
Naturalmente, il vantaggio di avere un'opzione Ripristino configurazione di sistema disponibile nel menu Opzioni ripristino di sistema è che puoi eseguirla dall'esterno di Windows. Questa è una caratteristica utile se non riesci ad avviare Windows .
|
| Recupero di immagine del sistema |
System Image Recovery è uno strumento che puoi utilizzare per ripristinare un backup completo del tuo disco rigido sul tuo computer.
L'uso di System Image Recovery è un'opzione di ripristino utile nel caso in cui tutti gli altri metodi falliscano (assumendo, ovviamente, che tu abbia preso l'iniziativa e creato l'immagine di sistema ad un certo punto mentre il tuo computer funziona normalmente).
In Windows Vista, questo strumento Opzioni di ripristino del sistema è chiamato Ripristino completo PC Windows .
|
| Diagnostica della memoria di Windows |
Windows Memory Diagnostic (WMD) è un programma di test della memoria creato dalla stessa Microsoft. Poiché i problemi con l'hardware della memoria possono causare tutti i tipi di problemi di Windows, è estremamente utile avere un mezzo per controllare la RAM dal menu Opzioni di ripristino del sistema.
Non è possibile eseguire la diagnostica della memoria di Windows direttamente dal menu Opzioni ripristino di sistema. Quando fai clic su Diagnostica memoria Windows, hai la possibilità di riavviare immediatamente il computer e quindi testare automaticamente la memoria o eseguire il test della RAM al successivo riavvio del computer.
|
| Prompt dei comandi |
Il prompt dei comandi disponibile nel menu Opzioni ripristino di sistema è identico al prompt dei comandi che potresti aver utilizzato in Windows.
La maggior parte dei comandi disponibili in Windows sono disponibili anche da questa opzione del prompt dei comandi.
|
Opzioni di ripristino del sistema e lettera di unità
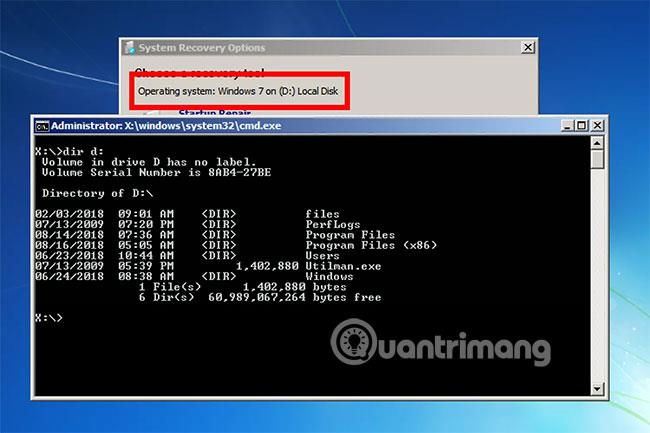
La lettera dell'unità su cui è installato Windows nelle Opzioni di ripristino del sistema potrebbe non essere sempre la lettera che conosci.
Ad esempio, l'unità su cui è installato Windows potrebbe essere identificata come C: in Windows, ma come D: quando si utilizzano gli strumenti di ripristino nelle Opzioni di ripristino del sistema. Si tratta di informazioni particolarmente preziose se si lavora nel prompt dei comandi.
Come nell'esempio nello screenshot qui sopra, invece di poter eseguire un semplice comando dir c: dir d: ) per vedere i dati corretti.
Le Opzioni di ripristino del sistema segnaleranno l'unità su cui è installato Windows nella sezione Scegli uno strumento di ripristino del menu principale delle Opzioni di ripristino del sistema. Ad esempio, potresti visualizzare un messaggio che dice: " Sistema operativo: Windows 7 su (D:) disco locale ".