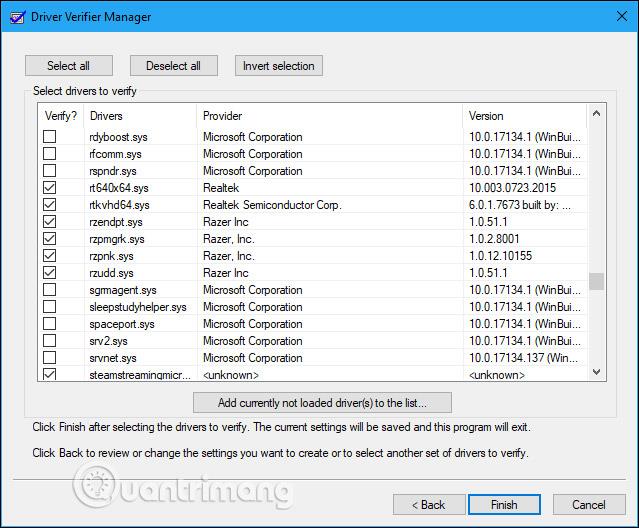Windows dispone di uno strumento "Driver Verifier" che può aiutarti a controllare i driver del tuo dispositivo. Rileva i driver difettosi, poiché qualsiasi problema riscontrato può causare una schermata blu istantanea della morte . Pertanto, la maggior parte degli utenti di computer dovrebbe prestare attenzione.
Questa utility esiste da Windows 2000 e XP e oggi fa ancora parte di Windows 10 .
Ulteriori informazioni su Driver Verifier in Windows 10
Driver Verifier è principalmente per gli sviluppatori
Secondo le note degli sviluppatori di Microsoft, Driver Verifier è uno strumento utile per gli sviluppatori che creano e testano driver di dispositivo. Questo strumento aiuta gli sviluppatori a trovare problemi con i driver e risolverli.
Driver Verifier può eseguire una serie di test che Microsoft elenca sul suo sito web. Ad esempio, Driver Verifier può allocare la maggior parte delle richieste di memoria al driver da un pool di memoria selezionato e monitorare la memoria per eventuali problemi. Driver Verifier può impedire alle richieste di memoria casuale di verificare se il driver funziona correttamente in situazioni di basso utilizzo delle risorse. Driver Verifier può anche verificare perdite di memoria, vulnerabilità della sicurezza e altri problemi.
Questo è uno strumento utile per gli sviluppatori, quindi gli utenti regolari quasi sicuramente non lo utilizzeranno. Questo strumento enfatizza solo il controllo del software del driver del dispositivo. Non enfatizza l'hardware, quindi potrebbe non rilevare alcun problema, anche se un componente hardware presenta problemi.
I driver del computer possono essere completamente testati
Su un moderno sistema Windows, quasi sicuramente stai utilizzando driver verificati. Anche le moderne versioni a 64 bit di Windows 10 richiedono driver verificati. Questi driver verificati vengono sottoposti ai test WHQL (Windows Hardware Quality Labs) e dovrebbero essere abbastanza stabili.
Quando esegui Driver Verifier, puoi dirgli di controllare solo i driver non verificati. Molto probabilmente Driver Verifier ti avviserà che non sono presenti driver non verificati sul tuo sistema.

Driver Verifier può causare problemi
Se il tuo computer funziona ancora correttamente, non c'è motivo di eseguire Driver Verifier, a meno che tu non stia sviluppando un driver. Anche quando rileva problemi, Driver Verifier enfatizza comunque i driver. Questo tipo di test rigoroso rileverà quasi sicuramente alcuni problemi con il driver, se ce ne sono, ad eccezione dei driver che difficilmente causeranno problemi reali, se usati regolarmente.
Driver Verifier può anche causare l'arresto anomalo di Windows. Se viene riscontrato un problema con un driver, vedrai una schermata blu di morte. La documentazione Microsoft dice che non dovresti eseguire questo strumento su un normale computer. Dice che "dovresti eseguire Driver Verifier solo su computer di prova o su computer su cui stai testando ed eseguendo il debug". Non è pensato per essere uno strumento per aiutare gli utenti a verificare regolarmente la presenza di problemi di driver nei sistemi di produzione.
Se le impostazioni di Driver Verifier causano una schermata blu ogni volta che si avvia il PC, potresti non essere in grado di avviarsi normalmente. Puoi provare a riavviare in modalità provvisoria e a disattivare Driver Verifier.
Quando potresti voler eseguire Driver Verifier?
Se si verificano schermate blu di morte e altri problemi di sistema o si sospetta che il problema possa essere un driver difettoso, è possibile eseguire Driver Verifier per ulteriori informazioni. Ad esempio, se esegui Driver Verifier e vedi una schermata blu con un messaggio di errore di morte, BSOD può dirti il nome del file del driver, che ti dirà quale driver sta causando il problema. È probabile che questo driver causi altri problemi al sistema.
Tuttavia, ci sono due problemi con questo. Innanzitutto, potrebbe essere dovuto all’età del conducente testato. È più probabile che gli errori di sistema siano causati da hardware difettoso, malware o sistema operativo difettoso, non da driver di dispositivo. In secondo luogo, puoi indagare sul motivo alla base del BSOD che ha dato inizio a tutto il pasticcio attuale e probabilmente ti porterà al driver difettoso, se ce n'è uno.
Se di recente hai aggiornato un driver specifico e riscontri problemi, quel driver potrebbe essere la causa. Ma puoi facilmente tornare indietro e correggere il driver o eseguire un ripristino del sistema . Entrambi ti fanno risparmiare tempo rispetto all'utilizzo di Driver Verifier.
Se stai cercando di identificare un driver difettoso che causa il problema, tutto ciò che puoi fare è provare una versione diversa di quel driver di dispositivo e sperare che il problema del driver venga risolto. Altrimenti, rimuovi il relativo dispositivo hardware dal tuo PC.
Come eseguire Driver Verifier?
Avviso : prima di eseguire questo strumento, è necessario creare un punto di ripristino del sistema . Puoi ripristinare da questo punto se riscontri problemi seri.
Puoi effettivamente eseguire questo strumento se lo desideri (ma come avvisato, non dovresti farlo). Per fare ciò, apri un prompt dei comandi o una finestra di PowerShell con diritti di amministratore. Su Windows 10, fare clic con il pulsante destro del mouse sul pulsante Start e selezionare " Windows PowerShell (Admin) ".

Digitare verificatore al prompt e premere Invio.
(Puoi anche semplicemente aprire il menu Start su Windows 10, digitare verifier nella casella di ricerca del menu Start e premere Invio. Ma la documentazione ufficiale di Microsoft consiglia di utilizzare la riga di comando per una serie di motivi).

Selezionare " Crea impostazioni standard " e quindi fare clic su "Avanti".
Puoi invece selezionare " Crea impostazioni personalizzate (per sviluppatori di codice) ", se desideri selezionare singoli controlli da applicare al tuo driver.

Seleziona il driver che desideri testare. " Seleziona automaticamente driver non firmati " controllerà la presenza di eventuali driver non verificati nel sistema. " Seleziona automaticamente i driver creati per versioni precedenti di Windows " verificherà la presenza di eventuali driver progettati per versioni precedenti di Windows. Dopo aver selezionato questa opzione verrà visualizzato un elenco di tipi di driver. Sui PC moderni, molto probabilmente Windows ti dirà che nel sistema non sono installati driver.

Puoi anche selezionare " Seleziona i nomi dei driver da un elenco " per visualizzare un elenco dei driver installati e selezionare i singoli driver.
Per un controllo più approfondito, puoi anche selezionare " Seleziona i nomi dei driver da un elenco " per controllare tutto.
Probabilmente non avrai bisogno di controllare i driver Microsoft inclusi in Windows. Per evitare i driver Microsoft, seleziona " Seleziona i nomi dei driver da un elenco " e seleziona i driver non forniti da "Microsoft Corporation".
Dopo aver selezionato il driver che desideri testare, fai clic su "Fine". Dovrai riavviare il computer prima dell'inizio del test.
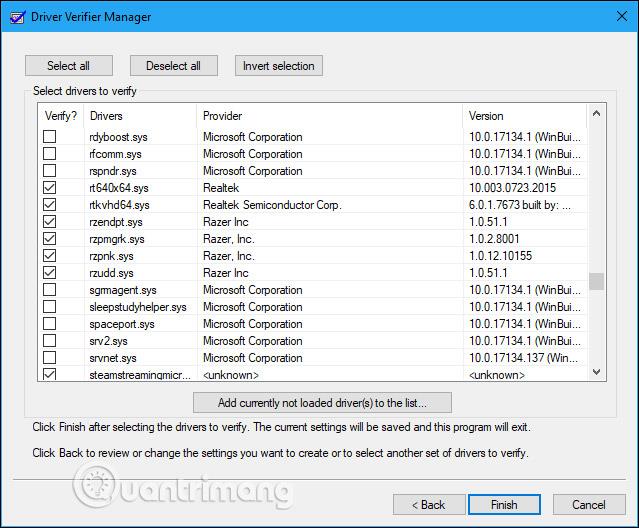
Dopo il riavvio, Driver Verifier inizierà a controllare i tuoi driver in background. Alcuni tipi di problemi relativi ai driver causeranno problemi immediatamente, mentre altri problemi potrebbero non mostrare alcun segno fino a dopo aver utilizzato il PC per un po'.
Saprai se viene riscontrato un problema perché il tuo computer si bloccherà e vedrai un messaggio di errore su schermata blu. Gli errori sullo schermo possono mostrare ulteriori informazioni sull'esatto file del driver che causa il problema e puoi anche trovare informazioni sulla schermata blu della morte esaminando il dump della memoria di Windows, che viene creato dopo che il tuo computer mostra un BSOD.
Come disattivare Driver Verifier

Per sapere come disabilitare Driver Verifier, fare riferimento al seguente articolo: Come utilizzare Driver Verifier su Windows 10
Vedi altro: