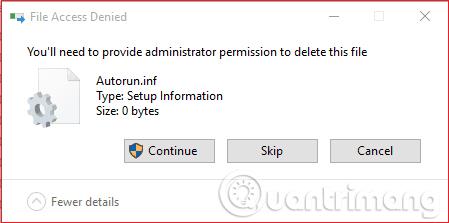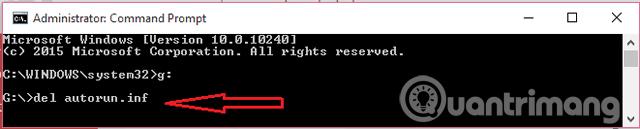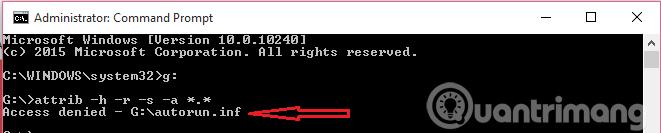Cos'è il file Autorun.inf?
Gli utenti potrebbero essersi imbattuti nel file autorun.inf nelle unità flash USB o nelle unità del computer. Questo non è in realtà un virus. Questo file contiene un file di installazione eseguito automaticamente e alcune altre informazioni relative al dispositivo dell'utente. Quando si inserisce un'unità flash USB nello slot USB, Windows eseguirà prima questo file di esecuzione automatica. Windows funziona secondo le istruzioni del file di esecuzione automatica. Inoltre, gli utenti possono vedere questi file anche nell'unità C del computer. Ad esempio, il software dell'unità CD/DVD deve contenere un file di esecuzione automatica per eseguire funzioni automatiche.
Poiché Windows eseguirà prima questi file autorun.inf, alcuni hacker ne approfittano per installare virus nel file autorun in modo da poter diffondere facilmente il virus all'intero sistema. Di solito installano un virus worm, noto anche come worm informatico, nel file autorun.inf.
È possibile eliminare i file autorun.inf?
La risposta è sì, puoi eliminare completamente il file autorun.inf e non causerà alcun problema con la tua USB o il tuo PC. Quando si elimina il file autorun.inf da un'unità USB, Windows non aprirà automaticamente l'USB quando viene collegato al computer. Naturalmente puoi accedere ai file sull'USB facendo clic su Risorse del computer . Questo è un buon modo per rimuovere il file autorun.inf dall'USB.
Gli utenti non possono rimuovere manualmente il virus a esecuzione automatica. Perché il file autorun.inf può contenere proprietà di sistema, nascoste, archiviate e di sola lettura.
Quando desideri eliminare qualsiasi file di esecuzione automatica che presenta una delle quattro proprietà, devi prima rimuovere le proprietà di questi file, quindi modificarne le proprietà utilizzando il prompt dei comandi.
Come rimuovere il virus con esecuzione automatica da USB o PC
Questo articolo ti guiderà attraverso 4 modi per rimuovere il virus con esecuzione automatica da USB o PC.
Metodo 1: creare una copia del file autorun.inf
Questo metodo potrebbe funzionare con le vecchie versioni di Windows, non funzionerà con le versioni più recenti. Se utilizzi una versione recente di Windows come Windows 8 e Windows 10 , salta questo metodo.
Inserisci l'USB nello slot del computer, quindi aprilo e fai clic con il pulsante destro del mouse nello spazio vuoto per creare un nuovo documento di testo vuoto denominato " autorun.inf ". Quando si salva questo file, il sistema chiederà di sostituire i file di esecuzione automatica esistenti, fare clic su Sì . Ora hai sostituito il file del virus di esecuzione automatica con un file autorun.inf vuoto e privo di virus.
L'ultima versione di Windows non sovrascriverà il file esistente, creerà invece un altro file con il nome file autorun(2).inf. Pertanto, notiamo sopra che non applichiamo questo metodo alle nuove versioni di Windows.
Metodo 2: rimuovere il virus di esecuzione automatica utilizzando il prompt dei comandi
Questo è il metodo migliore per rimuovere virus inclusi i file autorun.inf. Collega l'USB al computer, quindi accedi a Risorse del computer e annota la lettera dell'unità USB (C o D o E o F o G). Ad esempio, nell'articolo l'unità USB ha la lettera di unità G, vedere l'illustrazione seguente.

Esegui il prompt dei comandi con diritti di amministratore. Puoi fare riferimento all'articolo Istruzioni per aprire il prompt dei comandi in Amministrazione su Windows 8 e 10 . Per le versioni precedenti di Windows, seguire i passaggi seguenti.
Vai su Start -> Esegui su -> digita cmd e fai clic su OK -> Fai clic con il pulsante destro del mouse sul Prompt dei comandi e seleziona " Esegui come amministratore" . Nella finestra del prompt dei comandi digitare la seguente riga:
Digitare G: e premere Invio
Digita attrib -h -s -r -a *.* e premi Invio .

Questo comando rimuoverà gli attributi nascosti, di sistema, di sola lettura e di archivio da tutti i file nell'unità "G". Puoi anche utilizzare attrib -h -s -r -a autorun.inf per rimuovere gli attributi dal file autorun.inf. Ora digita del autorun.inf e premi Invio per eliminare i file di esecuzione automatica. Inoltre, gli utenti possono anche eliminare questi file da soli.
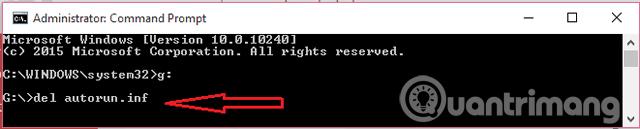
Se riscontri problemi durante l'esecuzione di questo metodo, puoi provare i metodi successivi.
Metodo 3: Elimina il file di esecuzione automatica in modalità provvisoria
A volte, gli utenti potrebbero ricevere un errore di " accesso negato " dopo aver utilizzato il comando "attrib".
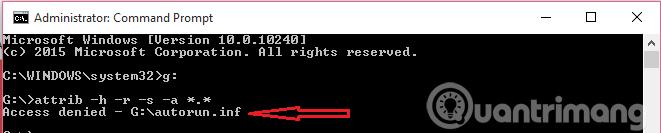
Per risolvere questo problema, devi solo riavviare il sistema in modalità provvisoria. Se non sai come avviare il sistema in modalità provvisoria, consulta gli articoli seguenti:
Una volta in modalità provvisoria, apri l'USB ed elimina il file di esecuzione automatica. Poiché sono in modalità provvisoria, gli utenti possono eliminarli facilmente. Nel caso in cui non sia possibile eliminare il file autorun. Fare clic con il tasto destro sul file autorun.inf -> Fare clic su " Proprietà " -> accedere a " Sicurezza " -> e impostare i diritti di accesso su " TUTTI ".
Ora riavvia il computer in modalità normale e utilizza i comandi attrib e del nel metodo 2. Se il metodo precedente non riesce ancora a rimuovere il file di esecuzione automatica, puoi considerare l'ultimo metodo.
Metodo 4: utilizzare winrar e sdformatter
Apri USB con winrar , copia tutti i file da USB al computer per eliminare autorun.inf. Per formattare l'USB, puoi utilizzare sdformatter per rimuovere tutti i virus dalla tua USB.
Vedi altro: