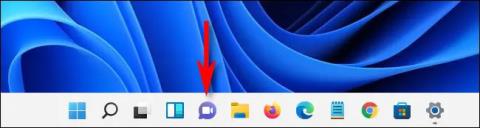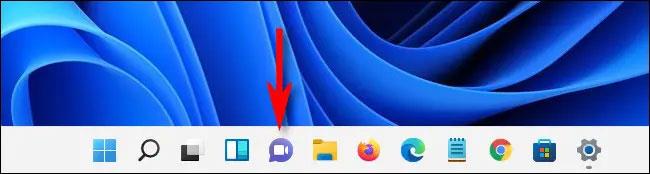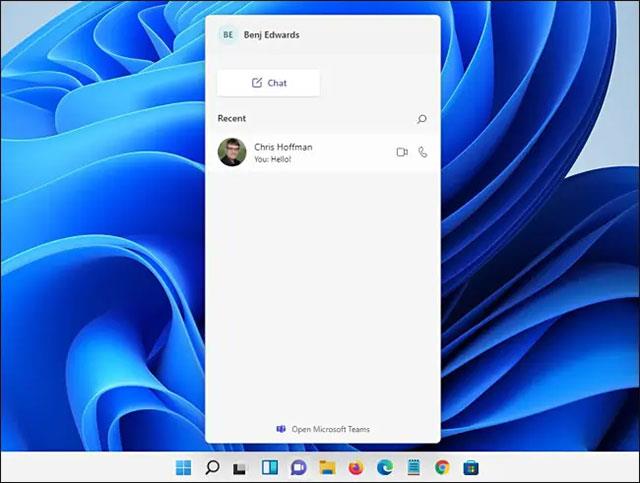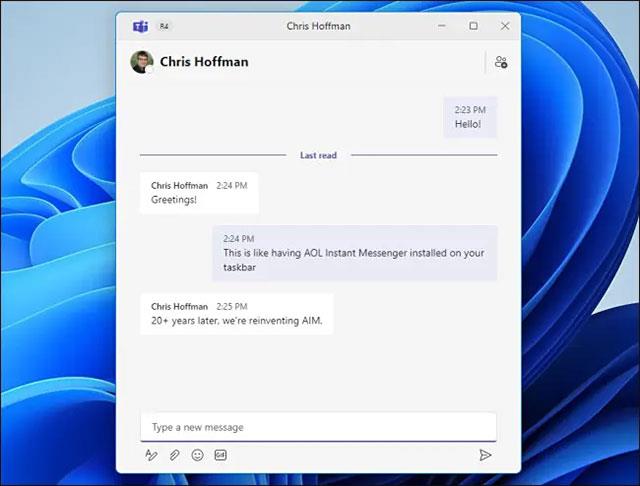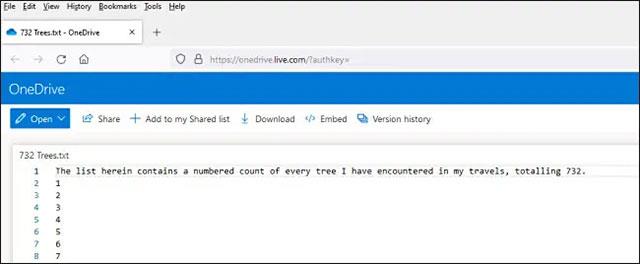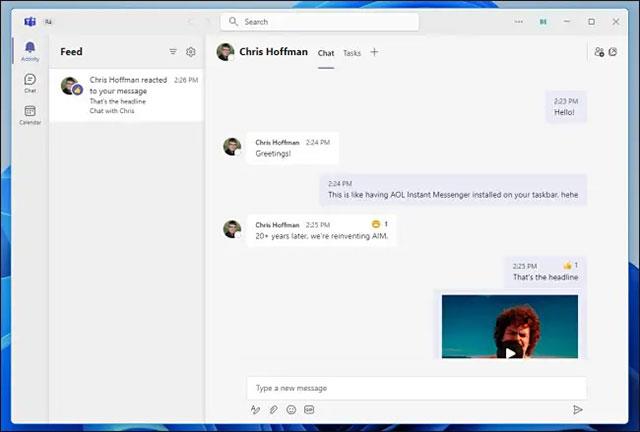Se presti attenzione, vedrai che la barra delle applicazioni di Windows 11 ora include una funzionalità di chat integrata che ti consente di comunicare e collaborare rapidamente tramite Microsoft Teams. Quindi, come funziona effettivamente questa funzionalità? Scopriamolo proprio qui sotto.
Questa è un'icona predefinita sulla barra delle applicazioni di Windows 11
Come i precedenti sforzi di Microsoft per portare la chat dal vivo su Windows con widget come "My People" e "Meet Now", questa nuova app Teams Chat appare come un'icona di funzionalità con collegamento diretto sulla barra delle applicazioni. Cioè, quando si fa clic sull'icona, si punta immediatamente a un'applicazione specifica di proprietà di Microsoft, in questo caso Microsoft Teams . Si può temporaneamente capire che Teams Chat è una "applicazione figlio" di Microsoft Teams, situata direttamente sulla barra delle applicazioni in modo che gli utenti di Windows 11 possano accedervi rapidamente quando necessario e funge da applicazione di chat predefinita del sistema operativo Onion.
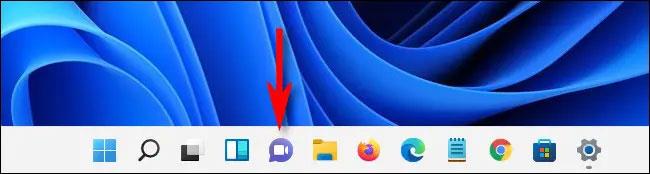
Per utilizzare Teams Chat, devi prima accedere all'app Teams con un account Microsoft. Quindi, se fai clic sull'icona Chat (assomiglia a un fumetto viola con l'icona di una fotocamera all'interno), verrà visualizzata una piccola finestra sulla barra delle applicazioni. Contiene le chat recenti e puoi anche avviare una nuova chat facendo clic sul pulsante " Chat ".
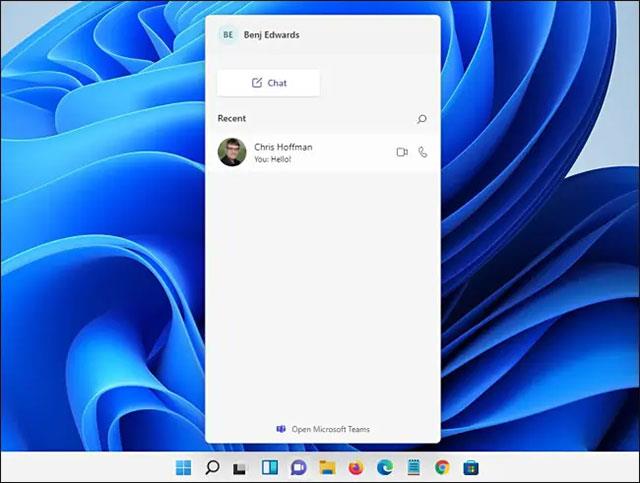
Nel complesso, questa applicazione ha un'interfaccia abbastanza semplice e facile da usare. Tutto funziona in modo relativamente fluido ed è abbastanza reattivo da rendere l'esperienza complessiva abbastanza buona.
Funziona in modo simile a un'applicazione di messaggistica istantanea
Chiunque abbia già utilizzato AOL Instant Messenger, MSN Messenger o Apple iChat noterà un'immediata familiarità quando utilizza la nuova funzionalità di chat di Windows 11.
Sebbene Teams Chat non visualizzi un elenco dello stato online/offline dei contatti come le app di chat menzionate sopra. Ma in cambio, la semplice interfaccia di chat in stile bolla di testo avanti e indietro con l'insieme di funzionalità per modificare caratteri, allegare file, inviare emoticon e GIF nella riga inferiore porterà familiarità a tutti.
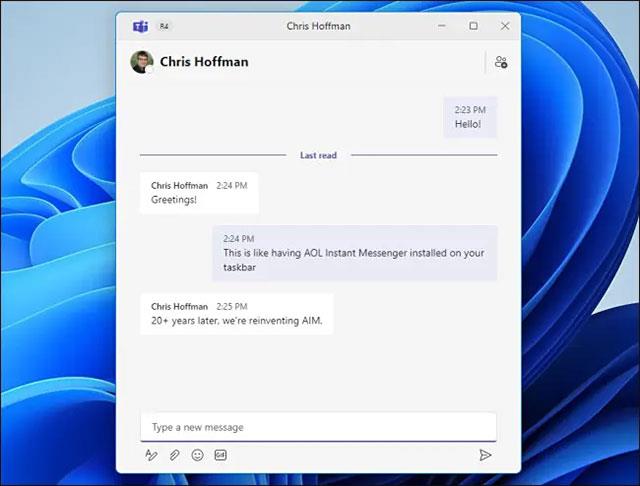
È necessario aggiungere ulteriori informazioni sulla funzionalità di invio di file di Teams Chat. Se i file inviati sono file di testo o Word, verranno automaticamente caricati su OneDrive per la modifica collaborativa. (Ciò potrebbe cambiare nelle versioni future, poiché la funzionalità è ancora in fase di sviluppo).
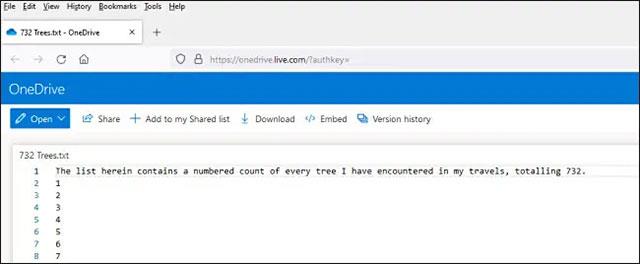
Puoi aprire la chat nell'app Microsoft Teams completa
Se desideri chattare con più persone contemporaneamente in modo più efficace o sfruttare altre funzionalità come calendari integrati e assegnazioni di attività, puoi fare clic sul collegamento "Apri Microsoft Teams" nella parte inferiore della finestra di chat per aprire una chat. l'app Microsoft Teams.

Dopo aver fatto clic sul collegamento, la piccola finestra di chat scomparirà e si aprirà l'app Microsoft Teams completa. Qui vedrai tutte le conversazioni esistenti, nonché le notifiche sull'attività del team e sui calendari di collaborazione.
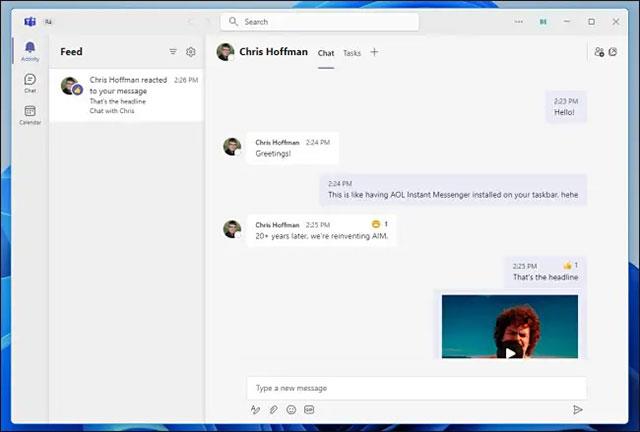
Se chiudi l'app Teams, puoi comunque accedere rapidamente alle chat esistenti facendo nuovamente clic sull'icona Chat sulla barra delle applicazioni.
Le funzionalità di chiamata vocale e video verranno aggiunte in futuro
Al momento (inizio agosto 2021), la funzionalità di chat di Windows 11 di Teams Chat è ancora in fase di sviluppo. Nell'interfaccia della chat è possibile visualizzare le icone delle funzioni di chiamata vocale e videochiamata . Sebbene queste funzionalità siano ancora in fase di sviluppo e non ancora disponibili, verranno sicuramente aggiunte nel prossimo futuro.
Mentre Microsoft continua ad aggiornare Teams per Windows 11, la società può aggiungere l'accesso rapido alle chiamate audio e video dal vivo tramite una comoda finestra di chat. Il processo di connessione e conclusione della chiamata non sarà molto diverso.
Sopra sono riportate alcune funzionalità di base della nuova applicazione Teams Chat su Windows 11. Spero che tu abbia una buona esperienza con questa applicazione.