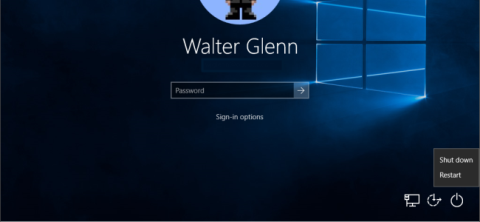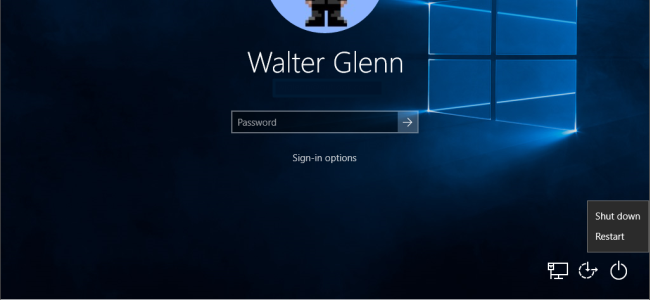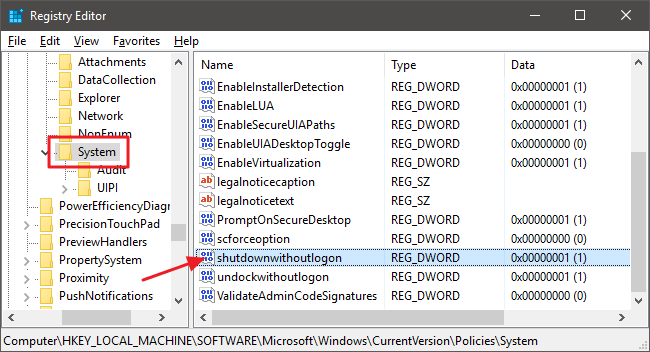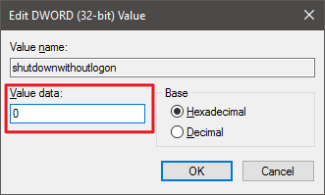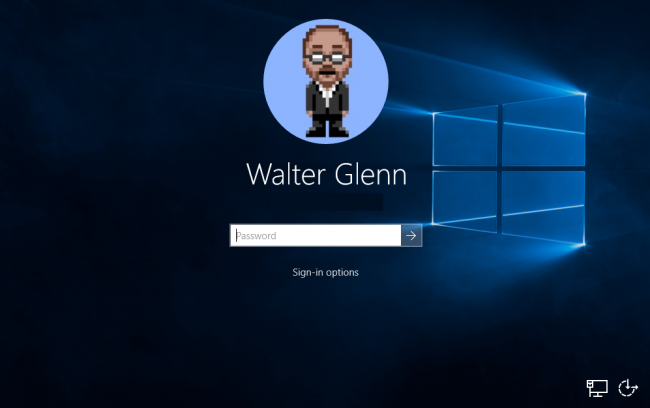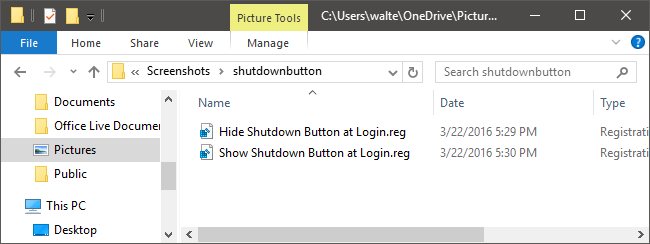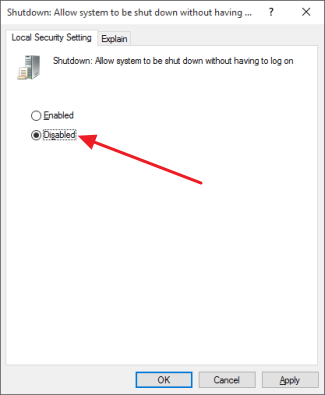Per impostazione predefinita, la schermata di accesso di Windows visualizza un pulsante di spegnimento nell'angolo in basso a destra. Si può dire che questa funzionalità è abbastanza utile per gli utenti. Tuttavia, a volte, se l'utente fa clic erroneamente su quel pulsante, ciò causerà molti fastidiosi problemi, come ad esempio impiegare più tempo per riavviare il computer....
Quindi, come rimuovere il pulsante di spegnimento nella schermata di accesso di Windows, fare riferimento all'articolo seguente di LuckyTemplates.
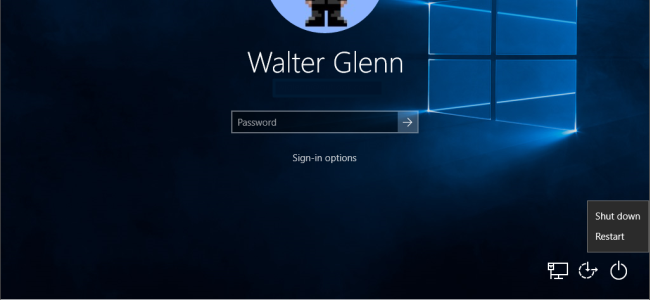
1. Attraverso il Registro di sistema – per la versione Windows Home
Se utilizzi Windows 10 Home, puoi nascondere il pulsante di spegnimento nella schermata di accesso di Windows tramite il Registro. Tuttavia, per Windows 10 Pro ed Enterprise, questo metodo è piuttosto complicato e difficile da eseguire. Pertanto gli utenti di Windows 10 Pro ed Enterprise possono utilizzare l'Editor criteri di gruppo.
Per nascondere il pulsante di spegnimento nella schermata di accesso tramite il Registro, procedere come segue:
Per prima cosa apri l'Editor del Registro di sistema aprendo Start, quindi inserisci la parola chiave regedit nella casella di ricerca e premi Invio per aprire l'Editor del Registro di sistema.
Nella finestra Editor del Registro di sistema, vai alla chiave seguente:
HKEY_LOCAL_MACHINE\SOFTWARE\Microsoft\Windows\CurrentVersion\Policies\System
Alla chiave Sistema, guarda l'elenco dei valori nel riquadro di destra, trova il valore shutdownwithoutlogon e fai doppio clic su di esso.
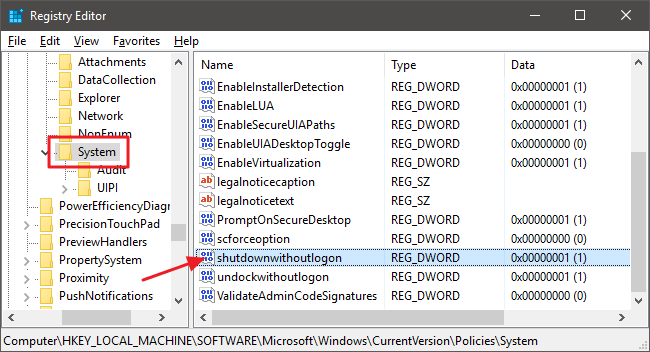
Impostare il valore nel riquadro Dati valore su 0 , quindi fare clic su OK .
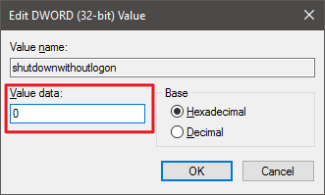
Infine, esci dall'editor del Registro di sistema e riavvia il computer. Dopo aver riavviato il computer, puoi vedere che il pulsante di spegnimento non viene più visualizzato nella schermata di accesso.
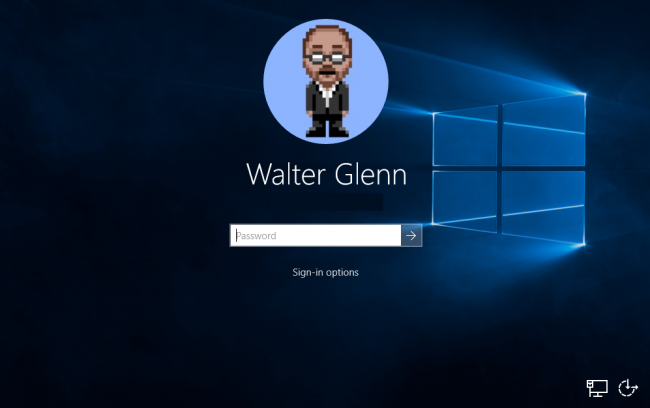
Inoltre, se desideri visualizzare il pulsante Spegnimento nella schermata di accesso, segui gli stessi passaggi e imposta il valore shutdownwithoutlogon su 1 .
2. Utilizzare il registro pre-modificato
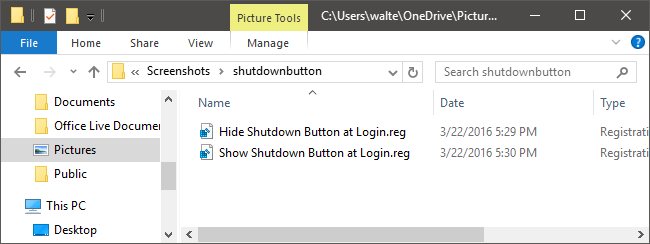
Se sei pigro nell'eseguire i passaggi per modificare il registro, puoi utilizzare il registro già modificato.
Scarica Shutdown Button Hacks sul tuo dispositivo e installalo qui.
Dopo aver scaricato il file Zip, procedi con l'estrazione del file Zip. Quando estrai il file Zip vedrai 2 file:
- Nascondi pulsante di arresto in Login.exe : questa opzione per nascondere il pulsante di arresto nella schermata di accesso.
- Mostra pulsante di arresto su Login.exe : questa opzione per visualizzare il pulsante di arresto nella schermata di accesso.
Fai doppio clic su 1 dei 2 file di cui desideri effettuare la richiesta, quindi segui i passaggi come indicato e riavvia il computer.
3. Attraverso l'Editor Criteri di gruppo locali – con Windows Pro ed Enterprise
Se utilizzi Windows 10 Pro o Enterprise, il modo più semplice per nascondere il pulsante di spegnimento nella schermata di accesso è tramite l'Editor criteri di gruppo locale.
Per prima cosa apri Start e inserisci la parola chiave gpedit.msc nella casella di ricerca, quindi premi Invio per aprire Editor Criteri di gruppo locali.
Nella finestra Editor criteri di gruppo locali, nel riquadro sinistro, espandi Configurazione computer > Impostazioni di Windows > Impostazioni di sicurezza > Criteri locali > Opzioni di sicurezza.
Nell'elenco degli elementi nel riquadro di destra, trova l'opzione Spegnimento: consenti lo spegnimento del sistema senza dover accedere , quindi fai doppio clic su tale opzione.
Nella scheda Impostazioni di sicurezza locale, fare clic su Disabilitato e quindi selezionare OK
.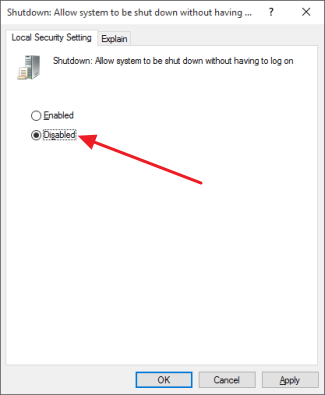
Infine, esci dall'Editor Criteri di gruppo locali e riavvia il computer. Dopo l'avvio, puoi vedere che non è più presente il pulsante di spegnimento nella schermata di accesso.
Inoltre, se si desidera visualizzare il pulsante di spegnimento nella schermata di accesso, seguire gli stessi passaggi e impostare l' opzione di spegnimento: Consentire lo spegnimento del sistema senza dover accedere su Abilitato .
Fare riferimento ad alcuni altri articoli di seguito:
Buona fortuna!