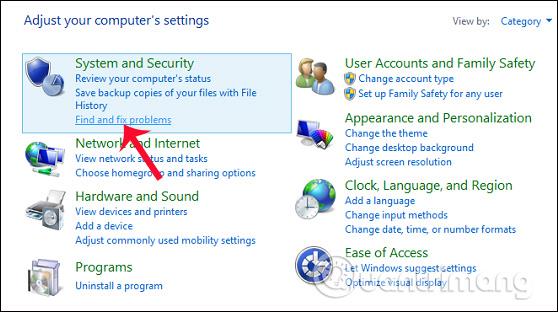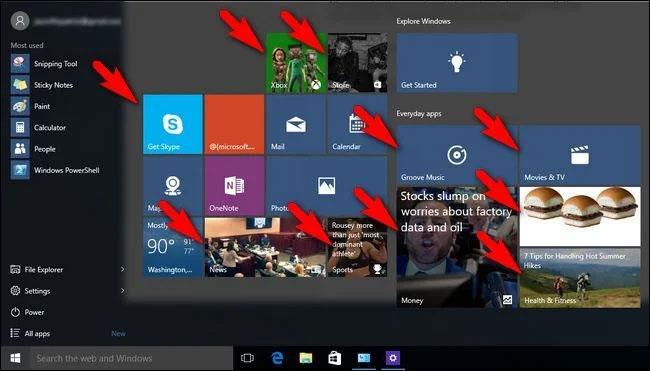Il sistema operativo Windows 10 è un ottimo sistema operativo, ma come puoi sperimentare tutta la produttività e le funzionalità di questo sistema operativo? L'articolo seguente ti introdurrà alcuni trucchi nascosti all'interno di Windows 10 che poche persone conoscono.
Come padroneggiare Windows 10
1. Menu di avvio segreto
Se sei un fan del vecchio menu Start, puoi ancora averlo su Windows 10. Quando fai clic con il pulsante destro del mouse sull'icona di Windows nell'angolo in basso a sinistra, verrà visualizzato un menu di salto testuale con diverse opzioni familiari come Programmi e Funzionalità, Cerca, Esegui. Tutte queste opzioni sono disponibili tramite l'interfaccia del menu standard, ma potrai accedervi più rapidamente tramite questa interfaccia testuale.

2. Pulsante Mostra desktop segreto
Nell'angolo in basso a destra dello schermo, c'è un pulsante segreto Mostra desktop. Ancora non lo vedi? Dai un'occhiata in basso a destra, accanto alla data e all'ora. Lì troverai il piccolo pulsante trasparente, fai clic su di esso e ridurrà a icona tutte le finestre aperte da visualizzare sul desktop. Puoi modificarlo in Impostazioni in modo che invece di fare clic su di esso, passa semplicemente con il mouse sopra l'angolo per visualizzare il desktop.

3. Ruota lo schermo utilizzando la scorciatoia da tastiera Ctrl + Alt + D e i tasti freccia
Puoi ruotare lo schermo premendo Ctrl + Alt + D e qualsiasi pulsante freccia. La freccia giù capovolgerà lo schermo, i pulsanti freccia sinistra o destra lo ruoteranno di 90 gradi e la freccia su riporterà lo schermo al suo orientamento standard. Se si utilizzano più display, questa funzione consente di specificare i display in un modo speciale.
Inoltre, puoi fare clic con il pulsante destro del mouse sullo sfondo del desktop, selezionare Opzioni grafiche > Rotazione per ruotare in tutte le direzioni. Questa funzionalità è disponibile su Windows 7 e 10.

4. Attiva la funzione di scorrimento per spegnere
Questo trucco funziona solo su Windows 10, è un po' complicato. Fare clic con il tasto destro sul desktop, selezionare Nuovo > Collegamento . Nella finestra pop-up successiva, incolla la seguente riga di codice:
%windir%\System32\SlideToShutDown.exe
Questo crea un'icona cliccabile sul tuo desktop, che puoi rinominare liberamente come preferisci. Per spegnere il dispositivo scorrendo verso il basso, fai doppio clic sull'icona appena creata, vedrai apparire una sagoma sfocata. Quindi usa il mouse per trascinarlo nella parte inferiore dello schermo. Tieni presente che questa non è una modalità di sospensione ma uno spegnimento.

5. Attiva la “Modalità Dio”
Ecco come accedere alla modalità Dio . Fare clic con il tasto destro sul desktop, selezionare Nuovo > Cartella . Rinominare la nuova cartella con questo codice:
GodMode.{ED7BA470-8E54-465E-825C-99712043E01C}
Per accedere alla finestra "God Mode", fare doppio clic sulla cartella.
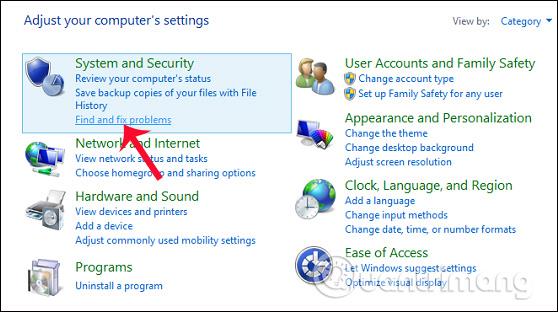
6. Fare clic con il tasto destro su Affianca
Vuoi personalizzare velocemente i Tiles su Windows? Basta fare clic con il pulsante destro del mouse su di essi per visualizzare un menu. Questo menu ti offrirà diverse opzioni come sbloccare dal menu Start, ridimensionare la finestra o disattivare i riquadri animati.

7. Fare clic con il tasto destro sulla barra delle applicazioni
Si tratta di un pratico menu che consente di accedere rapidamente ad alcune impostazioni per le barre degli strumenti, Cortana e lo schema di Windows. Ci sono molte impostazioni lì ed è a portata di clic.

8. Muovi rapidamente il mouse mentre tieni premuta una finestra per ridurla a icona
Questa funzionalità ha effettivamente debuttato in Windows 7, ma ci sono molte persone che non la conoscono o non la usano. Se hai uno schermo o una finestra completamente visibile, puoi semplicemente tenere la parte superiore della finestra che ti piace e "scuoterla" per ridurre a icona tutte le altre finestre.

9. Trascina per bloccare la finestra
Questa funzionalità è presente da Windows 7, ma ci sono alcune funzionalità aggiuntive in Windows 10. Se prendi una finestra qualsiasi e la trascini su un lato dello schermo, si ridurrà e si adatterà a metà dello schermo.
In Windows 10, hai la possibilità di trascinare una finestra in qualsiasi angolo dello schermo in modo che occupi ¼ dello schermo. Puoi farlo utilizzando la scorciatoia da tastiera di Windows + qualsiasi tasto freccia.

10. Gioco nascosto in Cortana
Puoi digitare (o dire) "Sasso Carta Forbici", "Lancia il dado" o "Lancia la moneta" in Cortana per un'esperienza di gioco emozionante.

11. Passa rapidamente da un desktop virtuale all'altro
Vuoi fare più cose contemporaneamente sul tuo computer? Fortunatamente, con Windows 10, Microsoft fornisce finalmente l'accesso ai desktop virtuali.
Per provarlo, clicca prima sulla barra delle applicazioni (l'icona a destra del menu di Windows). Questo separerà tutte le finestre aperte in icone. Puoi quindi trascinare qualsiasi finestra aperta sul pulsante "Nuovo desktop" in basso a destra per creare un nuovo desktop virtuale, che vedrai nella parte inferiore del menu delle attività. Ciò ti consentirà, ad esempio, di separare app di lavoro, app personali e social media in desktop diversi.

Quando fai clic sulla visualizzazione attività, puoi passare da un desktop virtuale all'altro premendo il pulsante Windows + Ctrl + freccia destra o sinistra . Ciò ti consentirà di passare automaticamente tra tutte le finestre aperte che hai separato su desktop diversi, lasciando tutte le icone del desktop immobili.
Per eliminare i desktop virtuali, torna semplicemente alla visualizzazione attività ed elimina ciascun desktop virtuale individualmente: ciò non chiuderà l'applicazione situata all'interno di quel desktop.
12. Rendere trasparente la finestra del prompt dei comandi

Questa è una nuova funzionalità di Windows 10. Potrebbe essere utile solo per alcune persone. Per accedere all'interfaccia del prompt dei comandi (CP) in Windows 10, fare clic sul menu Windows e digitare "Prompt dei comandi" per un rapido accesso all'applicazione. Nei risultati visualizzati, fai clic su Prompt dei comandi. Per rendere trasparente la finestra del CP aprire un menu con il tasto destro del mouse nella parte superiore della finestra e selezionare " Proprietà ". Fai clic sulla scheda " Colori " per visualizzare una serie di opzioni. Nella parte inferiore di questa scheda, vedrai il dispositivo di scorrimento " Opacità ", che ti consente di creare una finestra del prompt dei comandi trasparente. Questa funzione ti consente di scrivere codice nel comando Prompt Allo stesso tempo osservare il computer desktop.
13. Crea eventi senza aprire l'app Calendario

Crea eventi senza aprire l'app Calendario
L'ultimo aggiornamento di Windows 10 ti consente di aggiungere rapidamente eventi al tuo calendario Microsoft direttamente dalla barra delle applicazioni, senza dover aprire l'app del calendario. Ecco come:
1. Sulla barra delle applicazioni, fare clic sulla casella con l'ora e la data nell'angolo destro.
2. Fare clic sulla data per la quale si desidera pianificare un evento.
3. Inserisci il nome dell'evento, l'ora e il luogo. (Se disponi di più calendari, fai clic sulla freccia giù accanto al campo del nome dell'evento per selezionare il calendario che desideri aggiungere).
4. Fare clic su Salva. L'evento verrà visualizzato nell'applicazione Calendario sui dispositivi.
14. Acquisisci screenshot
Questo è basilare, ma è facile dimenticare come acquisire uno screenshot su un laptop o desktop se non lo fai regolarmente.
Esistono almeno 8 modi diversi per acquisire screenshot con Windows 10 . Se desideri scattare e salvare un'immagine dell'intero schermo, il modo più semplice è premere il tasto Win+ e l'immagine verrà salvata nella Print Screencartella Immagini > Schermate .
Per catturare solo una parte dello schermo, premi il Wintasto Shift+ Sper aprire uno strumento chiamato Cattura e annota , che ti consente di fare clic e trascinare per creare uno screenshot, che verrà salvato negli Appunti.
15. Apri gli elementi sulla barra delle applicazioni con le scorciatoie

Apri gli elementi sulla barra delle applicazioni con le scorciatoie
Se hai aggiunto programmi alla barra delle applicazioni nella parte inferiore dello schermo per creare collegamenti, non è necessario fare clic sulle icone per aprirli. Utilizza invece la scorciatoia da tastiera Win+ [Tasto numerico] , con il tasto numerico corrispondente alla posizione del programma sulla barra delle applicazioni. Ad esempio, Win+ 2aprirà il secondo elemento sulla barra delle applicazioni.
Ciò è particolarmente utile se sei impegnato a digitare qualcosa e non vuoi sollevare le dita dalla tastiera.
16. Scopri quanto spazio occupa l'app
I computer iniziano a funzionare più lentamente quando mancano di spazio. Un modo rapido per velocizzarli è eliminare le app che occupano più spazio del necessario, soprattutto se non le usi spesso.
Per vedere quanto spazio utilizza un'app, vai su Impostazioni > Sistema > Spazio di archiviazione . Fai clic sull'unità che desideri cercare (possibilmente archiviazione locale, Questo PC ), fai clic su App e giochi per visualizzare un elenco di applicazioni installate sul tuo computer e lo spazio che occupano. Potresti scoprire che un gioco a cui non giochi da anni è ancora lì ed eliminarlo per liberare spazio per altre cose.
17. Rimuovere gli annunci nel menu Start
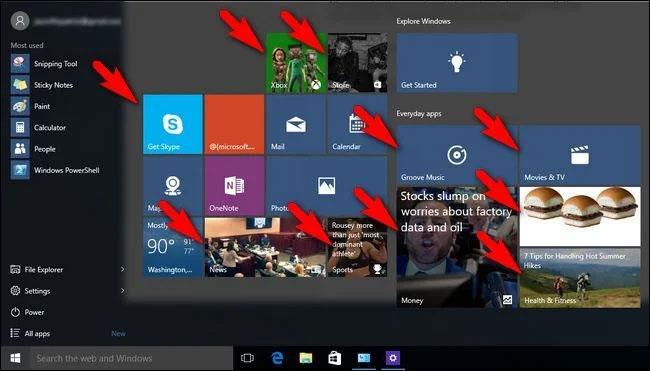
Rimuovi gli annunci nel menu Start
Quando esegui Windows 10 con le impostazioni predefinite, a volte potresti vedere le app sul lato destro del menu Start. Microsoft li chiama "consigli", ma in realtà sono annunci di app di Windows Store che puoi acquistare.
Per rimuovere gli annunci pubblicitari nel menu Start di Windows 10, vai su Impostazioni > Personalizzazione > Start . Attiva o disattiva l'impostazione denominata Mostra suggerimenti di tanto in tanto in Avvia in posizione Off .
18. Disattiva le applicazioni in background
Le app in esecuzione in background possono ricevere informazioni, inviare notifiche ed essere aggiornate, anche quando non le utilizzi, il che può essere utile, ma può anche consumare batteria e dati, se sei connesso tramite hotspot mobile.
Per controllare quali app sono in esecuzione in background e risparmiare batteria e dati, vai su Impostazioni > Privacy > App in background . Per impedire l'esecuzione di tutte le app in background, imposta Consenti l'esecuzione delle app in background su Disattivato. Oppure puoi scegliere individualmente quali app eseguire in background visitando l'elenco nella stessa pagina.
19. Utilizza lo scorrimento dello sfondo
Con Windows 10 puoi scorrere verso l'alto e verso il basso qualsiasi finestra, anche se non è quella con cui lavori direttamente. Questo è uno strumento utile quando hai più finestre aperte che desideri visualizzare contemporaneamente. Ad esempio, se desideri aprire nuove opzioni di sottomenu in nuove finestre per risparmiare tempo facendo clic e inoltrando sulla stessa pagina.
Prova ad aprire due programmi, ad esempio una pagina del browser Internet e un Blocco note o un documento Word. Disporre entrambi sullo schermo in modo da poter vedere almeno parte del testo su ciascuna schermata. Mentre sei in una finestra, passa il mouse o usa il trackpad per spostarti nella seconda finestra e scorrere. Anche se non sei attivo in quella finestra, ti permetterà di spostarti su e giù nella pagina.
Per impostazione predefinita, questa funzionalità dovrebbe essere attivata, ma in caso contrario vai su Impostazioni > Dispositivi > Mouse e imposta Scorri le finestre inattive quando ci passo sopra su Attivato. È quindi possibile posizionare il mouse su una finestra in background e utilizzare la rotellina del mouse per scorrere.
20. Mostra le estensioni dei file in Esplora file
Microsoft nasconde le estensioni dei file per impostazione predefinita, il che rende difficile la ricerca di tipi di file specifici, come JPEG e JPG. Per visualizzare le estensioni dei file in Esplora file, fare riferimento all'articolo: Come mostrare i file nascosti e le estensioni dei file su Windows 10/8/7 per sapere come.
21. Riduci le distrazioni con Focus Assist
È fastidioso essere costantemente interrotto dalle notifiche al lavoro. Puoi determinare quante notifiche ricevi con Focus Assist, uno strumento di Windows 10 aggiunto nell'aggiornamento di aprile 2018.
Configuralo andando su Impostazioni > Sistema > Messa a fuoco assistita . Scegli una delle tre opzioni: Disattiva (ricevi tutte le notifiche da app e contatti), Priorità (vedi solo le notifiche selezionate da un elenco di priorità personalizzato e invia il resto al Centro operativo) e Solo allarmi (nasconde tutte le notifiche, tranne gli avvisi) .
Puoi anche scegliere di attivare automaticamente questa funzione durante determinate ore o mentre giochi.
22. Ricerca avanzata di Windows

Ricerca avanzata di Windows
Se stai cercando da troppo tempo in Windows, puoi restringere un po' il campo grazie all'aggiornamento di maggio 2020. In Impostazioni > Ricerca > Ricerca in Windows, imposta la ricerca su Classica , che si applica solo a Librerie e Desktop , oppure seleziona Indicizzazione avanzata per eseguire la ricerca nell'intero computer. Un nuovo algoritmo aiuta inoltre Windows a regolare quando è attivo, utilizzando meno risorse durante i giochi o quando l'utilizzo del disco è superiore all'80%.
23. “Agitare” per pulire le finestre

"Agitare" per pulire le finestre
Questa funzionalità ha effettivamente debuttato in Windows 7, ma molte persone non ne sono a conoscenza. Se hai uno schermo pieno di finestre, ripulisci il disordine afferrando la parte superiore della finestra che ti piace e "scuotendola" per ridurre a icona tutte le altre finestre. Se cambi idea, scuoti ancora e le finestre funzioneranno di nuovo.

Condivisione nelle vicinanze per condividere file con i dispositivi vicini
In un documento o una foto aperti, puoi condividere file direttamente con i dispositivi vicini nello stesso modo in cui funziona AirDrop di Apple. Fai clic sull'icona Condividi nella parte superiore della barra degli strumenti del documento o della foto per aprire il pannello, quindi fai clic su Attiva condivisione nelle vicinanze per vedere i destinatari vicini nel raggio d'azione.
Controlla questa funzionalità andando su Impostazioni > Sistema > Esperienze condivise per attivare e disattivare la condivisione nelle vicinanze. Puoi anche impostarlo per la condivisione con chiunque o solo con il tuo dispositivo per un facile trasferimento dei file.
25. Smetti di scrivere e inizia a dettare!

Dettatura
Il riconoscimento vocale è sempre stato un punto di forza per Microsoft. In qualsiasi momento puoi utilizzare la combinazione di tasti Win + H per aprire la casella per registrare la voce tramite il microfono del tuo computer Windows e dettare nel campo di testo corrente. Dovrai comunque inserire la punteggiatura manualmente, ma risparmia un po' di digitazione dettando email, messaggi, ecc.
26. Modalità scura e modalità luce

Scegli un tema per Windows 10
Windows 10 ti offre molto controllo sui temi colore. Apri Impostazioni > Personalizzazione > Colori e puoi impostare il sistema operativo in modalità scura o chiara. Questi temi cambiano il colore del menu Start, della barra delle applicazioni, del Centro operativo, di Esplora file, del menu Impostazioni e di qualsiasi altro programma che aderisce a queste modifiche alla combinazione di colori.
C'è anche un'opzione di personalizzazione che ti consente di impostare un tema per il menu di Windows e un altro tema per l'applicazione.
27. Appunti cloud

Appunti nuvola
Gli appunti di Windows non sono cambiati molto fino all'aggiornamento di Windows 10 ottobre 2018, che ti ha consentito di salvare più elementi contemporaneamente e incollarli su dispositivi. Apri Impostazioni > Sistema > Appunti e attiva Cronologia appunti per iniziare a fare di più.
28. Controlla file e applicazioni in Sandbox

Controlla file e applicazioni in Sandbox
Gli utenti di Windows 10 Pro hanno uno strumento aggiuntivo per proteggersi da applicazioni e file pericolosi. Se abiliti Windows Sandbox nel Pannello di controllo, crea una versione virtuale di Windows all'interno di Windows. Puoi quindi aprire in sicurezza tutto ciò di cui non sei sicuro, prima di includerlo nella tua vera installazione di Windows. Dopo aver chiuso Sandbox, tutto ciò che contiene scomparirà senza danneggiare il tuo computer.
29. Barra di gioco nascosta

Barra di gioco nascosta
Usando la scorciatoia da tastiera Win + G , puoi richiamare la nuova e migliorata barra di gioco . Ciò ti consente di passare il tuo PC Windows in modalità gioco (raccoglie risorse di sistema per i giochi, disattiva le notifiche e ti consente di registrare e trasmettere il tuo gameplay), insieme ai pannelli Controlli aggiuntivi per il controllo audio, il monitoraggio FPS e gli obiettivi.
Puoi anche andare su Impostazioni > Giochi e configurare scorciatoie da tastiera personalizzate per accendere e spegnere il microfono, acquisire screenshot, impostare timer di registrazione, ecc. durante il gioco.
30. Rimandare gli aggiornamenti

Rimandare l'aggiornamento
Sappiamo tutti che gli aggiornamenti sono importanti. Forniscono al sistema operativo le funzionalità più recenti, patch di sicurezza e altro ancora. Ma a volte vuoi solo che Windows ti lasci in pace, senza che vengano costantemente visualizzate finestre popup. Vai su Impostazioni > Aggiornamenti e sicurezza > Windows Update e puoi sospendere i prossimi aggiornamenti delle funzionalità. Le opzioni variano in base alla versione di Windows 10 in uso.
Fare riferimento all'articolo: Come attivare/disattivare la funzionalità Pausa aggiornamenti per Windows Update in Windows 10 per maggiori dettagli.
31. Funzionalità di ripristino del cloud

Funzionalità di ripristino del cloud
Microsoft ha introdotto una nuova funzionalità di ripristino basata su cloud che aiuterà gli utenti in caso di arresto anomalo di Windows. Se non disponi di un'unità di ripristino o di una USB per ripristinare il sistema operativo , puoi farlo da remoto. Possibilità di reinstallare la stessa versione di Windows precedentemente in esecuzione, ma richiede comunque l'eliminazione di tutte le applicazioni e i file personali. Puoi trovare questa opzione in Impostazioni > Aggiornamento e sicurezza > Ripristino .
32. Sblocca Kaimoji e le icone

Sblocca Kaimoji e le icone
Premere il tasto Windows “ . " per visualizzare un menu espanso in basso a destra di emoji, caratteri "Kaimoji" creati da caratteri Unicode e una varietà di altri simboli.
33. Prendi le misure
Prendi le misure
Windows dispone di numerose applicazioni integrate che potrebbero sembrare inutili ma che forniscono utili funzionalità nascoste. Ad esempio, l' app Calcolatrice può calcolare la differenza tra due date e convertire praticamente qualsiasi unità di misura, inclusi tempo, energia, temperatura, massa e persino valuta.
L' app Sveglie e orologio può calcolare la differenza oraria tra due luoghi, anche nel futuro. Apri l'app, fai clic sulla scheda Orologio e seleziona l' icona + in basso per aggiungere una posizione. Fare clic sull'icona Confronta per aprire la sequenza temporale. Mentre scorri la sequenza temporale, l'ora cambia in base ai punti sulla mappa, consentendoti di tenere traccia più facilmente delle differenze temporali.
34. Visualizza le estensioni dei file in Esplora file

Visualizza le estensioni dei file in Esplora file
Per impostazione predefinita, Windows nasconde le estensioni dei file in Esplora file, richiedendo di analizzare attentamente le proprietà del file per vedere se si tratta di un file .jpg o .png. Se sei una persona che deve cercare spesso queste informazioni, dovresti impostare Windows in modo che ti mostri automaticamente il file .
Il modo più veloce per farlo è cercare "Opzioni Esplora file" nella barra di ricerca di Windows, quindi selezionare la pagina delle impostazioni del Pannello di controllo nei risultati per aprire una nuova finestra. Seleziona Visualizza , quindi scorri verso il basso fino all'opzione "Nascondi estensione per tipi di file conosciuti" e deseleziona la casella. Fai clic su Applica e ora il tipo di file verrà elencato nella parte inferiore di tutti i nomi di file in Esplora file.
Vedi altro: