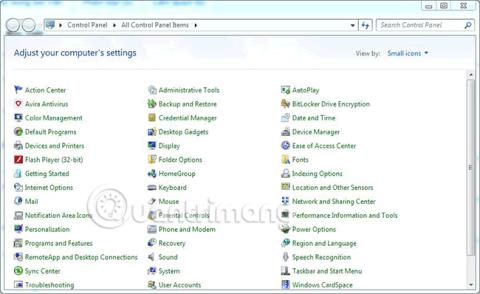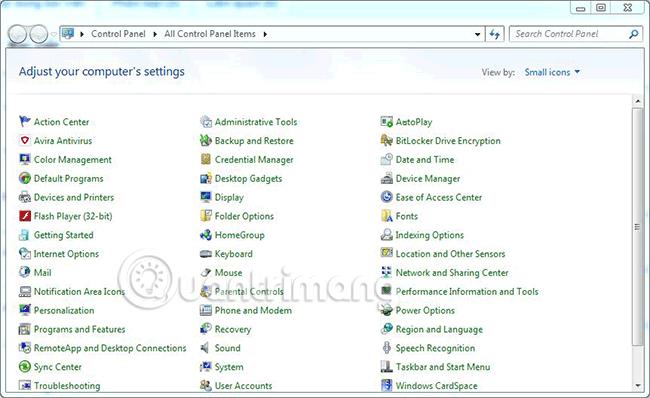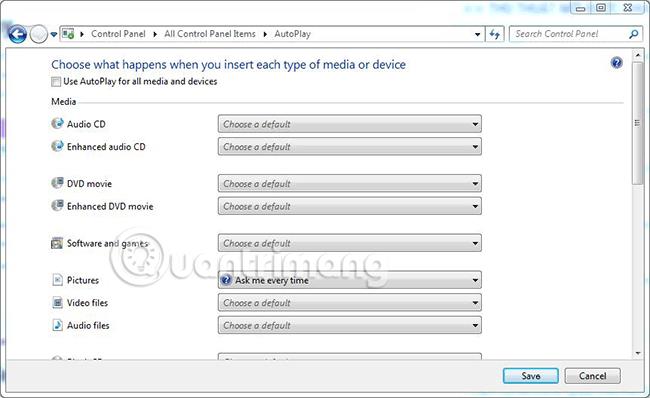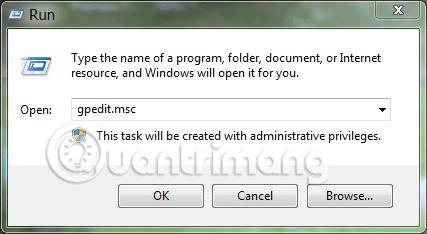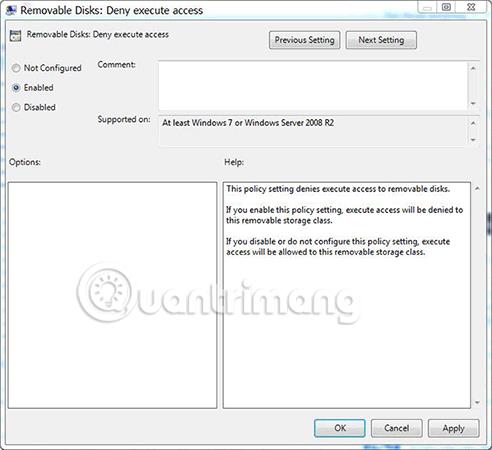L'infezione da virus informatici provenienti da dispositivi periferici è un problema molto comune ed è difficile da controllare. Quindi, come impedire al 100% la diffusione dei virus sul tuo computer?
Dotarsi di conoscenze di base e "imparare" qualche trucchetto per prevenire e fermare le minacce di virus su Windows è qualcosa che qualsiasi utente deve fare immediatamente, non importa quanti anni hai. Che tu abbia esperienza o meno, dovresti saperlo. Perché, se il tuo computer è infetto, le prestazioni potrebbero diminuire e le applicazioni software o i documenti importanti potrebbero essere danneggiati dai virus. Pertanto, non è troppo tardi per imparare alcuni trucchi per impedire ai virus di diffondersi dai dispositivi periferici al tuo computer. Questo articolo condividerà con te come bloccare efficacemente i virus da USB, schede di memoria, telefoni al tuo computer. chiunque può farlo.
1. Disattiva la riproduzione automatica sul sistema
Quando colleghi dispositivi periferici come USB , scheda di memoria, telefono, CD/DVD,... al computer tramite la porta USB, il computer aprirà automaticamente quel dispositivo o eseguirà automaticamente i file nel dispositivo, da cui dannoso codici o virus si diffonderanno rapidamente nel computer. Questa è una delle vie di trasmissione dei virus molto pericolose ed è necessario disattivare questa funzione per non influire sul funzionamento del sistema.
Per disattivare la riproduzione automatica su Windows, procedi come segue:
Passaggio 1: accedi al Pannello di controllo tramite la barra di ricerca e seleziona Riproduzione automatica.
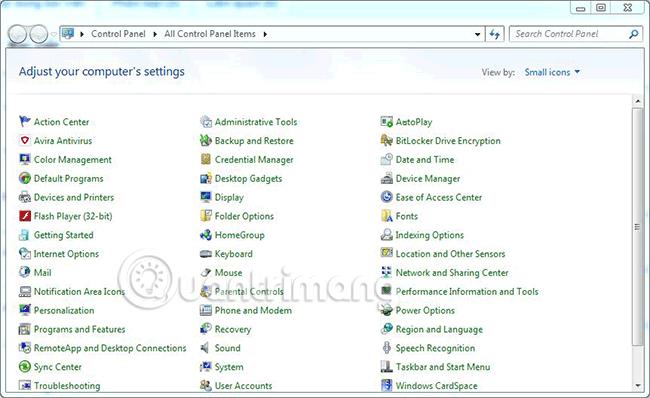
Passaggio 2: deseleziona la casella " Utilizza riproduzione automatica per tutti i media e i dispositivi " e il gioco è fatto.
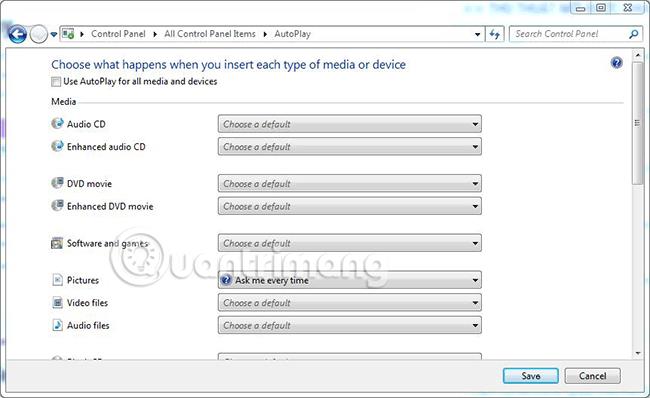
2. Impedire l'esecuzione di file virus direttamente dall'USB
Questo trucco è un ottimo modo per aiutarti a prevenire tutti i file con l'estensione ".exe", che di solito vengono utilizzati per eseguire applicazioni e attivare virus. Poiché utilizziamo l'USB solo per archiviare testo, documenti e immagini, disattivare questa opzione rende il tuo computer abbastanza sicuro dai virus trasmessi dall'USB. Per fare ciò, procedi come segue:
Passaggio 1: aprire la finestra di dialogo Esegui, quindi immettere il comando gpedit.msc e fare clic su OK.
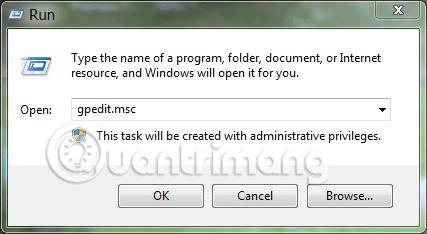
Passaggio 2: Successivamente, accedere al seguente percorso: Configurazione computer > selezionare Modelli amministrativi > selezionare Sistema > selezionare Accesso ad archivi rimovibili > trovare sulla destra l'elemento denominato Dischi rimovibili: Nega accesso all'esecuzione .
Passaggio 3: fare doppio clic sul file Dischi rimovibili: nega l'accesso all'esecuzione appena trovato e attivare Abilitato , quindi fare clic su OK per applicare le modifiche.
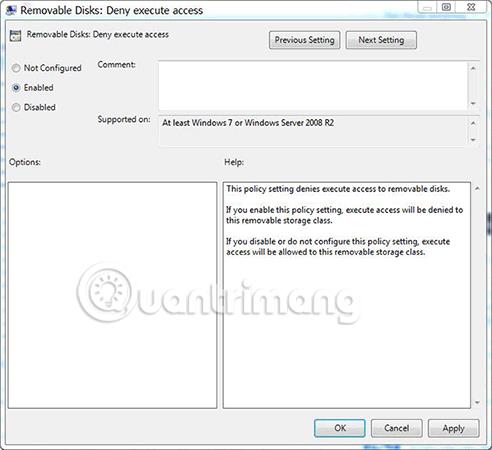
Dopo aver eseguito con successo la configurazione come sopra, tutti i file con formato *.exe non potranno essere eseguiti direttamente su USB, il che significa anche che anche se si fa clic accidentalmente sul file sbagliato, va bene, perché non può essere eseguito.
In molti casi, molte persone si sentiranno a disagio se non possono eseguire il file *.exe. Per risolvere questo problema, utilizzare Winrar per comprimere il file in formato .rar o zip. Il funzionamento è il seguente: Quando si fa doppio clic per eseguire il file eseguibile nel file compresso, l'applicazione verrà decompressa nella cartella temporanea del sistema in modo che possa essere eseguita normalmente e senza timore di infezione da virus. Sfortunatamente quell'applicazione ha un virus allegato.
Nota: per maggiore tranquillità, è necessario comprimere i file importanti prima di copiarli su USB, poiché i documenti archiviati in file compressi saranno molto sicuri.
3. Installa il software antivirus
Oltre ai due metodi sopra indicati, dovresti installare un programma antivirus sufficientemente potente da proteggere il tuo computer dai pericoli di programmi dannosi e sguardi indiscreti. Se possibile, dovresti utilizzare un software antivirus a pagamento, altrimenti il software gratuito protegge comunque abbastanza bene gli utenti, dopotutto una casa con un cancello sembrerà comunque più sicura, giusto? Puoi fare riferimento ai 10 software antivirus più efficaci per Windows che Quantrimang.com ha condiviso in precedenza. Una cosa da tenere a mente quando si collegano dispositivi di archiviazione esterni è eseguire una scansione per assicurarsi che il dispositivo non sia infetto da virus.

Quindi sopra, ti abbiamo mostrato come impedire che USB, schede di memoria e telefoni infettino il tuo computer con virus utilizzando tre semplici trucchi, aiutandoti così a proteggere il tuo computer da virus e spyware, messaggi dannosi,... Questo è davvero utile per tutti gli utenti, soprattutto quelli che spesso devono lavorare con USB o utilizzare schede di memoria o telefoni per connettersi al computer.
Spero che questo articolo ti piacerà.
Forse ti interessa: